Потеряли свой телефон? Не беда! Благодаря специальной функции поиска телефона в Гугл, вы сможете легко найти и определить местоположение своего устройства. Эта функция позволяет не только отслеживать потерянный телефон, но также удаленно блокировать его или стереть все данные, чтобы не попасть в неправильные руки. В этой статье рассмотрим, как включить поиск телефона в Гугл и как использовать его функции в случае утери.
Шаг 1: Убедитесь, что ваш телефон подключен к интернету и введено ваше учетное запись Гугл на устройстве. Это необходимо для активации функции поиска телефона.
Шаг 2: Откройте Веб-браузер на компьютере или другом устройстве, введите "Найти свое устройство Гугл" в поисковой строке и нажмите "Enter".
Шаг 3: На странице результатов поиска выберите первую ссылку с названием "Найти свое устройство Гугл".
Шаг 4: Войдите в свою учетную запись Гугл, используя те же данные, которые вы используете на своем телефоне.
Шаг 5: После успешной авторизации вы будете перенаправлены на страницу с информацией о вашем устройстве. Здесь вы сможете увидеть его последнее известное местоположение и выбрать несколько опций, таких как "Звонок" для того, чтобы ваш телефон издал звук, чтобы вы могли найти его, "Блокировка" для того, чтобы предотвратить несанкционированный доступ к устройству, или "Стирание" для удаления всех данных на телефоне.
Теперь вы знаете, как включить поиск телефона в Гугл и использовать его функции для поиска и защиты вашего устройства. Не забудьте активировать эту функцию на своем телефоне заранее, чтобы быть готовыми к любым непредвиденным ситуациям.
Включение поиска телефона в Гугл

1. Установите приложение "Найти мое устройство" на свой телефон:
Откройте Google Play Market на своём телефоне, найдите приложение "Найти мое устройство" и установите его на своё устройство. Если у вас уже установлено приложение, убедитесь, что оно обновлено до последней версии.
2. Включите функцию поиска телефона:
Откройте меню "Настройки" на своём устройстве, найдите раздел "Безопасность" или "Локация" и включите пункт "Поиск моего устройства". Затем следуйте инструкциям на экране для настройки дополнительных параметров, таких как удаленный сброс или удаление данных при потере устройства.
3. Проверьте, что функция работает:
Перейдите на веб-сайт "Найти мое устройство" (https://www.google.com/android/find) и войдите в свою учетную запись Гугл. Если ваш телефон подключен к интернету и имеет включенную функцию поиска, вы должны увидеть его местоположение на карте. Также вы можете воспользоваться другими функциями, такими как вызов звонка на устройство или блокировка экрана.
Теперь вы знаете, как включить поиск телефона в Гугл и можете быть уверены, что ваше устройство всегда под контролем!
Как найти настройки голосового поиска
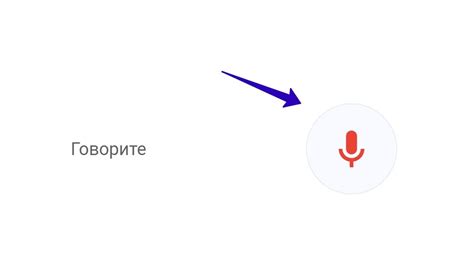
Найти настройки голосового поиска в Гугл можно в несколько простых шагов:
- Откройте приложение "Настройки" на своем устройстве.
- Пролистайте вниз и выберите "Google" из списка доступных опций.
- Выберите "Голосовой поиск и набор рукописного текста".
- В данном разделе можно настроить различные параметры голосового поиска, такие как язык распознавания, режим речи и др.
Теперь вы знаете, как найти настройки голосового поиска в Гугл и настроить его под свои предпочтения. Удачного использования!
Включение голосового поиска на телефоне
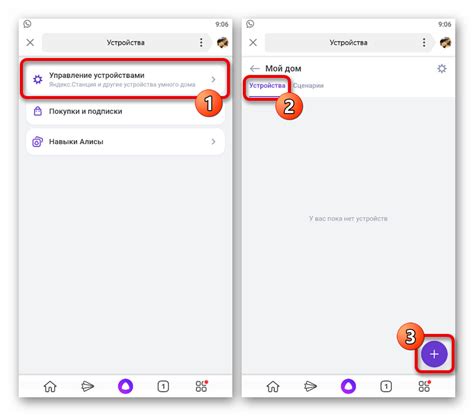
- Откройте приложение "Настройки" на своем телефоне.
- Прокрутите меню настроек и найдите раздел "Язык и ввод".
- Выберите "Голосовой ввод".
- Убедитесь, что опция "Голосовой поиск" включена.
- Откройте любой браузер или приложение, которое поддерживает функцию голосового поиска.
- Нажмите на микрофон и начинайте говорить, чтобы активировать голосовой поиск.
- Гугл распознает ваш голос и выведет результаты поиска на экране.
Теперь вы можете использовать голосовой поиск на своем телефоне, чтобы быстро найти нужную информацию или запустить приложения голосовыми командами. Эта функция удобна в повседневной жизни и позволяет сократить время поиска нужной информации.
Как использовать голосовой поиск на Гугл

Голосовой поиск на Гугл позволяет вам искать информацию, задавая вопросы голосом вместо того, чтобы печатать их. Это удобно, если у вас нет возможности использовать клавиатуру или если вы просто предпочитаете говорить.
Чтобы использовать голосовой поиск на Гугл, вам потребуется:
| 1. | Устройство с функцией голосового поиска, например смартфон или планшет. |
| 2. | Доступ к Интернету. |
| 3. | Установленное приложение "Гугл" или доступ к поисковой системе Гугл через веб-браузер. |
Чтобы начать использовать голосовой поиск, выполните следующие действия:
- Откройте приложение "Гугл" или запустите веб-браузер и перейдите на главную страницу поисковой системы Гугл.
- Нажмите на иконку микрофона в поисковой строке. Если иконка микрофона отсутствует, убедитесь, что у вас есть доступ к микрофону на устройстве.
- Произнесите свой запрос голосом. Вы можете использовать ключевые слова или задать полностью сформулированный вопрос.
- Дождитесь результатов поиска. Гугл предоставит вам список веб-страниц, которые соответствуют вашему запросу.
Голосовой поиск на Гугл поддерживает не только текстовые запросы, но и вопросы на естественном языке. Вы можете спрашивать Гугл о погоде, новостях, спортивных событиях и других интересующих вас темах.
Удачного использования голосового поиска на Гугл!
Как настроить голосового помощника на Гугл
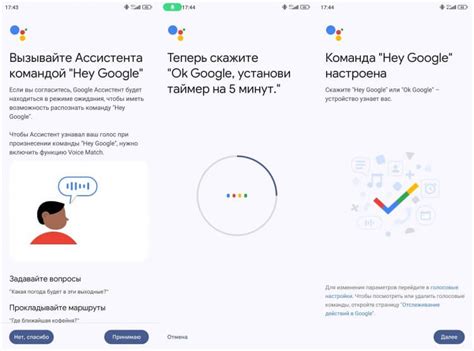
- Откройте приложение Гугл на своем устройстве.
- Нажмите на иконку "Голосовой поиск", расположенную в правом нижнем углу экрана.
- В появившемся окне нажмите на значок "Меню", который выглядит как три горизонтальные линии.
- Выберите пункт "Настройки" из списка.
- Прокрутите вниз до раздела "Голосовое управление".
- В этом разделе вы можете настроить различные параметры голосового помощника, такие как язык распознавания речи и голосовые команды.
- Нажмите на нужный пункт для изменения параметров.
- Следуйте инструкциям на экране, чтобы завершить настройку голосового помощника.
После завершения настройки голосового помощника вы сможете использовать его для управления устройством и выполнения различных задач с помощью голосовых команд. Не забудьте активировать функцию голосового помощника, чтобы она была доступна в любой момент.