Полный экран - это удобная функция, которая позволяет получить максимально возможное пространство на экране ноутбука для работы, просмотра фильмов или игр. Если вы хотите наслаждаться полноэкранным режимом на своем ноутбуке, но не знаете, как это сделать, мы подготовили для вас простую инструкцию.
Включение полного экрана на ноутбуке - это довольно простая процедура, которую можно выполнить всего несколькими простыми шагами. Вам не потребуются особые навыки или специальное программное обеспечение. Просто следуйте этой инструкции, и вы сможете наслаждаться широкоформатным пространством вашего ноутбука в любое время.
Первым шагом, чтобы включить полный экран на ноутбуке, является поиск клавиши F11 на клавиатуре. Обычно она находится в верхнем ряду клавиш, возле клавиш функций. Клавиша может быть обозначена значком полного экрана (квадратом) или просто буквой F11. Поискав ее, нажмите на нее один раз. Если вы используете ноутбук с операционной системой Windows, это позволит вам включить или выключить полный экран в большинстве программ и браузеров.
Нажмите клавишу "F11" на клавиатуре

Если вы хотите включить полноэкранный режим на своем ноутбуке, вам понадобится нажать клавишу "F11" на клавиатуре. Эта клавиша обычно расположена в верхнем ряду клавиш, вместе с другими функциональными клавишами.
Нажатие клавиши "F11" развернет текущее окно программы или браузера на весь экран. В полноэкранном режиме вы сможете максимально использовать площадь экрана и наслаждаться полным обзором контента без отображения панели задач и других элементов интерфейса.
Чтобы выйти из полноэкранного режима, достаточно снова нажать клавишу "F11" на клавиатуре. Это вернет окно программы или браузера в обычный режим.
Итак, если вам нужно включить полный экран на ноутбуке, просто найдите клавишу "F11" на клавиатуре и нажмите на нее! Это легкое и быстрое решение для увеличения обзора и удобства работы.
Используйте комбинацию клавиш "Ctrl" и "+" для увеличения размера экрана
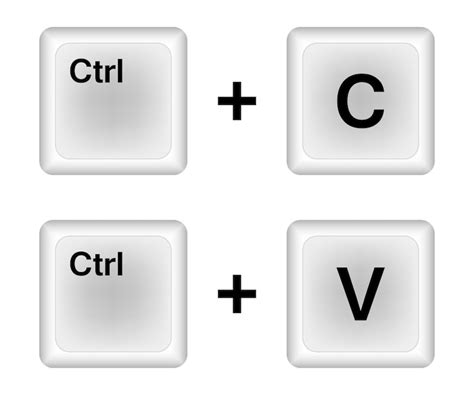
Чтобы увеличить размер экрана на ноутбуке и получить полноэкранный режим, вы можете использовать простую комбинацию клавиш "Ctrl" и "+".
Процедура следующая:
- Убедитесь, что вы находитесь на рабочем столе или в открытом окне браузера.
- Удерживая клавишу "Ctrl" нажмите несколько раз на клавише "+". Каждое нажатие увеличивает масштаб отображения на экране.
- Продолжайте увеличивать масштаб, пока не достигнете желаемого размера экрана.
Комбинация клавиш "Ctrl" и "+" является стандартным способом увеличения масштаба экрана на большинстве ноутбуков и может применяться в различных приложениях и операционных системах.
Используйте комбинацию клавиш "Ctrl" и "-" для уменьшения размера экрана
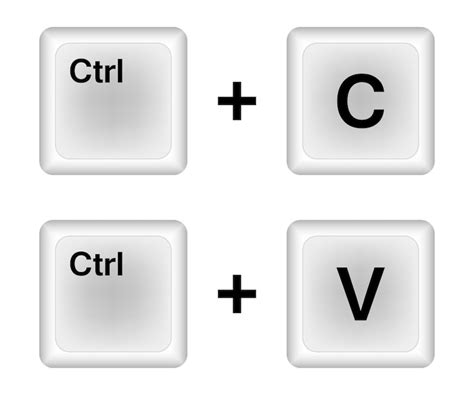
Если вам нужно уменьшить размер экрана на ноутбуке, можно воспользоваться комбинацией клавиш "Ctrl" и "-" (минус). Просто удерживайте клавишу "Ctrl" и одновременно нажимайте на клавишу "-", пока не достигнете нужного размера.
Уменьшение размера экрана может быть полезным, если вам необходимо просмотреть большое количество информации на маленьком экране или сделать дальний объект более видимым.
Обратите внимание, что комбинация клавиш может отличаться в зависимости от производителя ноутбука и операционной системы. Но в большинстве случаев комбинация "Ctrl" и "-" будет работать.
Если вы захотите вернуться к исходному размеру экрана, просто используйте комбинацию клавиш "Ctrl" и "+" (плюс).
Откройте меню "Пуск" в левом нижнем углу экрана и выберите "Настройки"
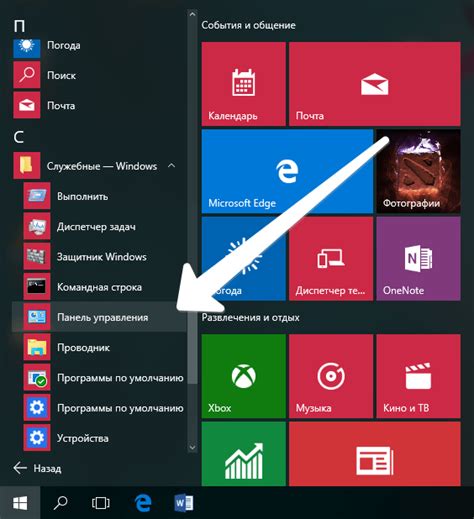
Чтобы включить полноэкранный режим на ноутбуке, вам потребуется открыть меню "Пуск". Обычно оно расположено в левом нижнем углу экрана. Для этого нажмите на иконку "Пуск" или нажмите клавишу Win на клавиатуре.
После открытия меню "Пуск" найдите и выберите пункт "Настройки". Обычно он расположен в верхней части меню. Если вы не видите его, прокрутите меню вниз, чтобы найти его.
В меню "Настройки" найдите раздел "Дисплей" и выберите его
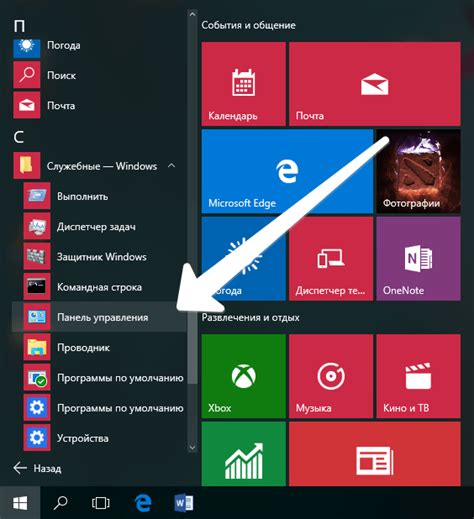
Чтобы включить полноэкранный режим на ноутбуке, вам потребуется зайти в меню "Настройки". Для этого нажмите на значок "Пуск" в левом нижнем углу экрана. Затем выберите пункт "Настройки" из списка приложений.
Когда откроется окно "Настройки", прокрутите его вниз и найдите раздел "Дисплей". Обычно он располагается в верхней или левой части меню "Настройки". Когда вы найдете этот раздел, щелкните на нем, чтобы открыть его.
Внутри раздела "Дисплей" вы найдете различные настройки отображения экрана. Среди них будет опция "Разрешение экрана". Щелкните по этой опции, чтобы открыть дополнительные настройки.
В открывшемся окне выберите опцию "Полноэкранный режим" или "Показывать на полный экран". Название опции может незначительно отличаться в зависимости от вашей операционной системы и версии. Однако обычно она легко узнаваема по словам "полный экран".
После выбора опции "Полноэкранный режим", нажмите кнопку "Применить" или "ОК", чтобы сохранить изменения. В некоторых операционных системах может потребоваться перезагрузка ноутбука, чтобы изменения вступили в силу.
Теперь ваш ноутбук будет работать в полноэкранном режиме, отображая все приложения и окна на весь экран. Вы можете насладиться большим пространством для работы и более комфортным пользовательским интерфейсом.
В разделе "Дисплей" найдите опцию "Разрешение экрана", выберите максимальное разрешение
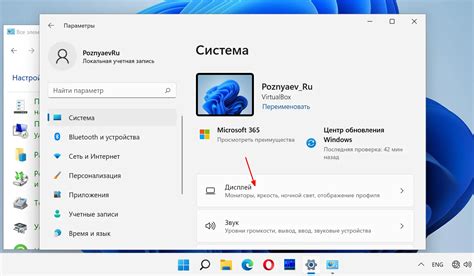
Для того чтобы включить полный экран на ноутбуке, вам необходимо открыть настройки дисплея. Чтобы это сделать, найдите значок настройки, который обычно находится на панели задач в правом нижнем углу экрана.
После открытия настроек дисплея, вам нужно найти раздел "Дисплей" или "Экран". Обычно он находится в разделе "Система" или "Настройки".
В разделе "Дисплей" найдите опцию "Разрешение экрана". Здесь вы сможете выбрать различные варианты разрешения для вашего экрана.
Чтобы включить полный экран, выберите максимальное разрешение, которое доступно для вашего ноутбука. Обычно это будет обозначено как "Рекомендуемое разрешение" или "Максимальное разрешение".
После выбора максимального разрешения, примените изменения и закройте настройки дисплея. Ваш экран теперь будет находиться в полноэкранном режиме.
Обратите внимание, что некоторые ноутбуки могут иметь разные настройки дисплея, поэтому названия разделов и опций могут немного отличаться. Если вы не можете найти опцию "Разрешение экрана", попробуйте воспользоваться поиском или обратитесь к руководству пользователя вашего ноутбука.
Обновите драйверы видеокарты на вашем ноутбуке

Необходимо убедиться, что драйверы вашей видеокарты на ноутбуке обновлены до последней версии. Устаревшие драйверы могут приводить к проблемам с отображением на полноэкранном режиме.
Обновление драйверов видеокарты на вашем ноутбуке можно выполнить следующим образом:
1. Перейдите на официальный сайт производителя вашей видеокарты. Найдите раздел "Поддержка" или "Драйверы и загрузки". 2. Введите модель вашей видеокарты или выберите модель из предложенного списка. 3. Найдите последнюю версию драйвера для вашей операционной системы и скачайте его. 4. Запустите установочный файл драйвера и следуйте инструкциям на экране для его установки. 5. После завершения установки драйвера перезагрузите свой ноутбук, чтобы изменения вступили в силу. |
После обновления драйверов видеокарты, проверьте, работает ли полноэкранный режим на вашем ноутбуке. Если проблема не решена, попробуйте перезапустить ваш компьютер и проверить настройки экрана в системе.
Перезагрузите ноутбук после обновления драйверов
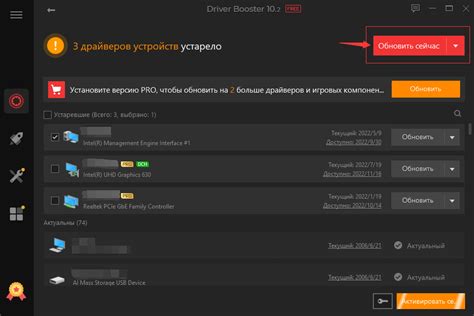
После обновления драйверов на вашем ноутбуке, важно перезагрузить его, чтобы изменения вступили в силу. Это обычно делается для того, чтобы установить новые функции, исправить ошибки или улучшить совместимость с программным обеспечением.
Перезагрузка ноутбука после обновления драйверов поможет избежать возможных проблем, связанных с несоответствием версий или неправильной установкой драйверов. Кроме того, это также может помочь в случае, если обновления драйверов потребуют перезагрузки для завершения процесса установки.
Чтобы перезагрузить ноутбук, вы можете нажать на кнопку "Пуск" в левом нижнем углу экрана, выбрать пункт "Выключение" и затем нажать на кнопку "Перезагрузка". Альтернативный способ - щелкнуть правой кнопкой мыши по значку "Пуск" и выбрать пункт "Перезагрузка".
После перезагрузки ноутбука, драйверы будут полностью обновлены и готовы к использованию. Если у вас возникли проблемы с полноэкранным режимом на ноутбуке, не забудьте включить его снова после перезагрузки.
Убедитесь, что ваш ноутбук подключен к внешнему монитору или проектору (при необходимости)

Перед тем как включить полноэкранный режим на ноутбуке, убедитесь, что ваш ноутбук правильно подключен к внешнему монитору или проектору. Это особенно важно, если вы планируете использовать ноутбук для презентации или просмотра контента на большом экране.
Чтобы подключить ноутбук к внешнему монитору или проектору:
- Вставьте один конец VGA или HDMI кабеля в разъем на задней панели вашего ноутбука.
- Подключите другой конец к соответствующему разъему на внешнем мониторе или проекторе. Обычно эти разъемы находятся на задней или боковой панели устройства.
- Убедитесь, что кабель надежно подключен и что оба устройства включены.
Если ваш ноутбук и внешний монитор или проектор правильно подключены, вы можете продолжить с настройками для включения полноэкранного режима на ноутбуке.
Воспользуйтесь специальными программами для управления экраном на ноутбуке
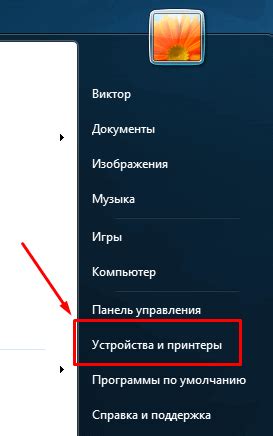
Если встроенные функции настройки экрана на ноутбуке не дают вам желаемого результата, вы можете воспользоваться специальными программами для управления экраном. Эти программы предоставляют более гибкие настройки и дополнительные возможности, которые помогут вам достичь полноценного экрана на ноутбуке.
Одной из самых популярных программ для управления экраном на ноутбуке является "DisplayFusion". Она позволяет настроить полноценный экран для каждого открытого приложения, а также предоставляет широкий спектр дополнительных возможностей, таких как настройка многомониторного режима и управление окнами с помощью клавиш.
Еще одной полезной программой для управления экраном на ноутбуке является "UltraMon". Она также предоставляет возможность настроить полноценный экран для каждого приложения, а также дает возможность быстро перемещать окна с одного монитора на другой и создавать различные профили для настроек экрана.
Не забывайте, что эти программы могут иметь свои требования к системе и не всегда бесплатны. Проверьте их совместимость с вашим ноутбуком и выберите наиболее подходящую для ваших потребностей программу для управления экраном на ноутбуке.
