Microsoft Word 2016 - это один из самых популярных текстовых редакторов, используемых людьми во всем мире. Он предлагает широкий спектр функций, позволяющих создавать и форматировать документы любой сложности. Одним из важных элементов форматирования является задание полей в документе.
Поля могут использоваться для размещения информации, такой как номера страниц, дата, футеры и заголовки. Они также помогают сделать документ более профессионально выглядящим и удобным для чтения. Поэтому, знание того, как включить поля в Word 2016, является необходимым навыком для всех пользователей программы.
Счастливо, включение полей в Word 2016 довольно простое и займет всего несколько простых шагов. Сначала вы должны выбрать вкладку "Макет страницы" в верхнем меню программы. Затем щелкните на кнопке "Поля" в разделе "Разметка страницы". Откроется всплывающее окно с предустановленными вариантами полей.
Выберите нужный вам вариант поля и нажмите на него. Поле будет автоматически добавлено в документ. Теперь вы можете отформатировать поле с помощью других функций Word 2016, таких как изменение размера и цвета шрифта, добавление границ и т.д. Вы также можете включить несколько полей одновременно, просто повторив эти шаги для каждого поля, которое вам нужно добавить.
Установка и открытие Word 2016
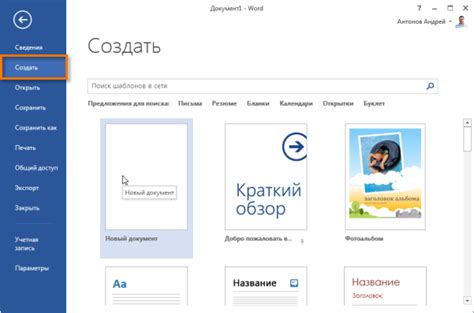
Если у вас еще нет установленного Word 2016, вам потребуется приобрести или загрузить пакет Microsoft Office, который включает в себя Word. После установки вы сможете легко открывать и редактировать документы в Word.
Чтобы открыть Word 2016, вам необходимо выполнить следующие шаги:
- Шаг 1: Кликните на иконку "Пуск" в нижнем левом углу экрана.
- Шаг 2: В появившемся меню выберите "Microsoft Office" или "Word 2016".
- Шаг 3: После этого Word 2016 откроется и вы увидите рабочую область программы.
Теперь вы готовы начать создание и редактирование документов в Word 2016. Используйте все возможности, которые предоставляет данное приложение, чтобы делать свою работу эффективной и профессиональной.
Навигация по меню и интерфейсу
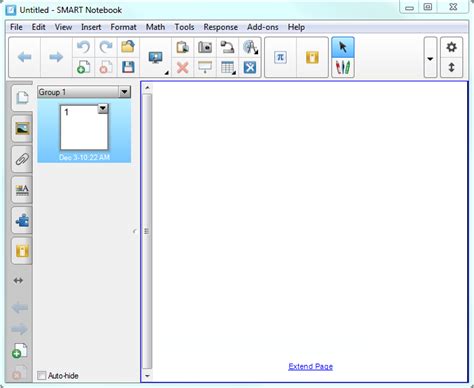
Microsoft Word 2016 предлагает удобный и интуитивно понятный интерфейс, который позволяет легко находить необходимые функции и выполнять различные операции. В этом разделе мы рассмотрим основные элементы интерфейса и способы навигации по меню программы.
1. Лента - это основная панель инструментов, расположенная в верхней части окна программы. Она содержит различные вкладки, каждая из которых включает группы команд и кнопки. Чтобы переключиться между вкладками, просто щелкните по нужной вкладке мышью.
2. Группы команд на вкладках содержат связанные функции и инструменты для выполнения определенных задач. Чтобы открыть группу команд и посмотреть доступные функции, просто щелкните по названию группы или наведите на нее курсор мыши.
3. Клавиша "Файл" расположена в левом верхнем углу окна программы. Кликнув по этой кнопке, вы сможете открыть "Файловое меню", где доступны команды для создания, сохранения и печати документов, а также управления настройками программы.
4. Контекстные вкладки появляются в ленте, когда вы выделяете определенные объекты в документе, такие как таблицы или изображения. Они предоставляют дополнительные опции и инструменты для работы с выбранными объектами.
5. Поиск команд - если вы не знаете точное расположение какой-либо команды, вы можете воспользоваться строкой поиска команд, которая находится в правом верхнем углу окна программы. Просто введите ключевое слово или фразу, связанную с нужной функцией, и Word предложит вам соответствующие команды.
6. Горячие клавиши - для более быстрого доступа к часто используемым командам в Word вы можете использовать горячие клавиши. Некоторые команды имеют сочетания клавиш, которые можно нажимать одновременно для выполнения определенных действий.
С помощью этих элементов интерфейса вы сможете навигироваться по меню Microsoft Word 2016 с легкостью и быстро находить нужные функции для создания и форматирования документов.
Подготовка документа

Перед тем, как включить поля в Word 2016, необходимо подготовить документ к редактированию. Важно убедиться, что форматирование текста соответствует требованиям и расположение элементов на странице оптимально.
1. Проверьте орфографию и пунктуацию в документе, чтобы избежать ошибок в самом начале.
2. Выровняйте текст по левому краю. Для этого выберите вкладку "Главная" и нажмите кнопку "Выровнять по левому краю" в группе "Параграф".
3. Отступы устанавливаются стандартно, но если нужно изменить их, выберите нужный участок текста и нажмите кнопку "Разметить отступы" в группе "Абзац" на вкладке "Главная".
4. Если документ содержит таблицы, убедитесь, что все строки и столбцы находятся в нужном порядке.
5. Если необходимо включить номер страницы, установите курсор на место, где нужно разместить номер, и выберите вкладку "Вставка". Нажмите кнопку "Номер страницы" в группе "Заголовок" или "Нижний колонтитул". Выберите нужный вариант отображения номера.
6. Если документ содержит изображения или графику, убедитесь, что они находятся на правильном месте и выглядят четко.
7. Проверьте, что все ссылки в документе работают, если они есть. При необходимости обновите или удалите устаревшие ссылки.
8. Выполните просмотр перед печатью, чтобы убедиться, что документ выглядит так, как ожидается.
После выполнения всех необходимых шагов по подготовке документа, вы готовы включить поля в Word 2016 и продолжить работу с документом.
Вставка полей в документ
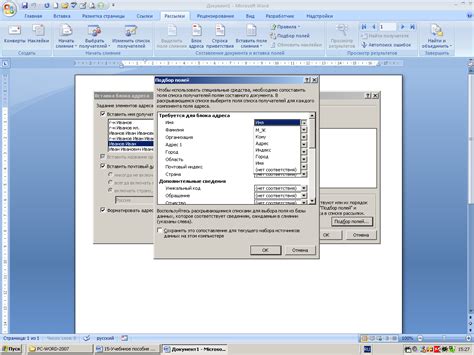
Поля в документе Microsoft Word 2016 представляют собой специальные элементы, которые могут содержать информацию, которая будет автоматически обновляться или изменяться в зависимости от изменений в документе или его свойствах. Чтобы вставить поле, выполните следующие действия:
- Шаг 1: Выделите место в документе, где вы хотите вставить поле.
- Шаг 2: На вкладке Вставка нажмите на кнопку Поле в группе Текст.
- Шаг 3: В открывшемся окне выберите нужное поле из списка.
- Шаг 4: Нажмите на кнопку Ок.
После выполнения этих шагов выбранное поле будет вставлено в документ. К примеру, вы можете вставить поле с указанием текущей даты и времени, номера страницы или автора документа. Поля также могут быть использованы для вставки информации из других источников, таких как Excel или SharePoint.
Важно отметить, что поля в документе могут быть автоматически обновлены, если были включены соответствующие настройки. Если вы внесли изменения в документ после вставки поля, вы можете обновить его, щелкнув правой кнопкой мыши на поле и выбрав опцию "Обновить поле".
Вставка полей в документ может быть полезным для создания документов, которые автоматически обновляются или содержат динамическую информацию. Это может быть особенно полезно при работе с документами, которые часто изменяются или используются в коллективной работе.
Изменение формата полей
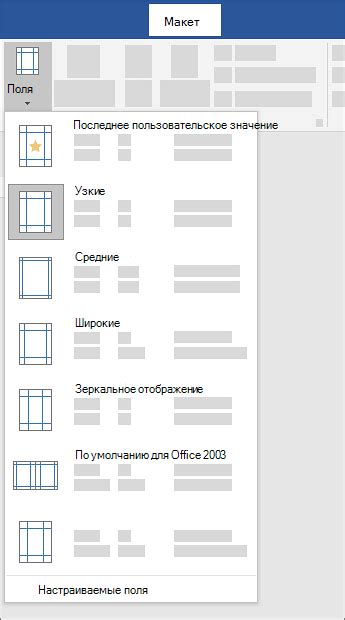
В Word 2016 вы можете легко и быстро изменять формат полей в своем документе. Это полезно, если вы хотите, чтобы поля выглядели по-разному или соответствовали определенным требованиям оформления.
Чтобы изменить формат поля, следуйте этим шагам:
1. Выделите поле, которое вы хотите изменить. Для этого щелкните на нем мышью.
2. Нажмите правой кнопкой мыши на выделенном поле и выберите "Формат поля" в контекстном меню.
3. В открывшемся диалоговом окне вы можете произвести необходимые изменения формата поля. Здесь вы можете изменить шрифт, размер, цвет и другие параметры.
4. Когда вы закончили изменять формат поля, нажмите кнопку "ОК", чтобы применить изменения.
Теперь вы знаете, как легко изменить формат поля в Word 2016. Воспользуйтесь этой функцией, чтобы сделать свои документы более красивыми и профессиональными.
Управление отображением полей

В Word 2016 можно управлять отображением полей, чтобы легко увидеть, какие поля присутствуют в документе. Для этого можно включить или скрыть поле полностью или только его код.
Чтобы включить или скрыть поле полностью, выполните следующие шаги:
- Выберите поле, которое вы хотите включить или скрыть.
- На вкладке "Расширенные инструменты" в группе "Поля" нажмите кнопку "Показать поле" или "Скрыть поле".
Если вы хотите скрыть только код поля, но оставить результат, выполните следующие шаги:
- Кликните правой кнопкой мыши на поле, код которого вы хотите скрыть.
- В контекстном меню выберите "Переключить отображение кода/результата".
При необходимости можно включить или скрыть все поля в документе сразу:
- Выберите все содержимое документа, используя комбинацию клавиш Ctrl + A.
- На вкладке "Расширенные инструменты" в группе "Поля" нажмите кнопку "Показать или скрыть поля".
- В появившемся диалоговом окне выберите необходимый вариант отображения полей и нажмите "ОК".
Управление отображением полей в Word 2016 поможет вам контролировать и настраивать вид полей в документе, что упростит работу с содержимым и повысит удобство использования программы.
Сохранение и печать документа
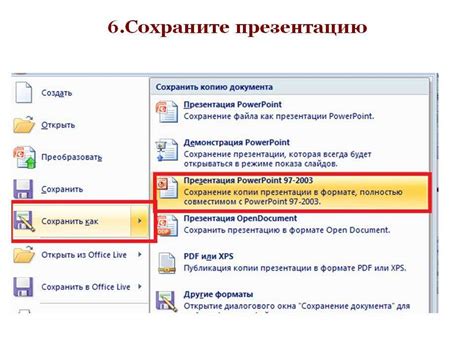
После завершения работы с документом в Word 2016 важно сохранить его, чтобы не потерять все внесенные изменения. Для этого можно воспользоваться следующими шагами:
- Нажмите на кнопку "Файл" в верхнем левом углу окна программы.
- В открывшемся меню выберите пункт "Сохранить как".
- Выберите папку, в которой хотите сохранить документ, и введите имя файла.
- Выберите нужный формат файла (например, .docx) и нажмите кнопку "Сохранить".
После сохранения документа, вы можете приступить к его печати. Для этого необходимо выполнить следующие шаги:
- Нажмите на кнопку "Файл" в верхнем левом углу окна программы.
- В открывшемся меню выберите пункт "Печать".
- Выберите требуемый принтер и настройте параметры печати, если необходимо.
- Нажмите кнопку "Печать" для печати документа.
Теперь ваш документ сохранен и напечатан, и вы можете использовать его по своему усмотрению.