UAC (User Account Control) – это функция операционной системы Windows, которая предназначена для защиты компьютера от нежелательных изменений и несанкционированного доступа. Включение UAC позволяет повысить безопасность системы и обеспечить контроль над действиями пользователей.
Включение UAC на компьютере – это простой и обязательный шаг, который должен быть выполнен, чтобы обезопасить вашу операционную систему. Установка высокого уровня контроля даст вам возможность принимать осознанные решения об изменении настроек и программ, которые требуют административных привилегий. В этой статье представлена пошаговая инструкция о том, как включить UAC на компьютере и настроить его под ваши потребности.
1. Щелкните правой кнопкой мыши по панели задач Windows и выберите пункт "Панель управления" из контекстного меню.
2. В окне "Панель управления" найдите раздел "Учетные записи пользователей" и щелкните на нем.
3. В разделе "Учетные записи пользователей" выберите опцию "Изменение параметров управления учетными записями".
4. В открывшемся окне переключатель "Установить ползунок в этом положении, чтобы получать уведомления об изменении настройки компьютера" переместите в позицию "Включено".
5. После включения UAC на компьютере рекомендуется перезагрузить систему для применения настроек.
Обратите внимание: Включение UAC может привести к частым запросам на подтверждение изменений, поэтому рекомендуется быть осторожным и внимательным при осуществлении каких-либо действий на компьютере.
Следуя этой простой инструкции, вы без труда сможете включить UAC на компьютере и обеспечить безопасность вашей операционной системы.
Как активировать UAC на компьютере

Вот пошаговая инструкция, как активировать UAC на компьютере:
Шаг 1: Нажмите на кнопку "Пуск" в левом нижнем углу экрана и откройте панель управления.
Шаг 2: В панели управления найдите и откройте раздел "Учетные записи пользователей".
Шаг 3: В разделе "Учетные записи пользователей" найдите и нажмите на "Изменение параметров управления учетными записями".
Шаг 4: В открывшемся окне переместите ползунок в положение "Всегда уведомлять" или в положение, которое вам подходит.
Шаг 5: Нажмите на кнопку "OK", чтобы сохранить изменения.
Шаг 6: Перезагрузите компьютер, чтобы изменения вступили в силу.
После выполнения этих шагов UAC будет активирован на вашем компьютере, и вы будете получать уведомления при попытке выполнить действия, требующие повышенных прав доступа. Это поможет вам предотвратить установку и запуск потенциально опасных программ и защитить вашу систему от вредоносного ПО.
Откройте "Панель управления" и выберите "Учетные записи пользователей"
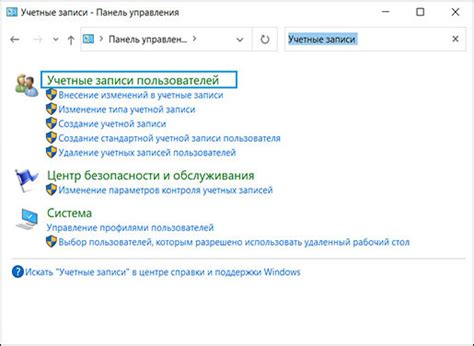
1. Нажмите на кнопку "Пуск" в левом нижнем углу экрана, чтобы открыть главное меню.
2. В появившемся меню найдите и выберите пункт "Панель управления".
3. В "Панели управления" найдите иконку "Учетные записи пользователей" и щелкните по ней.
4. В открывшемся окне учетных записей пользователей вы сможете управлять настройками учетных записей компьютера.
5. Чтобы включить UAC (Контроль учетных записей), выберите пункт "Изменение настроек контроля учетных записей" и щелкните по нему.
6. В следующем окне переместите ползунок в позицию "Включить UAC" и нажмите кнопку "ОК".
Теперь UAC будет активирован на вашем компьютере, что поможет защитить его от потенциально опасных действий и программ.
Перейдите в "Настройки учетной записи"
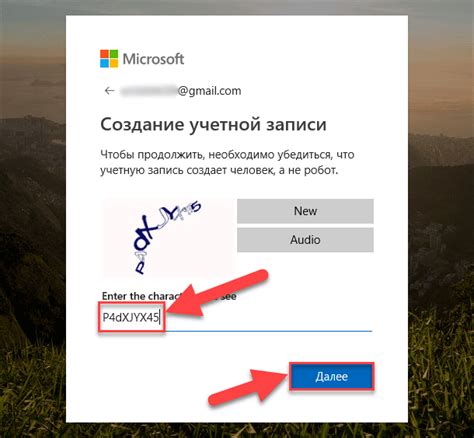
Шаг 1. Чтобы включить UAC на вашем компьютере, вам нужно открыть "Настройки учетной записи". Для этого выполните следующие действия:
| 1. | Откройте "Панель управления". Для этого нажмите на кнопку "Пуск" в левом нижнем углу экрана, а затем найдите и щелкните на пункте "Панель управления". |
| 2. | В окне "Панель управления" найдите и щелкните на пункте "Учетные записи и защита пользователей". |
| 3. | Вы будете перенаправлены в раздел "Учетные записи и защита пользователей". Здесь нужно найти и щелкнуть на пункте "Настройки учетной записи". |
Вы успешно перешли на страницу "Настройки учетной записи"! Теперь вы готовы продолжить настройку UAC на своем компьютере.
Выберите "Изменение параметров учетной записи"
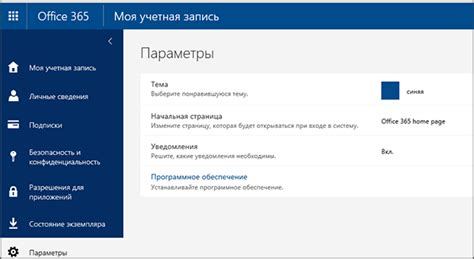
Чтобы включить UAC на компьютере, вам необходимо выполнить следующие шаги:
| Шаг 1. | Откройте меню "Пуск" и выберите "Панель управления". |
| Шаг 2. | В поисковой строке Панели управления введите "Учетные записи". |
| Шаг 3. | Выберите результат "Учетные записи" и откройте его. |
| Шаг 4. | На странице "Учетные записи" выберите "Изменение параметров учетной записи". |
| Шаг 5. | В открывшемся окне выберите опцию "Включить учетную запись пользователя (UAC)" и нажмите "OK". |
После выполнения этих шагов UAC будет включен на вашем компьютере. Теперь ваша система будет защищена дополнительным уровнем безопасности.
Найдите раздел "Контроль учетных записей" и нажмите на "Включить или выключить UAC"
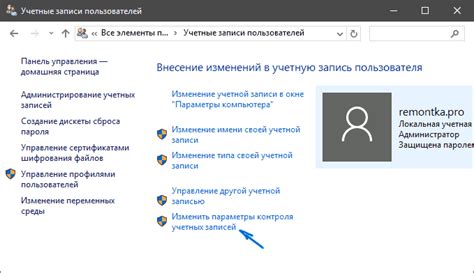
Чтобы включить UAC на компьютере, вам необходимо выполнить следующие шаги:
| Шаг | Описание действия |
|---|---|
| 1 | Откройте "Панель управления" на вашем компьютере. |
| 2 | Найдите раздел "Контроль учетных записей" и кликните на него. |
| 3 | В открывшемся окне выберите "Изменение настроек учетной записи" или "Настройка учетных записей", в зависимости от версии операционной системы. |
| 4 | Прокрутите страницу вниз и найдите пункт "Включить или выключить UAC". |
| 5 | Щелкните на этом пункте, чтобы открыть окно с настройками UAC. |
| 6 | Установите или снимите галочку напротив "Использовать контроль учетных записей (UAC)", в зависимости от того, хотите ли вы включить или выключить UAC. |
| 7 | Нажмите "ОК", чтобы сохранить изменения. |
| 8 | Перезагрузите компьютер, чтобы изменения вступили в силу. |
Теперь UAC будет включен или выключен в соответствии с вашими настройками.
Подтвердите свое действие, нажав кнопку "Да" во всплывающем окне

Когда UAC (Контроль учетных записей) включен на вашем компьютере, система может уведомлять вас о действиях, которые потенциально могут повлиять на безопасность вашей системы. Одно из таких уведомлений будет отображаться в виде всплывающего окна, требующего вашего подтверждения.
- Если появляется всплывающее окно UAC, содержащее информацию о запрашиваемом действии, вам необходимо убедиться, что это действие действительно инициировано вами или приложением, которым вы намерены пользоваться.
- Ознакомьтесь с информацией в окне и убедитесь, что вы знакомы с программой или действием, которое требует подтверждения.
- После проверки информации и уверенности в безопасности действия, нажмите кнопку "Да" во всплывающем окне UAC.
Нажатие кнопки "Да" подтверждает, что вы осознанно и намеренно разрешаете данное действие и позволяет системе продолжить выполнение запрашиваемой операции.
Перезапустите компьютер для применения изменений
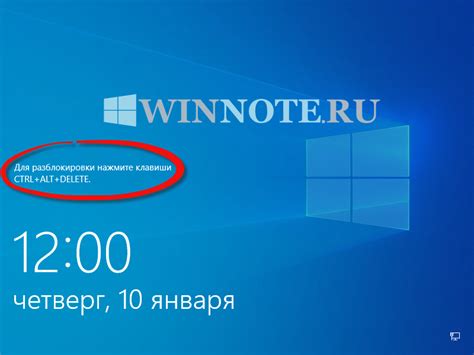
После включения UAC на вашем компьютере необходимо перезапустить систему, чтобы все изменения вступили в силу. Перезагрузка компьютера позволит системе полностью применить новые настройки безопасности и обеспечит более надежную защиту вашей операционной системы.
Перед перезагрузкой сохраните все открытые файлы и завершите все активные процессы. При закрытии приложений убедитесь, что все изменения и документы сохранены, чтобы не потерять важную информацию. После сохранения всех необходимых данных вы можете перезапустить компьютер следующим образом:
1. Нажмите на кнопку "Пуск" в левом нижнем углу рабочего стола.
2. Выберите пункт "Выключение или перезагрузка" в меню.
3. В появившемся окне выберите "Перезагрузить".
После этого компьютер будет автоматически перезагружен. Когда система включится снова, UAC будет успешно активирована и готова к использованию. Вам будет показано уведомление о включенной функции UAC, и она будет готова защищать ваш компьютер от подозрительных и потенциально опасных действий.
Обратите внимание, что процесс перезагрузки может занять некоторое время. Пожалуйста, не выключайте компьютер во время перезагрузки и не отключайте питание, чтобы избежать возможных проблем с работой операционной системы.
Проверьте работу UAC, запустив приложение с повышенными привилегиями
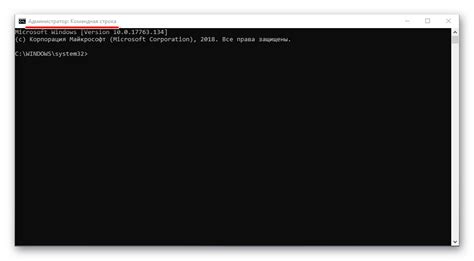
После включения UAC на вашем компьютере, вам может потребоваться проверить его работоспособность, особенно если вы хотите убедиться, что система успешно обнаруживает и блокирует попытки неавторизованного доступа к вашим данным и настройкам. Для этой цели вы можете запустить приложение с повышенными привилегиями, чтобы увидеть, как UAC реагирует на такую попытку.
Чтобы выполнить этот шаг, вам потребуется знать, как запустить приложение от имени администратора. Для этого:
- Найдите ярлык или исполняемый файл приложения, которое вы хотите запустить с повышенными привилегиями.
- Щелкните правой кнопкой мыши по ярлыку или исполняемому файлу и выберите "Запустить от имени администратора".
- Появится окно контроля учетных данных UAC, в котором вам будет предложено подтвердить ваше намерение запустить приложение с повышенными привилегиями.
- Введите имя пользователя и пароль администратора и нажмите "OK".
Если UAC работает правильно, после этого действия приложение должно успешно запуститься с повышенными привилегиями. Если UAC настроен правильно и приложение не имеет разрешения на запуск с повышенными привилегиями, вы увидите соответствующее предупреждение или запрос на подтверждение. Это доказывает, что UAC функционирует и защищает вашу систему от несанкционированного доступа.
Теперь вы знаете, как проверить работу UAC, запустив приложение с повышенными привилегиями. Удачи в настройке и обеспечении безопасности вашей операционной системы!