POKA-YO&YO инженеры в любом месте, где они создают чертежи или модельные документы, абсолютно необходимо знать, как включать и использовать пояснения eskd в Inventor. Пояснения eskd - это специальные правила и нормы ГОСТ, которые определяют внешний вид и содержание технической документации. Включение пояснений eskd в Inventor позволяет создавать документы, которые соответствуют требованиям ГОСТ и получать качественную и точную техническую документацию.
В этой статье мы предоставим подробную инструкцию о том, как включить пояснения eskd в Inventor. Мы расскажем вам, как настроить программу, чтобы она соответствовала стандартам eskd, и покажем, как использовать соответствующие инструменты и функции для создания качественной технической документации.
Прежде чем мы начнем, убедитесь, что у вас установлена последняя версия Inventor и имеется доступ к набору пояснений eskd. Если у вас нет этого набора, вы можете найти его на официальном сайте Autodesk или воспользоваться альтернативными источниками, предоставляющими наборы eskd. Теперь, когда вы готовы, давайте начнем!
Включение пояснений eskd в инвенторе
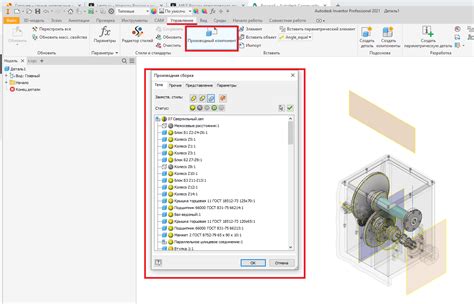
Для включения пояснений eskd в Inventor следуйте следующим шагам:
- Откройте Inventor и выберите нужный проект или создайте новый.
- Перейдите во вкладку "Документ" и выберите "Настройки проекта".
- В открывшемся окне выберите вкладку "Графическая компоновка" и нажмите кнопку "Пояснения eskd".
- Установите флажок "Использовать eskd" и нажмите "ОК".
Теперь вы можете создавать чертежи и другую техническую документацию в соответствии с требованиями ESKD. Пояснения eskd будут автоматически применяться к вашим проектам, что значительно упростит работу с конструкторской документацией.
Почему стоит включить пояснения eskd в инвенторе
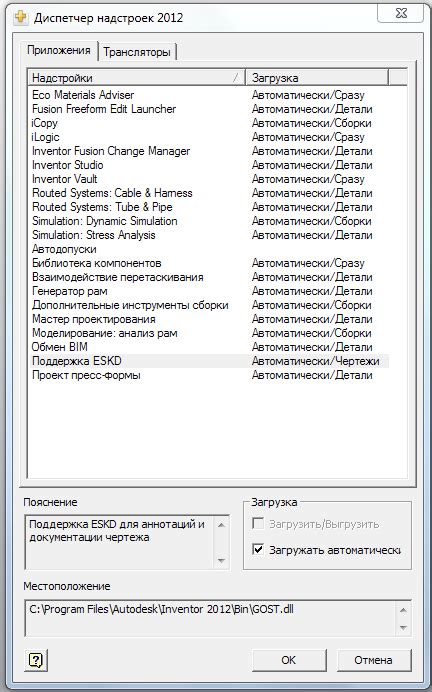
Программа Autodesk Inventor представляет собой мощный инструмент для проектирования изделий и создания 3D-моделей. Однако без дополнительных настроек и функций она может быть не полностью эффективна.
Именно поэтому включение пояснений eskd (единых системной конструкторской документации) в Inventor является важным шагом для улучшения работы с программой. Включение пояснений eskd позволяет стандартизировать создание документации, упростить обмен файлами с другими разработчиками и обеспечить однородность проектов в пределах организации.
С помощью пояснений eskd в Inventor вы можете:
- Сократить время проектирования и увеличить производительность за счет использования стандартных элементов и обозначений.
- Повысить качество проекта и снизить вероятность ошибок благодаря строгому соблюдению принципов eskd.
- Упростить коммуникацию и взаимодействие с заказчиками, поставщиками и другими разработчиками, так как все принципы eskd являются общепринятыми и широко распространенными.
- Облегчить документирование и архивирование проектов, так как все элементы документации создаются согласно стандартам eskd.
- Унифицировать работу с программой внутри организации, так как пояснения eskd позволяют создавать проекты с однородной структурой и вида.
Включение пояснений eskd в Inventor позволяет использовать все преимущества программы в полной мере и повышает эффективность работы на всех этапах создания проекта: от разработки и моделирования до документирования и производства.
Шаг 1: Открытие программы инвентор
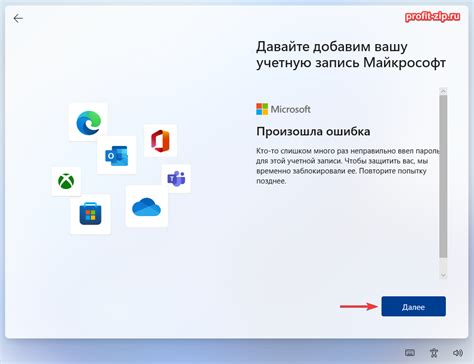
Для того чтобы включить пояснения ЕСКД в программе Autodesk Inventor, вам необходимо открыть саму программу на вашем компьютере. Для этого:
- Шаг 1: Найдите ярлык программы Autodesk Inventor на рабочем столе или в меню «Пуск».
- Шаг 2: Перейдите к двойному щелчку на выбранный ярлык, чтобы запустить программу.
- Шаг 3: Подождите некоторое время, пока Autodesk Inventor полностью загрузится.
После завершения этих шагов вы сможете приступить к настройке и использованию пояснений ЕСКД в программе Inventor. Это откроет перед вами возможности эффективного создания и редактирования чертежей согласно стандарту ЕСКД.
Шаг 2: Создание нового проекта в Инвенторе
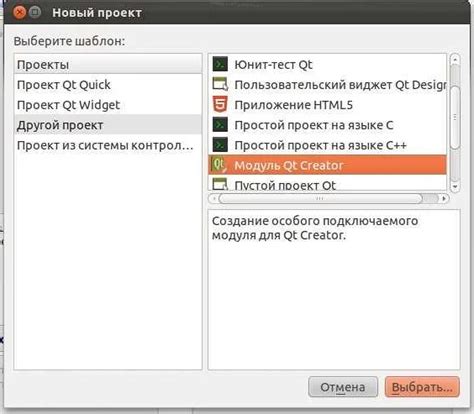
После успешной установки ESKD вы можете приступить к созданию нового проекта в Autodesk Inventor. Следуйте следующим шагам:
- Запустите Autodesk Inventor. На рабочем столе найдите ярлык программы и щелкните по нему дважды. Подождите, пока программа полностью загрузится.
- Выберите "Создать новый проект". В главном меню программы выберите пункт "Файл" и в выпадающем меню выберите "Создать новый проект".
- Выберите основу проекта. В появившемся окне выберите основу проекта, которая соответствует вашим требованиям и стандартам. Нажмите "ОК", чтобы продолжить.
- Выберите местоположение проекта. Укажите папку, где будет располагаться ваш проект. Нажмите "ОК", чтобы создать проект.
- Настройте параметры проекта. В настройках проекта укажите необходимую информацию, такую как название, единицы измерения, материалы и др. Заполните все необходимые поля и нажмите "ОК".
Поздравляю! Вы успешно создали новый проект в Autodesk Inventor. Теперь вы можете приступить к работе с пояснениями ESKD и настраивать их согласно требованиям вашего проекта.
Шаг 3: Включение режима eskd в инвенторе
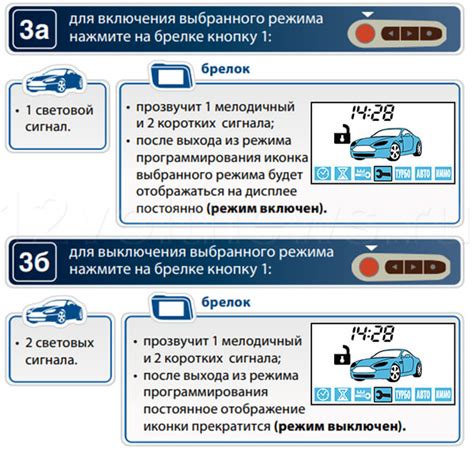
Для того чтобы включить пояснения eskd в инвенторе, следуйте приведенным ниже инструкциям:
- Откройте программу Autodesk Inventor на вашем компьютере.
- В верхней панели выберите вкладку "Управление".
- На панели инструментов найдите и нажмите на кнопку "Настройки".
- В открывшемся окне настройки выберите вкладку "Стиль".
- На вкладке "Стиль" найдите раздел "Разметка" и выберите вариант "eskD (ГОСТ 21.1101-2013)".
- Нажмите кнопку "ОК", чтобы сохранить изменения и закрыть окно настроек.
Теперь режим eskd будет активирован в инвенторе, и вы сможете использовать все функции пояснений eskd при создании чертежей и моделей.
Не забудьте перезагрузить программу Autodesk Inventor, чтобы изменения вступили в силу.
Шаг 4: Размещение элементов eskd в проекте
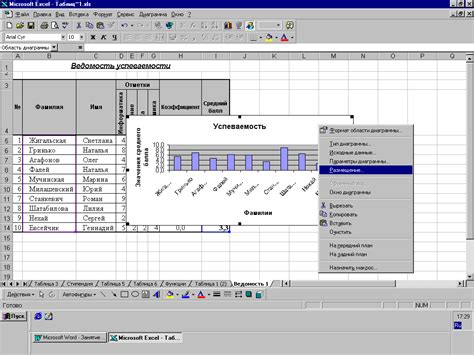
После того как пояснения eskd были включены в настройках программы Autodesk Inventor, можно приступить к размещению элементов eskd в проекте.
Для этого откройте свой проект в Inventor и выберите нужную документацию, к которой необходимо добавить пояснения eskd.
Далее перейдите на вкладку «Аннотации» в верхней панели инструментов и найдите раздел «Пояснения eskd».
Нажмите на кнопку «Добавить пояснение» и выберите нужный тип пояснения из списка. Затем следуйте инструкциям в диалоговом окне для указания параметров и размещения элемента на чертеже.
Повторите этот процесс для всех необходимых пояснений eskd в вашем проекте. Помните, что вы можете перемещать и редактировать размещенные элементы с помощью соответствующих инструментов Inventor.
После того как все пояснения eskd размещены на чертеже, убедитесь, что они правильно отображаются и соответствуют требованиям ГОСТ eskd.
Теперь вы знаете, как разместить элементы eskd в своем проекте в программе Autodesk Inventor. Это позволит вам создавать профессиональные чертежи, которые будут соответствовать стандартам eskd и легко читаться другими специалистами.
Шаг 5: Настройка пояснений eskd
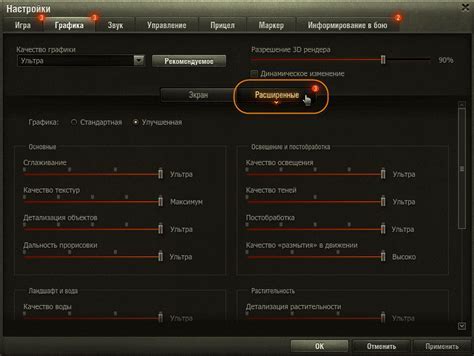
После установки плагина eskd для Inventor необходимо выполнить настройку пояснений для работы с расширенными стандартами eskd. Настройка позволяет определить внешний вид и расположение пояснений на чертеже.
Для начала необходимо открыть чертеж в Inventor и выбрать вкладку "eskd" в верхней панели инструментов.
Шаг 1: Выберите команду "Параметры" из раскрывающегося списка меню на вкладке "eskd".
Шаг 2: В открывшемся окне параметров выберите раздел "Пояснения" и установите необходимые настройки для отображения пояснений. Вы можете задать шрифт, размер текста, цвет и другие параметры.
Шаг 3: После настройки параметров пояснений сохраните изменения и закройте окно.
Шаг 4: Теперь вы можете добавить пояснения к чертежу, выбрав соответствующую команду из панели инструментов eskd.
Шаг 5: Разместите пояснения на необходимых участках чертежа и настройте их размер и расположение с помощью доступных инструментов.
После завершения настройки пояснений eskd вы сможете удобно работать с документацией, следуя расширенным стандартам eskd и сохраняя единый внешний вид чертежей.
Шаг 6: Импортирование шаблонов пояснений eskd
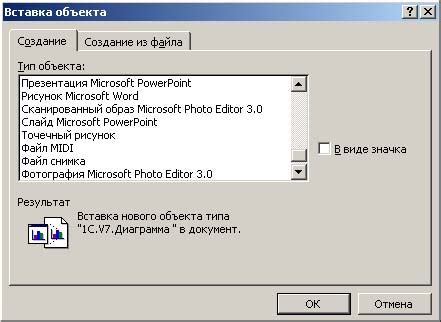
Для использования пояснений eskd в Autodesk Inventor, необходимо импортировать соответствующие шаблоны. Это позволит вам удобно создавать и редактировать пояснения eskd внутри инвентора.
- Откройте Autodesk Inventor и выберите меню "Управление" в верхней панели.
- В раскрывающемся меню выберите "Определения стилей документов".
- В открывшемся окне выберите вкладку "Пояснение".
- Нажмите кнопку "Импорт" внизу окна.
- Откроется диалоговое окно для выбора файла. Найдите и выберите файл шаблона пояснений eskd с расширением .idw.
- Нажмите кнопку "Открыть" для импорта выбранного шаблона.
- Повторите шаги 4-6 для каждого дополнительного шаблона, который вы хотите импортировать.
- После импорта всех необходимых шаблонов нажмите кнопку "Готово" в окне определения стилей документов.
Теперь вы можете создавать и редактировать пояснения eskd с использованием импортированных шаблонов в Autodesk Inventor. Это сократит время и упростит процесс создания технической документации в соответствии с eskd.
Шаг 7: Оформление и сохранение проекта

После создания всех необходимых моделей и элементов проекта, необходимо оформить его в соответствии с требованиями и стандартами eskd. Для этого выполните следующие действия:
- Выберите пункт меню "Настройки" и в выпадающем списке выберите "Параметры проекта".
- В открывшемся окне "Параметры проекта" установите необходимые параметры для форматирования и отображения проекта. Например, задайте шрифты, размеры листов, настройте отображение слоев и т.д.
- После настройки параметров проекта, выберите пункт меню "Сохранить все" для сохранения изменений.
- Чтобы сохранить проект в виде чертежа, выберите пункт меню "Файл" и в выпадающем списке выберите "Сохранить как".
- Введите имя для проекта и выберите путь сохранения. Рекомендуется сохранять проект в формате dwg или dxf для дальнейшего использования.
- Нажмите кнопку "Сохранить" для завершения сохранения проекта.
После выполнения данных шагов ваш проект будет оформлен и сохранен в соответствии с требованиями eskd. Теперь вы можете продолжить работу над проектом или передать его для дальнейшего использования.