Включение Raspberry Pi 3 с помощью кнопки может быть очень полезным, поскольку это позволяет включать и выключать устройство без необходимости отключения кабеля питания. Это особенно удобно, когда Raspberry Pi установлен на труднодоступном месте или используется как сервер.
Для включения Raspberry Pi 3 с помощью кнопки необходимо выполнить следующие шаги:
- Соберите необходимые материалы: Raspberry Pi 3, кнопка, провода, паяльная станция и ножницы.
- Сначала подготовьте кнопку. Отрежьте провода на нужную длину, обнажьте концы проводов, затем паяльной станцией припаяйте провода вместе с кнопкой. Убедитесь, что провода правильно подключены к контактам кнопки.
- Перейдите к Raspberry Pi 3. Найдите контакты GPIO на плате Raspberry Pi 3. Обычно они находятся в верхнем углу платы.
- Подготовьте провода для подключения кнопки к Raspberry Pi 3. Отрежьте провода на нужную длину и обнажьте концы проводов.
- Подключите провода к контактам GPIO на Raspberry Pi 3 и к кнопке. Убедитесь, что провода подключены правильно.
- Теперь, когда кнопка и Raspberry Pi 3 подключены проводами, мы можем приступить к программированию. Запустите среду разработки, откройте новый проект и напишите код для проверки состояния кнопки.
- В вашем коде проверьте состояние кнопки: если кнопка нажата, выполните команду включения Raspberry Pi 3. Если кнопка отжата, выполните команду выключения Raspberry Pi 3.
- Загрузите программу на Raspberry Pi 3 и запустите ее.
Поздравляю! Теперь вы знаете, как включить Raspberry Pi 3 с помощью кнопки. Это простой и удобный способ контролировать питание Raspberry Pi 3 без использования кабеля питания. Наслаждайтесь использованием вашего Raspberry Pi 3 с новой кнопкой!
Как включить Raspberry Pi 3: пошаговая инструкция включения с кнопкой

Включение Raspberry Pi 3 может быть выполнено с помощью кнопки, подключенной к GPIO плате. Для этого необходимо выполнить следующие шаги:
Шаг 1:
Включите Raspberry Pi, подключив его к источнику питания.
Шаг 2:
Необходимо подключить кнопку к GPIO плате. Для этого используйте следующие порты:
- Подключите один конец кнопки к порту GPIO 3.3V.
- Подключите другой конец кнопки к порту GPIO 26.
- Подключите резистор сопротивлением 10 кОм к между GPIO 26 и землей.
Шаг 3:
Чтобы включить Raspberry Pi с помощью кнопки, необходимо сконфигурировать GPIO пин в качестве входа с подтяжкой к земле.
Воспользуйтесь следующим кодом для настройки GPIO пина в качестве входа с подтяжкой к земле:
import RPi.GPIO as GPIO
GPIO.setmode(GPIO.BCM)
GPIO.setup(26, GPIO.IN, pull_up_down=GPIO.PUD_DOWN)
Шаг 4:
Напишите код для проверки состояния кнопки и выполнения необходимых действий при нажатии кнопки:
while True:
button_state = GPIO.input(26)
if button_state == GPIO.HIGH:
print("Кнопка нажата")
# Здесь можно выполнить необходимые действия
break
Теперь, когда кнопка будет нажата, Raspberry Pi выполнит необходимые действия. Вы можете заменить комментарии в коде на свой собственный функционал, который будет выполнен при нажатии кнопки.
Шаг 1: Подготовка Raspberry Pi 3

Перед тем, как начать использовать Raspberry Pi 3 с помощью кнопки, необходимо выполнить несколько предварительных шагов для подготовки:
- Загрузите последнюю версию операционной системы Raspbian на официальном сайте Raspberry Pi.
- Следуйте инструкциям для записи образа операционной системы на SD-карту при помощи программы Etcher.
- Вставьте SD-карту в слот Raspberry Pi 3.
- Подключите Raspberry Pi 3 к монитору или телевизору при помощи HDMI-кабеля.
- Подключите клавиатуру и мышь к USB-портам Raspberry Pi 3.
- Подключите питание к Raspberry Pi 3 при помощи USB-кабеля и зарядного устройства.
После выполнения указанных шагов вы будете готовы к установке и настройке Raspberry Pi 3 для работы с кнопкой.
Шаг 2: Соединение кнопки с Raspberry Pi 3

Прежде чем мы начнем, убедитесь, что Raspberry Pi 3 отключен и напряжение отсоединено.
1. Подключите один конец провода к пину GPIO 5V (метка 2 на Raspberry Pi 3).
2. Подключите другой конец провода к одному из контактов кнопки.
3. Подключите второй провод к GND пину (метка 6 на Raspberry Pi 3).
4. Подключите другой конец второго провода к другому контакту кнопки.
Теперь кнопка соединена с Raspberry Pi 3 и готова к использованию.
Шаг 3: Подключение Raspberry Pi 3 к питанию

1. Получите кабель питания Micro USB.
2. Вставьте один конец кабеля в разъем питания на Raspberry Pi.
3. Вставьте другой конец кабеля в розетку или источник питания.
4. Убедитесь, что кабель правильно подключен и Raspberry Pi получает питание.
5. Проверьте, что индикатор питания на Raspberry Pi загорелся. Это означает, что Raspberry Pi успешно подключена к питанию.
Теперь Raspberry Pi 3 готова к работе!
Шаг 4: Загрузка операционной системы на Raspberry Pi 3

После успешного подключения кнопки и настройки GPIO, мы готовы загрузить операционную систему на Raspberry Pi 3.
1. Скачайте образ операционной системы для Raspberry Pi 3 с официального сайта или другого надежного источника.
2. Распакуйте загруженный файл с образом операционной системы.
3. С помощью программы Win32 Disk Imager (для Windows) или dd (для Linux) запишите образ операционной системы на SD-карту.
Примечание: Будьте внимательны, выбирая правильное устройство для записи образа операционной системы.
4. После успешной записи образа на SD-карту, вставьте SD-карту в слот для карт памяти Raspberry Pi 3.
5. Подключите питание к Raspberry Pi 3, используя микро-USB кабель. Перезагрузите Raspberry Pi 3.
6. Raspberry Pi 3 загрузится с операционной системой, которую вы записали на SD-карту.
| Важно: |
|---|
| Убедитесь, что ваша SD-карта содержит совместимую с Raspberry Pi 3 операционную систему. |
Теперь, когда ваш Raspberry Pi 3 успешно загружен с операционной системой, вы можете продолжать работу с ним и настраивать его по своему усмотрению.
Шаг 5: Настройка Raspberry Pi 3 через интерфейс командной строки

- Откройте терминал на вашем компьютере и введите следующую команду:
- При первом подключении вам будет предложено ввести пароль. Введите пароль по умолчанию, который установлен на Raspberry Pi 3 (обычно это
raspberry). - После успешного входа вы увидите приглашение командной строки
pi@raspberrypi:~ $и можете начать настройку вашей Raspberry Pi 3. - Выполните необходимые команды для настройки вашей Raspberry Pi 3 в соответствии с вашими потребностями. Например, вы можете установить программное обеспечение, настроить сетевые параметры, настроить автозагрузку и т. д.
ssh pi@XXX.XXX.XXX.XXXЗамените XXX.XXX.XXX.XXX на IP-адрес вашей Raspberry Pi 3.
По завершении настройки вы можете отключиться от Raspberry Pi 3, выполнив команду:
logoutТеперь ваш Raspberry Pi 3 настроен через интерфейс командной строки и готов к использованию по вашему желанию.
Шаг 6: Установка необходимых настроек операционной системы
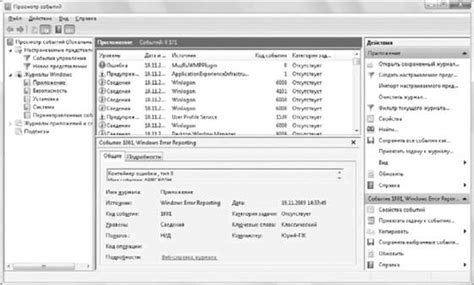
После успешного запуска Raspberry Pi 3 с помощью кнопки, необходимо установить необходимые настройки операционной системы. Следуйте следующим шагам для завершения этого процесса.
1. Подключите Raspberry Pi 3 к монитору и включите его.
2. Дождитесь загрузки операционной системы. Выйдите из окна приветствия, если таковое появится.
3. Откройте меню Пуск и выберите "Настройки".
4. В меню "Настройки" найдите и выберите "Настройки системы".
5. В меню "Настройки системы" найдите и выберите "Настройки питания".
| Настройка | Значение |
|---|---|
| Автоматический запуск | Включено |
| Отключение питания по кнопке | Включено |
| Задержка выключения | 5 секунд |
6. После настройки питания, вернитесь в меню "Настройки системы" и выберите "Настройки безопасности".
7. В меню "Настройки безопасности" найдите и выберите "Включить запуск без пароля".
8. При необходимости, настройте другие параметры в соответствии с вашими предпочтениями.
9. Сохраните настройки и перезагрузите Raspberry Pi 3.
Поздравляем! Вы успешно установили необходимые настройки операционной системы на Raspberry Pi 3. Теперь ваша кнопка должна работать корректно и включать Raspberry Pi 3 безопасным образом.
Шаг 7: Проверка соединения кнопки с Raspberry Pi 3

После того, как вы подключили кнопку к Raspberry Pi 3, необходимо проверить, корректно ли кнопка соединена с платой.
Для этого выполните следующие действия:
- Откройте терминал на Raspberry Pi 3.
- Введите команду gpio read 17 и нажмите Enter.
- Если на экране появится число 1, это означает, что кнопка не нажата.
- Нажмите кнопку и введите снова команду gpio read 17.
- Теперь на экране должно появиться число 0, что означает, что кнопка нажата.
Если при проверке возникнут какие-либо проблемы, убедитесь, что вы правильно подключили кнопку к Raspberry Pi 3 и проверьте все соединения.
После успешной проверки соединения кнопки с Raspberry Pi 3 вы можете переходить к следующему шагу.
Шаг 8: Настройка автоматического включения Raspberry Pi 3 при запити
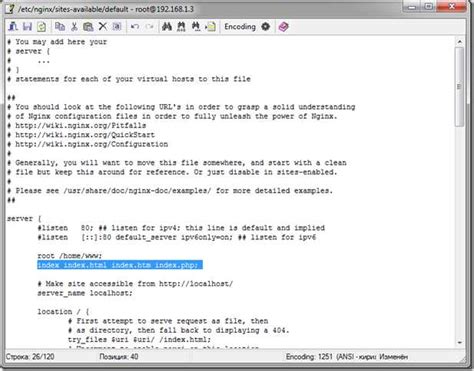
Чтобы Raspberry Pi 3 включался автоматически при подаче питания, выполните следующие действия:
1. Измените настройки файла "config.txt":
Откройте терминал на Raspberry Pi 3 и введите команду:
sudo nano /boot/config.txt
Допишите следующую строку в конец файла:
dtoverlay=gpio-poweroff,gpiopin=22,active_high
Сохраните изменения, нажав CTRL + X, затем Y, и нажмите Enter.
2. Измените настройки файла "cmdline.txt":
В терминале введите команду:
sudo nano /boot/cmdline.txt
Найдите строку, которая начинается с "dwc_otg.lpm_enable=0", и добавьте следующий текст перед этой строкой:
gpio-poweroff=gpiopin:22
Сохраните изменения, нажав CTRL + X, затем Y, и нажмите Enter.
3. Перезагрузите Raspberry Pi 3:
В терминале введите команду:
sudo shutdown -r now
После перезагрузки ваш Raspberry Pi 3 будет автоматически включаться при подаче питания.
Шаг 9: Тестирование работы кнопки на включение Raspberry Pi 3
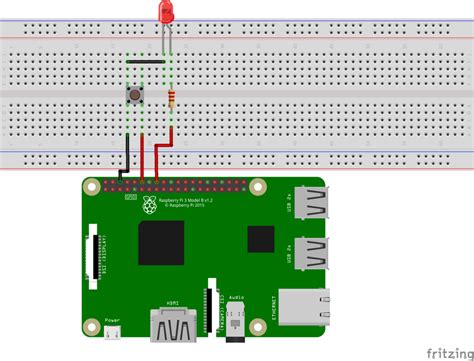
После завершения настройки и подключения всех компонентов, необходимо протестировать работу кнопки на включение Raspberry Pi 3. Для этого выполните следующие действия:
Шаг 1: Убедитесь, что Raspberry Pi 3 выключена и отключена от источника питания.
Шаг 2: Подключите кнопку к соответствующим контактам на Raspberry Pi 3, согласно инструкции из предыдущих шагов.
Шаг 3: Включите Raspberry Pi 3, подключив ее к источнику питания.
Шаг 4: Нажмите на кнопку, подключенную к Raspberry Pi 3, и удерживайте ее нажатой в течение нескольких секунд.
Шаг 5: Если Raspberry Pi 3 успешно загрузится и запустится, значит, кнопка на включение работает правильно. Если Raspberry Pi 3 не загружается или не реагирует на нажатие кнопки, проверьте правильность подключения кнопки и перепроверьте все настройки.
Успешное тестирование работы кнопки на включение Raspberry Pi 3 означает, что вы правильно настроили и подключили ее к вашей системе. Теперь вы сможете удобно включать и выключать Raspberry Pi 3 с помощью кнопки.
Шаг 10: Полезные советы по использованию Raspberry Pi 3

После того, как вы успешно настроили Raspberry Pi 3 и включили его с помощью кнопки, вам может быть интересно, как лучше использовать свое устройство. Вот несколько полезных советов, которые помогут вам максимально эффективно использовать Raspberry Pi 3:
1. Изучите различные операционные системы Мини-компьютер Raspberry Pi 3 поддерживает различные операционные системы, такие как Raspbian, Ubuntu Mate, Windows 10 IoT и многие другие. Изучите каждую из них и выберите ту, которая лучше всего подходит для ваших задач. |
2. Работайте с GPIO |
3. Подключите камеру Если вы хотите сделать ваш Raspberry Pi 3 еще более интересным, подключите к нему камеру. С помощью камеры вы сможете делать фотографии, записывать видео или даже создавать трансляции в реальном времени. |
4. Используйте беспроводное подключение С помощью встроенного модуля Wi-Fi и Bluetooth Raspberry Pi 3 вы сможете подключить его к интернету без использования проводов. Это значительно расширит возможности вашего устройства и позволит вам выполнять беспроводные проекты. |
5. Используйте Raspberry Pi в качестве медиацентра Raspberry Pi 3 имеет достаточную мощность, чтобы превратить его в удобный медиацентр для потокового воспроизведения фильмов, музыки и других мультимедийных файлов. Используйте специальные операционные системы для создания своего собственного медиацентра. |
Следуя этим советам, вы сможете получить максимум от своего Raspberry Pi 3 и использовать его для реализации различных проектов.