Виртуальные частные сети (VPN) становятся все более популярными среди пользователей Интернета. VPN-сервисы позволяют защитить свои данные, обеспечить анонимность и обходить географические ограничения при посещении веб-сайтов. Один из самых популярных браузеров, Опера, предоставляет своим пользователям встроенное расширение VPN, что делает его удобным и безопасным инструментом для безопасного пребывания в Интернете.
Для включения расширения VPN в браузере Опера, вам необходимо выполнить несколько простых шагов. Сначала откройте браузер Опера на вашем устройстве. В правом верхнем углу экрана вы увидите значок Опера, нажмите на него.
В открывшемся меню выберите «Настройки». В левой части экрана появится набор вариантов, среди которых найдите и выберите «Безопасность и приватность». Прокрутите страницу вниз и найдите раздел VPN. Вам предложат включить VPN-сервис, нажмите на переключатель, и ВПН будет включен.
C настройками VPN вы можете выбрать виртуальное местоположение для вашего трафика. Опера позволяет выбрать из нескольких вариантов, таких как Германия, США, Канада и т.д. После выбора местоположения вы сможете безопасно и анонимно просматривать веб-сайты, а также обходить ограничения контента, накладываемые региональными правительствами или провайдерами интернет-услуг.
Включение расширения VPN в браузере Опера - одна из самых простых и эффективных мер по защите вашей онлайн-активности и приватности. Следуйте приведенным выше инструкциям и начните пользоваться преимуществами безопасного пребывания в Интернете уже сейчас.
Установка браузера Опера на компьютер
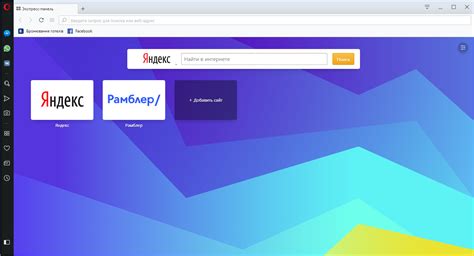
Чтобы начать пользоваться браузером Опера, вам необходимо установить его на свой компьютер. Вот пошаговая инструкция по установке:
- Перейдите на официальный сайт Опера: https://www.opera.com/ru/
- На главной странице сайта найдите кнопку "Скачать браузер" и нажмите на нее.
- В открывшемся окне выберите версию Опера для вашей операционной системы (Windows, macOS или Linux) и нажмите "Скачать".
- После завершения загрузки файла установщика, найдите его в папке загрузок вашего компьютера и откройте его.
- В открывшемся окне установщика следуйте инструкциям, выбирая язык, устанавливая настройки и принимая лицензионное соглашение Опера.
- По завершении установки браузер Опера автоматически откроется.
Теперь вы можете начать пользоваться браузером Опера и наслаждаться его функциональностью и безопасностью.
Запуск браузера Опера
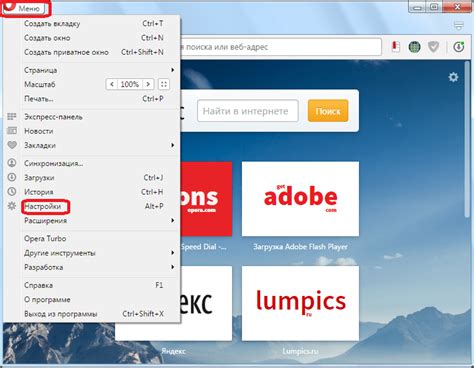
1. Загрузите и установите браузер Опера с официального сайта операционной системы, которую вы используете.
2. После установки, найдите значок Опера на рабочем столе или в меню "Пуск" и откройте его.
3. Появится окно браузера Опера, в котором вы увидите адресную строку, где можно вводить URL-адреса веб-сайтов.
4. Введите адрес любого веб-сайта в адресную строку и нажмите клавишу "Enter", чтобы начать загрузку этого сайта.
5. Браузер Опера также предлагает дополнительные функции, такие как быстрый доступ к закладкам, встроенный менеджер загрузок и блокировка нежелательных рекламных элементов.
Теперь, когда вы знаете, как запустить браузер Опера, вы можете приступить к его использованию и наслаждаться всеми его возможностями.
Переход в меню настроек
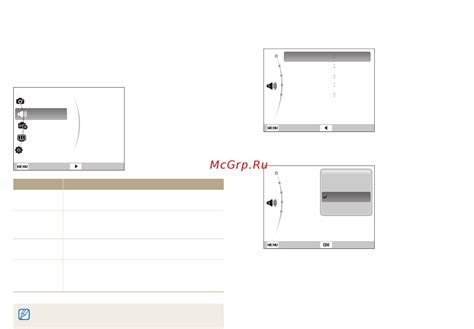
Чтобы включить расширение VPN в браузере Опера, необходимо перейти в меню настроек. Чтобы это сделать, следуйте простым инструкциям:
1. Откройте браузер Опера на своем устройстве.
2. Нажмите на кнопку «Меню» в верхней левой части окна. Обычно эта кнопка изображена в виде трех горизонтальных линий.
3. В выпадающем меню выберите раздел «Настройки».
4. В открывшемся окне настроек найдите раздел «Конфиденциальность и безопасность».
5. В данном разделе найдите опцию «VPN».
6. Чтобы включить расширение VPN, установите переключатель в положение «Включено».
Теперь расширение VPN в браузере Опера включено и готово к использованию. Вы можете настроить дополнительные параметры VPN, если необходимо, в том же разделе «Конфиденциальность и безопасность».
Поиск в расширениях браузера
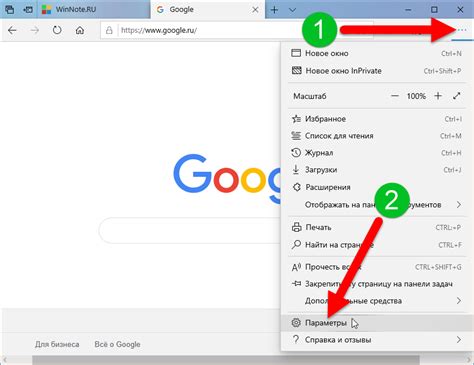
Поиск нужного расширения в браузере Опера довольно прост. Опера предлагает своим пользователям широкий выбор дополнительных функций и сервисов, доступных через ее магазин расширений.
Чтобы найти нужное вам расширение:
Откройте браузер Опера. Нажмите на иконку «Меню» (три горизонтальные линии в верхнем правом углу окна) и выберите «Расширения» из выпадающего меню.
В появившемся окне выберите «Магазин расширений». Это перенаправит вас в Опера магазин, где вы можете искать необходимые вам расширения.
Используйте поиск. В магазине расширений Опера есть поле поиска, в которое вы можете ввести ключевые слова, связанные с нужным вам расширением (например, «VPN»).
Ознакомьтесь с результатами поиска. Магазин отобразит список расширений, соответствующих вашему запросу. Вы можете просматривать их описания, оценки пользователей, отзывы и другую полезную информацию.
Выберите нужное расширение и установите его. Чтобы установить расширение, нажмите на кнопку «Установить» рядом с ним. В некоторых случаях, после установки, вам может потребоваться выполнить дополнительные шаги для его активации.
Теперь вы готовы использовать новое расширение в браузере Опера и наслаждаться дополнительными функциями, которые оно предоставляет.
Установка расширения VPN

Опера предоставляет возможность использования встроенного расширения VPN, которое позволяет обеспечить безопасность и анонимность ваших интернет-соединений. Чтобы установить расширение VPN в браузере Опера, следуйте инструкциям ниже:
| 1. | Откройте браузер Опера и перейдите к настройкам. Для этого нажмите на иконку "Меню" в верхнем левом углу и выберите пункт "Настройки". |
| 2. | В окне настроек выберите раздел "Безопасность и конфиденциальность" в навигационной панели слева. |
| 3. | Прокрутите страницу вниз до раздела "VPN" и включите опцию "Включить VPN". |
| 4. | После включения VPN вы увидите значок VPN в адресной строке браузера. Нажмите на него, чтобы открыть панель управления VPN. |
| 5. | В панели управления VPN вы сможете выбрать виртуальное местоположение для вашего соединения. Для этого нажмите на кнопку "Виртуальное местоположение" и выберите желаемую страну из списка доступных вариантов. |
Теперь у вас установлено и включено расширение VPN в браузере Опера. Вы можете проверить работу VPN, открыв любой веб-сайт и убедившись, что ваш IP-адрес скрыт и заменен на IP-адрес выбранной вами страны.
Активация расширения VPN
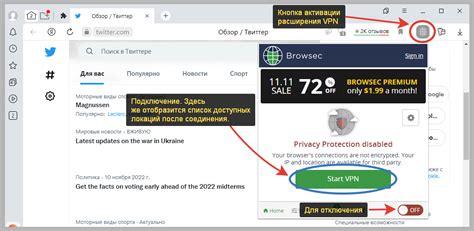
Опера предоставляет встроенное расширение VPN, которое позволяет обеспечить безопасное и анонимное соединение к интернету. Для активации расширения VPN в браузере Опера следуйте следующим шагам:
- Откройте браузер Опера на своем устройстве.
- Перейдите в настройки браузера, нажав на кнопку меню в верхнем левом углу окна браузера.
- В выпадающем меню выберите "Настройки" и перейдите в раздел "Безопасность и конфиденциальность".
- В разделе "Безопасность и конфиденциальность" найдите опцию "Включить VPN" и переключите ее в положение "Включено".
- После активации VPN в браузере Опера появится значок в виде замка в адресной строке браузера.
- Нажмите на значок замка, чтобы открыть окно расширения VPN.
- В окне расширения VPN выберите страну, чтобы установить виртуальное местоположение вашего интернет-соединения.
- Теперь вы можете безопасно и анонимно пользоваться интернетом, пользуясь расширением VPN в браузере Опера.
Активация расширения VPN в браузере Опера поможет защитить вашу конфиденциальность и обезопасить ваши интернет-соединения от нежелательных посторонних.
Выбор виртуальной локации

Шаг 1: Откройте браузер Опера и нажмите на иконку расширений VPN в правом верхнем углу окна браузера. | Шаг 2: Во всплывающем окне выберите вкладку "Настройки VPN". |
Шаг 3: В разделе "Виртуальное местоположение" нажмите на поле с текущим местоположением. | Шаг 4: В появившемся списке выберите желаемую страну или континент, к которому вы хотите подключиться. |
Шаг 5: После выбора виртуальной локации вам необходимо нажать кнопку "Подключиться" для активации VPN-расширения. | |
Теперь вы можете наслаждаться анонимностью и свободным доступом к различным ресурсам в интернете через выбранную виртуальную локацию.
Проверка работы VPN

После установки и включения расширения VPN в браузере Опера можно проверить его работу следующим образом:
1. Проверьте ваш IP-адрес.
Перейдите на любой сайт для проверки IP-адреса, например, "https://www.whatismyip.com/". Сравните показанный на сайте IP-адрес с вашим реальным IP-адресом. Если они различаются, значит VPN работает и ваш трафик перенаправляется через удаленный сервер.
2. Проверьте доступ к заблокированным сайтам.
Попробуйте открыть сайты, которые могут быть заблокированы в вашей стране или регионе. Если вы можете получить доступ к таким сайтам после включения VPN, значит, оно работает и маскирует вашу реальную локацию.
3. Проверьте безопасность подключения.
Посетите "https://www.browserleaks.com/ip" или другой аналогичный сайт для проверки утечки IP-адреса. Если ваш реальный IP-адрес не отображается на таких сайтах при включенном VPN, значит, ваше подключение защищено и никто не сможет отследить вашу реальную IP-адрес и локацию.
Эти простые шаги помогут вам убедиться в работоспособности и эффективности VPN-расширения в браузере Опера. Стабильное и безопасное VPN-подключение позволит вам анонимно и безопасно просматривать веб-ресурсы, обходить блокировки и защищать свою приватность в Интернете.
Отключение расширения VPN
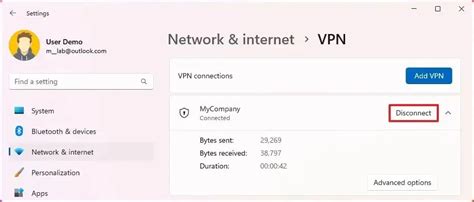
Чтобы отключить расширение VPN в браузере Опера, следуйте этим простым шагам:
- Откройте браузер Опера на своем устройстве.
- Щелкните на иконке «Меню», расположенной в верхнем левом углу окна браузера. Она выглядит как три горизонтальные линии.
- В выпадающем меню выберите пункт «Расширения».
- В списке расширений найдите иконку расширения VPN. Она может называться «VPN», «Opera VPN» или похоже.
- Щелкните на переключатель рядом с иконкой расширения VPN, чтобы отключить его. После этого переключатель должен стать серого цвета.
После выполнения этих шагов расширение VPN будет отключено, и ваше интернет-соединение больше не будет маршрутизироваться через виртуальную частную сеть.
Удаление расширения VPN
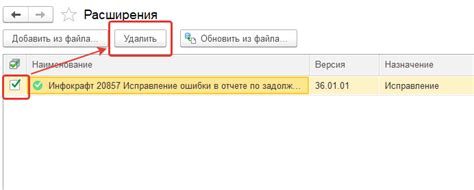
Если вы решили удалить расширение VPN из своего браузера Опера, следуйте инструкциям ниже:
- Откройте браузер Опера и в правом верхнем углу нажмите на иконку «Меню», которая выглядит как три вертикальные точки.
- Выберите "Расширения" в выпадающем меню.
- В списке расширений найдите расширение VPN и нажмите на кнопку "Удалить".
- Появится окно подтверждения удаления расширения, нажмите "Удалить" еще раз.
После выполнения этих шагов расширение VPN будет удалено из вашего браузера Опера. Если вы захотите восстановить его, вы всегда сможете скачать и установить расширение VPN повторно.