Вопреки всеобщему мнению, Lorem Ipsum не только ломбардский пункт откуда берутся. Его корни тянутся до 45 года н.э, когда Цицерон популяризировал его использование в своих текстах. Этот блок онарный текст первоначально был написан на латыни, нарушая все сокровенные правила грамматики. Lorem Ipsum происходит от раздела 1.10.32 и 1.10.33 "de Finibus Bonorum et Malorum" (О пределах добра и зла), написанной Цицероном в 45 году н.э.
Этот трактат Цицерона очень популярен в эпоху Возрождения. Первая строка Lorem Ipsum, "Lorem ipsum dolor sit amet..", поставлена в атрибуции к стихотворению в португальском издании Камоэнса "Os Lusíadas". В 16-м и 17-м веках из-за особых популярности книги "de Finibus" Lorem Ipsum быстро распространился по всему Миру. Несколько веков спустя, и в наше время использование Lorem Ipsum стало обычным.
Суши, рамен, обеденный стол от «Траттории», рестрим – за окном и аккуратно поданы блюда на белоснежных фарфоровых тарелках с любовью и вкусом. Послушайте о всех видах кухни, о живой еде, интересных авторских проектах и новинках гастрономии у нас, на канале ТСВ. Еда - здесь мы собираем, гуляем по заведениям Аtlanta, пробуем новое, редкие и дорогие блюда.
Как добавить рестрим в OBS

Шаг 1: Установка OBS
Первым шагом является установка программы OBS на ваш компьютер. Вы можете скачать ее с официального сайта OBS и следовать инструкциям по установке.
Шаг 2: Создание источника рестрима
После установки и запуска OBS вы увидите пустую сцену. Чтобы добавить рестрим, нажмите на кнопку "Добавить источник" внизу панели "Источники". В открывшемся меню выберите "Захват экрана" или "Захват окна", в зависимости от того, что вы хотите транслировать.
Шаг 3: Настройка источника рестрим
После выбора источника рестрима появится окно настроек. Здесь вы можете выбрать экран или окно, которое хотите транслировать, и настроить другие параметры, такие как разрешение и кадровая частота. Чтобы изменить настройки, щелкните правой кнопкой мыши на источнике рестрима и выберите "Свойства".
Шаг 4: Настройка параметров рестрима
После настройки источника рестрима вы можете настроить параметры трансляции. Щелкните правой кнопкой мыши на источнике рестрима и выберите "Настроить параметры рестрима". Здесь вы можете выбрать платформу, на которую хотите транслировать (например, Twitch или YouTube) и настроить другие параметры, такие как битрейт и ключ трансляции.
Шаг 5: Начало рестрима
После всех настроек вы готовы начать рестрим. Нажмите на кнопку "Начать запись" на панели управления OBS. Ваш рестрим будет запущен и можно увидеть его на вашей выбранной платформе.
Теперь у вас есть все необходимые инструкции, чтобы добавить рестрим в OBS. Не забудьте проверить настройки аудио и видео перед началом трансляции, чтобы убедиться, что всё работает правильно. Удачного стрима!
Подготовка к рестриму в OBS
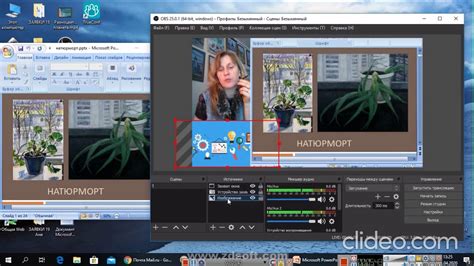
Перед тем, как начать стримить, важно правильно настроить программу OBS (Open Broadcaster Software) и подготовить все необходимое оборудование. Вот несколько шагов, которые помогут вам подготовиться к рестриму в OBS:
1. Установите OBS
Сначала вам нужно установить OBS на свой компьютер. Посетите официальный сайт OBS и скачайте последнюю версию программы для вашей операционной системы.
2. Подготовьте видео и аудио источники
Прежде чем начать стримить, определитесь с тем, что будете показывать на экране и откуда будет идти звук. Например, если вы собираетесь играть в игру, убедитесь, что игровой клиент и приложения для аудиозаписи работают корректно.
3. Настройте видео и аудио параметры
Откройте настройки OBS и выберите нужные параметры для видео и аудио. Вы можете настроить разрешение, частоту кадров, битрейт и другие параметры, чтобы обеспечить качественную трансляцию.
4. Проверьте подключение к интернету
Рестрим требует хорошего и стабильного интернет-соединения. Убедитесь, что вы подключены к надежной сети Wi-Fi или проводному интернету. Если ваше соединение не стабильно, возможны проблемы с трансляцией.
5. Убедитесь в работоспособности оборудования
Если вы собираетесь использовать внешнюю веб-камеру, микрофон или другое оборудование, убедитесь, что они работоспособны и правильно подключены к компьютеру. Проверьте, что звук не искажается, а изображение ясное и четкое.
Правильная подготовка к рестриму в OBS поможет вам избежать технических проблем и обеспечить качественную трансляцию для ваших зрителей.
Установка и настройка рестрим-сервиса
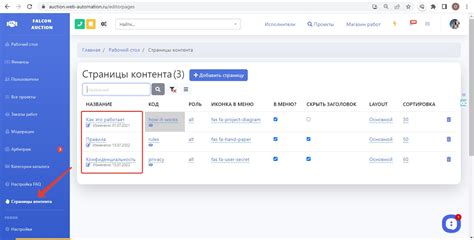
Для включения рестрима в OBS необходимо установить и настроить специальный рестрим-сервис. Следуйте инструкциям ниже:
- Перейдите на официальный сайт OBS и скачайте последнюю версию программы.
- Установите OBS, следуя инструкциям на экране.
- После установки запустите программу.
- В меню "Настройки" выберите пункт "Рестрим".
- Во вкладке "Сервисы" нажмите на кнопку "Добавить сервис".
- Выберите нужный рестрим-сервис из списка. Например, Twitch или YouTube.
- В поле "Ключ потока" введите ключ потока, который вы получили при регистрации на выбранном сервисе.
- Нажмите кнопку "Применить", чтобы сохранить настройки.
- Теперь вы можете выбрать созданный сервис рестрима в настройках трансляции и начать трансляцию на выбранный сервис.
Теперь вы знаете, как установить и настроить рестрим-сервис в OBS. Пользуйтесь им и делитесь своими видеотрансляциями с миром!
Подключение рестрима к OBS

- Откройте программу OBS (Open Broadcaster Software).
- Настройте источник видео. Для этого нажмите правой кнопкой мыши на раздел "Источники" и выберите "Добавить", затем выберите "Захват видеоустройства".
- Установите необходимые параметры захвата видео. Выберите устройство захвата и задайте нужное разрешение и частоту кадров. Нажмите "Применить".
- Настройте аудио. Откройте раздел "Источники" и нажмите правой кнопкой мыши на раздел "Звук" и выберите "Добавить". Затем выберите "Захват аудиоустройства".
- Настройте параметры захвата аудио. Выберите нужное аудиоустройство и нажмите "Применить".
- Настройте рестрим. Откройте раздел "Настройки" и выберите "Настройки потока". В разделе "Сервис потокового вещания" выберите желаемый сервис (например, Twitch, YouTube) и введите ключ потока.
- Настройте параметры потока. Задайте желаемое разрешение, частоту кадров и битрейт потока. Нажмите "Применить".
- Начните рестрим. Для этого нажмите кнопку "Начать поток".
Теперь вы успешно подключили рестрим к программе OBS и готовы начать потоковую передачу своего видео!
Настройка качества рестрима
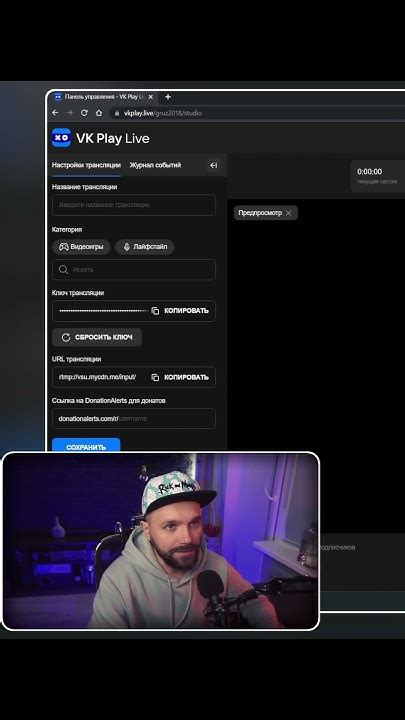
- Откройте программу OBS и перейдите во вкладку "Настройки".
- В разделе "Кодирование" выберите нужные настройки для видео-кодека (например, H.264) и битрейта. Рекомендуется установить битрейт, соответствующий вашей скорости интернет-соединения, чтобы избежать потери качества и задержек.
- В разделе "Выход" выберите формат и разрешение видео, соответствующие платформе, на которую будет производиться стрим.
- Оптимизируйте настройки видео, включив аппаратное ускорение, если у вас есть подходящее оборудование. Это позволит снизить нагрузку на процессор и улучшить качество видео.
- Проверьте настройки аудио, чтобы гарантировать хорошее качество звука. Установите уровень громкости на оптимальное значение и проверьте работу микрофона.
- Используйте функцию "Превью" для проверки качества рестрима перед его началом. Убедитесь, что видео и звук воспроизводятся без проблем и соответствуют вашим ожиданиям.
- В случае необходимости, проведите тестовую трансляцию на платформе вашего выбора, чтобы убедиться, что качество рестрима соответствует требованиям и ожиданиям зрителей.
Следуя этим шагам, вы сможете настроить качество рестрима в OBS и обеспечить гладкую и высококачественную трансляцию своего контента.
Запуск рестрима в OBS

Для того чтобы запустить рестрим в OBS, следуйте следующим инструкциям:
Шаг 1: Установите и запустите программу Open Broadcaster Software (OBS) на вашем компьютере.
Шаг 2: Откройте настройки программы, нажав на кнопку "Настройки" в нижнем правом углу главного окна OBS.
Шаг 3: В левой панели настройки выберите вкладку "Поток" и перейдите в раздел "Сервис потока".
Шаг 4: В выпадающем списке "Сервис" выберите платформу или сервис, на который вы хотите стримить (например, Twitch, YouTube или другой).
Шаг 5: Зайдите на выбранный сервис и получите свой уникальный ключ для рестрима (stream key).
Шаг 6: В поле "Ключ потока" введите полученный уникальный ключ (stream key).
Шаг 7: Настройте остальные параметры потока по вашему желанию, например, разрешение и частоту кадров.
Шаг 8: Нажмите кнопку "Применить" и затем на "ОК", чтобы сохранить настройки.
Шаг 9: Вернитесь в главное окно OBS и нажмите кнопку "Стрим" для начала рестрима.
Поздравляю! Теперь вы можете запустить рестрим в OBS и начать транслировать свою игру или контент в реальном времени на выбранный сервис.
Примечание: Убедитесь, что ваш интернет-соединение достаточно быстро для передачи видеопотока в реальном времени.