Steam Deck - это новый портативный гейминговый компьютер от Valve, который позволяет запускать и играть в игры из Steam на большом экране где угодно. Он оснащен мощным процессором, графической картой и удобным джойстиком. Одна из самых полезных функций Steam Deck - это возможность включения режима Big Picture, который делает интерфейс Steam более удобным для использования на большом экране.
Для включения режима Big Picture на Steam Deck вы должны:
1. Запустите Steam.
Первым делом вам нужно запустить приложение Steam на вашем Steam Deck. Для этого нажмите кнопку питания и дождитесь загрузки операционной системы SteamOS. После этого вы должны увидеть экран с логотипом Steam. Нажмите кнопку A на вашем контроллере Steam Deck, чтобы открыть Steam.
2. Перейдите в настройки.
Используйте джойстик для навигации по меню Steam. Наведите курсор на верхней панели экрана и выберите раздел "Steam" с помощью кнопки A на вашем контроллере. Затем выберите "Настройки" и нажмите кнопку A.
3. Включите режим Big Picture.
В меню настроек выберите раздел "Интерфейс". Затем отметьте галочкой опцию "Включить Big Picture при использовании контроллера Steam". После этого нажмите кнопку B на вашем контроллере Steam Deck, чтобы вернуться в главное меню Steam.
Теперь, когда вы вернулись в главное меню Steam, вы увидите, что интерфейс изменился и стал более удобным для использования на большом экране. Для навигации по главному меню Steam и выбора игр используйте джойстик и кнопки контроллера Steam Deck. Теперь вы можете наслаждаться играми из Steam в режиме Big Picture на своем Steam Deck!
Steam Deck: описание устройства

Steam Deck оснащен 7-дюймовым сенсорным экраном с разрешением 1280x800 пикселей, который поддерживает мультитач и имеет защитное стекло. Встроенный аудио порт позволяет подключать наушники или наушники к устройству для более насыщенного звука. Также есть два встроенных динамика, которые обеспечивают качественный звук прямо из устройства.
Устройство оснащено процессором AMD Zen 2 с частотой до 3,5 ГГц и графикой AMD RDNA 2 с вычислительной мощностью 1,6 тераФЛОПС. Оперативная память составляет 16 ГБ, а встроенный накопитель на базовой модели - 64 ГБ. Также доступны варианты с 256 ГБ и 512 ГБ встроенной памяти.
Steam Deck работает на операционной системе SteamOS 3.0, которая основана на Linux и специально разработана для обеспечения оптимальной производительности игр на консоли. Также устройство имеет поддержку Bluetooth 5.0 и Wi-Fi 6 для беспроводных соединений.
Steam Deck снабжен аккумулятором ёмкостью 40 Втч, который обеспечивает до 8 часов непрерывной игры. Устройство также поддерживает зарядку через USB-C или док-станцию.
Компактные размеры и удобная эргономика делают Steam Deck удобным для длительных игровых сессий. Консоль также поддерживает подключение к телевизору или монитору через порт DisplayPort 1.4, что позволяет насладиться играми на большом экране.
Steam Deck - это переносная игровая консоль, которая позволяет пользователям играть в игры на платформе Steam везде и всегда. С мощным железом, удобством использования и поддержкой широкого спектра игр, Steam Deck станет идеальным спутником для игровых энтузиастов.
Как включить big picture на Steam Deck: шаг за шагом
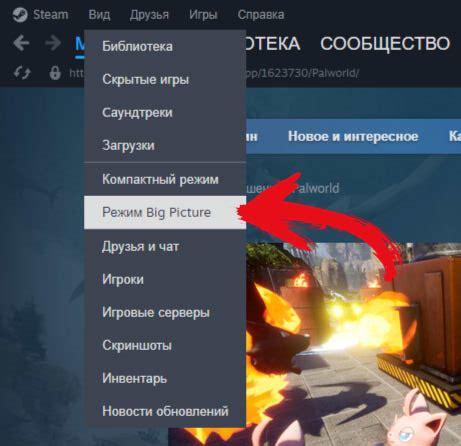
Включение Big Picture Mode на Steam Deck происходит следующим образом:
- Включите Steam Deck и подождите загрузки операционной системы SteamOS.
- Находясь на главном экране SteamOS, нажмите на кнопку "Steam" на центральном модуле на Steam Deck.
- Прокрутите меню вниз и выберите опцию "Big Picture" с помощью контроллера.
- Дождитесь загрузки Big Picture Mode. Теперь вы находитесь в пользовательском интерфейсе Steam, специально разработанном для управления с контроллером.
Теперь вы можете наслаждаться удобным и интуитивно понятным интерфейсом Steam в режиме Big Picture. Вы можете запускать игры, просматривать свою библиотеку, общаться с друзьями и многое другое, не прибегая к использованию мыши и клавиатуры.
В случае, если вы хотите выйти из Big Picture Mode и вернуться к главному экрану SteamOS, просто нажмите кнопку "Steam" на вашем Steam Deck контроллере и выберите опцию "Exit Big Picture" из меню.
Первый шаг: подключение к Интернету

Первым шагом для включения Big Picture на Steam Deck необходимо подключить консоль к Интернету. Вы можете сделать это двумя способами:
- Подключиться к сети Wi-Fi
- Подключиться к сети с помощью кабеля
Если вы хотите подключиться к сети Wi-Fi, следуйте таким инструкциям:
- На главном экране Steam Deck прокрутите вниз и нажмите на значок сети в правом верхнем углу.
- Выберите имя своей Wi-Fi сети из списка доступных сетей.
- Введите пароль Wi-Fi сети, если это требуется.
- Дождитесь, пока Steam Deck установит соединение с вашей Wi-Fi сетью.
Если вы хотите подключиться к сети с помощью кабеля, выполните следующие действия:
- Подключите один конец Ethernet-кабеля к порту сети на вашем Steam Deck.
- Подключите другой конец Ethernet-кабеля к доступному порту Ethernet на вашем роутере или модеме.
- Steam Deck автоматически установит соединение с сетью.
После успешного подключения к Интернету вы можете перейти к следующему шагу и включить Big Picture на своем Steam Deck.
Второй шаг: обновление Steam и установка Big Picture
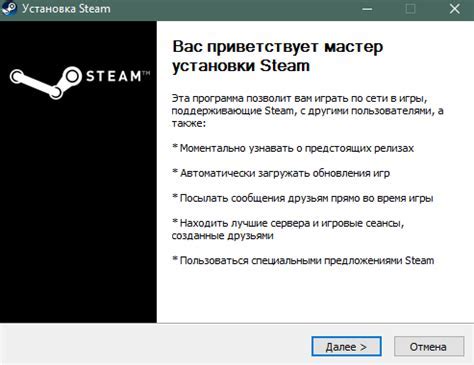
1. Перед тем как начать, убедитесь, что ваш Steam Deck подключен к Wi-Fi и имеет доступ к Интернету.
2. На главной странице Steam Deck найдите и откройте приложение Steam.
3. После запуска Steam выберите "Магазин" в верхней панели навигации.
4. В разделе "Магазин" найдите и нажмите на "Обновить Steam".
5. Подождите, пока Steam выполнит обновление до последней версии.
6. После успешного обновления Steam выберите "Библиотека" в верхней панели навигации.
7. Найдите и откройте игру, которую вы хотите запустить в режиме Big Picture.
8. В окне игры нажмите на кнопку "Вход в Big Picture" справа от названия игры.
9. Steam будет автоматически загружать и устанавливать Big Picture интерфейс.
10. Как только установка завершена, Steam автоматически переключится на режим Big Picture, и вы сможете наслаждаться играми на большом экране вашего Steam Deck.
Теперь вы знаете, как обновить Steam и установить Big Picture на вашем Steam Deck. Приятной игры!
Третий шаг: активация Big Picture в настройках

После успешного подключения Steam Deck к вашему аккаунту Steam, необходимо активировать режим Big Picture в настройках устройства. Это позволит вам наслаждаться удобством игры на большом экране и использовать все функции, предоставляемые этим режимом.
Для активации Big Picture вам нужно выполнить следующие шаги:
- Перейдите в настройки Steam Deck, открыв главное меню и выбрав соответствующий пункт.
- В разделе настроек найдите раздел "Интерфейс" или "Настройки интерфейса".
- В найденном разделе включите опцию "Запускать Steam в Big Picture при запуске Steam Deck" или подобную ей.
После того, как вы активируете Big Picture в настройках, при каждом запуске Steam Deck ваше устройство будет автоматически переходить в режим Big Picture, готовый для игры на большом экране. Теперь вы можете наслаждаться всеми преимуществами, которые предлагает Steam в этом режиме.
Четвертый шаг: настройка контроллеров

После успешной активации режима Big Picture на Steam Deck, вам будет доступен полноценный контроллер для управления играми. Однако, перед началом игровой сессии рекомендуется настроить контроллеры под свои потребности.
Для этого выполните следующие шаги:
- Откройте Steam и перейдите в режим Big Picture.
- В главном меню выберите "Настройки" и затем "Контроллеры".
- Подключите контроллеры, которые вы планируете использовать.
- Выберите нужное устройство из списка и нажмите на него.
- Настройте оси и кнопки контроллера по своему усмотрению.
- Сохраните настройки и закройте меню.
Теперь ваш контроллер готов к использованию в играх на Steam Deck. Вы также можете настроить контроллеры для конкретных игр, открыв соответствующее меню настроек в режиме Big Picture.
Пятым шагом: запуск Big Picture и настройка интерфейса
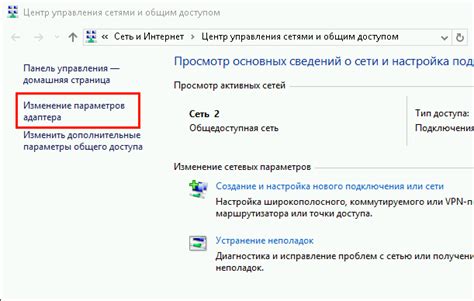
После того как вы успешно включили ваш Steam Deck и вошли в вашу учетную запись, настало время запустить Big Picture и настроить интерфейс под ваши предпочтения.
Для запуска Big Picture нажмите на значок Steam, расположенный в левом верхнем углу экрана. В появившемся меню выберите пункт "Big Picture" и нажмите на кнопку "Запустить". После этого экран вашего Steam Deck должен автоматически переключиться в режим Big Picture и вы увидите на экране весь его функционал.
Настройка интерфейса Big Picture происходит с помощью контроллера Steam Deck. Вы можете перемещаться по меню с помощью джойстика или кнопок на контроллере, выбирать различные категории и настройки с помощью кнопок "A" или "B" и использовать тачпад для прокрутки и выбора дополнительных параметров.
Чтобы настроить разрешение экрана и другие визуальные параметры, откройте меню настроек, нажав на кнопку "настройки" в правом нижнем углу экрана в режиме Big Picture. Здесь вы сможете выбрать желаемое разрешение, настройки экрана, яркость и другие параметры, которые отвечают за внешний вид и комфорт использования Steam Deck.
После того как вы настроили интерфейс Big Picture по своему вкусу, вы готовы начать использование вашего Steam Deck в полной мере и наслаждаться играми и другим контентом в большом экранном формате!
Шестой шаг: настройка настроек Big Picture
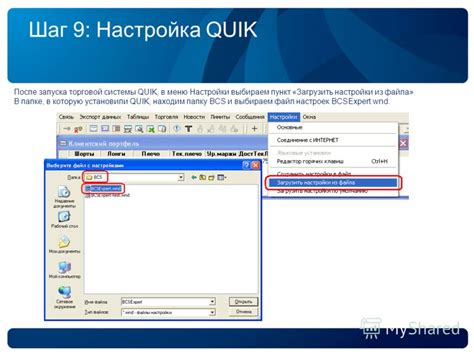
После того как вы включили режим Big Picture на своем Steam Deck, пришло время настроить его по своему вкусу.
Первым делом, откройте настройки Big Picture, нажав на иконку шестеренки, расположенную в верхнем правом углу экрана.
В разделе "Настройки" вы можете адаптировать интерфейс и функциональные возможности Big Picture под свои потребности.
Настройки "Контроллеры" позволяют настроить различные параметры управления вашим Steam Deck, включая настройку геймпада и клавиатуры. Здесь вы также можете включить функцию геймпада в режиме Desktop, чтобы использовать Steam Deck в качестве универсального контроллера для вашего компьютера.
В разделе "Изображение" вы можете настроить разрешение и частоту обновления экрана Steam Deck, а также применить фильтры и настройки цветовой схемы для улучшения визуального опыта.
Если вам требуется доступ к дополнительным функциям и возможностям, вы также можете настроить параметры "Библиотеки" и "Сообщество".
Не забудьте сохранить ваши настройки, нажав на кнопку "Применить". Теперь ваш Steam Deck готов к использованию в режиме Big Picture с настроенными параметрами.
Ознакомьтесь с другими разделами настроек Big Picture и настройте его по своему усмотрению для наиболее комфортного и удобного использования вашего Steam Deck.
Готово! Теперь вы можете наслаждаться играми и функциональностью Steam Deck в режиме Big Picture!
Седьмой шаг: наслаждайтесь игрой на большом экране

Теперь, когда вы успешно включили Big Picture на Steam Deck, наступает время наслаждаться игрой на большом экране. Это может быть особенно приятно, если вы играете в игры с высоким разрешением или с широким полем зрения.
Вы можете подключить Steam Deck к телевизору или монитору с помощью HDMI-кабеля. Это позволит вам наслаждаться игрой на большом экране и получить более удобное и эммерсивное игровое пространство.
Когда вы подключаете Steam Deck к телевизору или монитору, обратите внимание, что разрешение может измениться на устройстве. Это может потребовать настройки разрешения экрана на вашем телевизоре или мониторе.
Также, не забудьте настроить звуковые наушники или аудиосистему для наилучшего звукового опыта игры. Вы можете подключить звуковые наушники непосредственно к Steam Deck или использовать беспроводные наушники, подключенные через Bluetooth. В обоих случаях вы сможете наслаждаться превосходным звуковым сопровождением ваших игр.
Теперь, когда все настройки выполнены, вы готовы погрузиться в захватывающий игровой мир на большом экране и наслаждаться игровым процессом в полной мере!
Важные моменты: советы и рекомендации для использования Big Picture на Steam Deck

Если вы планируете использовать Steam Deck с функцией Big Picture, вот несколько важных советов и рекомендаций, которые помогут вам насладиться игровым процессом:
- Настройте контроллер: перед началом игры убедитесь, что контроллер настроен правильно. Steam Deck предлагает широкие возможности настройки контроллера, позволяя переназначать кнопки и настраивать чувствительность стиков. Это поможет вам адаптировать управление под себя и повысить комфортность игры.
- Подключите Steam Deck к большому экрану: чтобы получить максимальное удовольствие от игрового процесса, подключите Steam Deck к телевизору или монитору с помощью HDMI-кабеля. Таким образом, вы сможете наслаждаться играми на большом экране и с более удобным управлением.
- Используйте функции Big Picture: Big Picture предоставляет ряд дополнительных функций, которые помогут улучшить игровой опыт. Например, вы можете легко просматривать и запускать игры с помощью удобного интерфейса, настроить графические и звуковые настройки, а также наслаждаться специальными возможностями, такими как Big Picture Overlay - возможность отображать дополнительную информацию о игре на экране.
- Используйте Steam Link: Steam Deck также поддерживает функцию Steam Link, которая позволяет играть на большом экране с использованием другого компьютера или устройства. Если у вас есть стационарный компьютер с установленной игрой, вы можете подключиться к нему с помощью Steam Link и играть на Steam Deck на любом удобном вам месте в доме.
- Обратите внимание на системные требования: перед запуском игр на Steam Deck, обязательно проверьте и убедитесь, что системные требования игры соответствуют возможностям консоли. Steam Deck имеет свои технические характеристики, и не все игры могут корректно работать на этом устройстве.
Следуя этим советам и рекомендациям, вы сможете наслаждаться игровым процессом на Steam Deck с использованием Big Picture и получить максимальную отдачу от этой портативной игровой консоли.