Режим гибернации – это полезная функция на ноутбуке, которая позволяет сохранить состояние системы перед выключением устройства. В отличие от обычного спящего режима, гибернация позволяет сохранить все открытые программы и документы, чтобы пользователь мог продолжить работу сразу после включения ноутбука. Включение режима гибернации на ноутбуке – простая задача, которую можно выполнить всего за несколько шагов.
Для включения режима гибернации на ноутбуке необходимо открыть панель управления и перейти в раздел "Параметры питания". После этого нужно выбрать "Выбор действия закрытия крышки", а затем "Изменить параметры, недоступные в данный момент". Убедитесь, что включена опция "Разрешить гибернацию" и сохраните изменения.
Теперь, если вы закроете крышку ноутбука или нажмете соответствующую кнопку питания, ваше устройство перейдет в режим гибернации. При следующем включении ноутбука вы увидите все восстановленные приложения и файлы, которыми работали до выключения компьютера.
Однако, перед включением режима гибернации у вас должен быть достаточно свободного места на жестком диске, чтобы сохранить все данные. Убедитесь, что у вас есть достаточное количество свободной памяти перед использованием этой функции. Пользуйтесь режимом гибернации на ноутбуке и сохраняйте свою работу безопасно и удобно!
Что такое режим гибернации?

Режим гибернации позволяет сохранить текущую работу и открытые программы на длительное время без необходимости оставлять компьютер включенным и потребляющим электроэнергию. Это особенно полезно, когда вы хотите выполнить перезагрузку или отключение компьютера, но не хотите терять свою работу или закрывать открытые программы.
Гибернация может быть очень полезна, если у вас есть ограничения по электроэнергии или если вам нужно закрыть ноутбук для переноски или перемещения в другое место. В режиме гибернации компьютер потребляет очень мало энергии и может быть включен снова практически мгновенно.
Польза режима гибернации
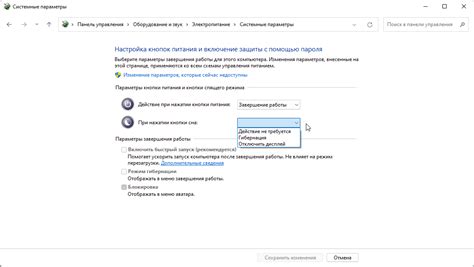
Главное преимущество режима гибернации заключается в том, что он позволяет восстановить работу компьютера с точностью до последнего состояния. Если вы работаете над несколькими проектами или имеете открытые важные файлы, сохранение их в режиме гибернации позволяет продолжить работу с того места, где вы остановились, без необходимости заново запускать программы и восстанавливать состояние рабочего стола.
Кроме того, режим гибернации особенно полезен в ситуациях, когда вы долго не будете использовать ноутбук или компьютер. В отличие от выключения, в режиме гибернации компьютер сохраняет состояние и остается выключенным, что позволяет сократить время загрузки и начать работу сразу после включения.
Необходимо отметить, что режим гибернации способствует снижению энергопотребления компьютера, что может быть особенно важно для ноутбуков. Когда компьютер находится в режиме гибернации, энергия, потребляемая для поддержания рабочего состояния, минимальна, что позволяет дольше держать ноутбук без подключения к электросети.
Как узнать, поддерживает ли мой ноутбук режим гибернации
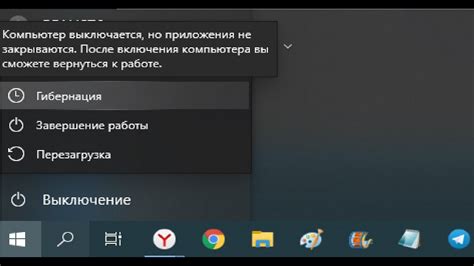
Способы проверки наличия режима гибернации на ноутбуке могут отличаться в зависимости от операционной системы, но, как правило, можно воспользоваться следующими шагами:
- Откройте меню "Пуск" (или аналогичное меню в своей операционной системе) и найдите пункт "Панель управления".
- В панели управления найдите иконку "Параметры питания" или "Энергосбережение".
- Откройте настройки энергосбережения и найдите вкладку "Дополнительные параметры питания".
- В этой вкладке должна быть опция "Гибернация". Если она присутствует, значит, ваш ноутбук поддерживает этот режим.
Если вы не нашли опцию "Гибернация" в своих настройках, это означает, что ваш ноутбук, скорее всего, не поддерживает режим гибернации. Однако, не стоит отчаиваться, потому что есть и другие способы эффективного энергосбережения на вашем ноутбуке, такие как спящий режим или выключение монитора после заданного времени бездействия. Вы можете установить эти параметры в той же вкладке "Дополнительные параметры питания".
Если вы все же хотите использовать режим гибернации, но ваш ноутбук его не поддерживает, можно попробовать обновить драйверы и BIOS вашего устройства. Но будьте осторожны, так как обновление BIOS может быть сложным и рискованным процессом, который может привести к поломке ноутбука, если не выполнить его правильно.
В идеале, перед покупкой ноутбука стоит убедиться, что он поддерживает режим гибернации, если эта функция для вас критически важна.
Как включить режим гибернации через панель управления
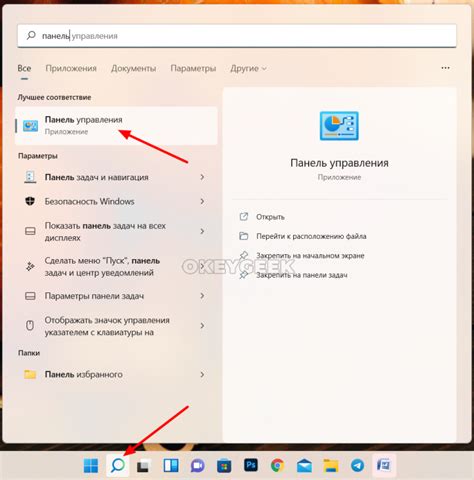
Для включения режима гибернации на ноутбуке можно использовать панель управления. В этом разделе мы расскажем, как это сделать.
- Откройте "Панель управления" на вашем ноутбуке. Для этого нажмите кнопку "Пуск" в левом нижнем углу экрана и найдите в меню "Панель управления".
- В панели управления найдите и откройте раздел "Параметры питания".
- В разделе "Параметры питания" выберите "Выберите действие кнопки питания" или аналогичный пункт в меню слева.
- Откроется окно "Выбранное действие при закрытии крышки" или аналогичное. Нажмите на ссылку "Изменить параметры, которые недоступны в данный момент".
- Активируйте режим гибернации, поставив галочку в окне "Настройки параметров питания".
- Сохраните изменения, нажав на кнопку "Сохранить изменения".
Теперь режим гибернации будет доступен на вашем ноутбуке через панель управления. Вы сможете перейти в режим гибернации, закрыв крышку ноутбука или выбрав эту опцию в меню "Пуск".
Как включить режим гибернации через командную строку
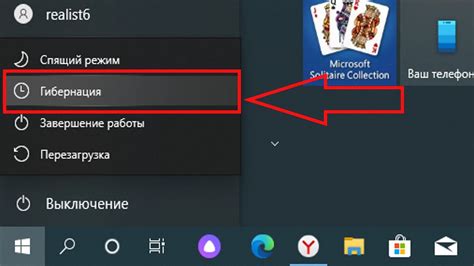
Если вы хотите включить режим гибернации на своем ноутбуке, но предпочитаете использовать командную строку вместо интерфейса операционной системы, есть несколько способов это сделать.
Первым шагом откройте командную строку. Для этого нажмите клавиши Win + X и выберите "Командная строка (администратор)" или "Windows PowerShell (администратор)". В командной строке введите следующую команду:
powercfg /hibernate on
После выполнения этой команды режим гибернации будет включен на вашем ноутбуке. Теперь вы сможете использовать его, чтобы сохранить текущее состояние системы и затем быстро восстановить ее в это состояние при следующем включении.
Если вам нужно отключить режим гибернации, в командной строке введите следующую команду:
powercfg /hibernate off
Таким образом, вы сможете включать и отключать режим гибернации на своем ноутбуке с помощью командной строки, давая вам больше контроля над энергопотреблением вашего устройства.
Как включить режим гибернации через системные настройки
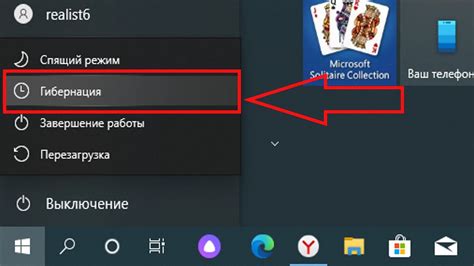
Чтобы включить режим гибернации на ноутбуке через системные настройки, выполните следующие шаги:
- Откройте меню "Пуск" и выберите пункт "Настройки".
- В открывшемся окне "Настройки" выберите раздел "Система".
- На левой панели кликните на "Питание и сон".
- Настройки энергосбережения откроются. Внизу страницы найдите ссылку "Дополнительные настройки питания" и кликните на нее.
- В открывшемся окне "Панель управления электропитанием" перейдите на вкладку "Выбор действия кнопок питания".
- Разверните пункт "Закрыть крышку" и для опции "При закрытии крышки" выберите "Гибернация" для обоих состояний: "Отключен" и "Подключен".
- Нажмите кнопку "Сохранить изменения".
Теперь, когда вы закроете крышку ноутбука, он будет входить в режим гибернации, что позволит вам сохранить текущую работу и быстро возобновить ее в следующий раз.
Как изменить время до автоматического перехода в режим гибернации
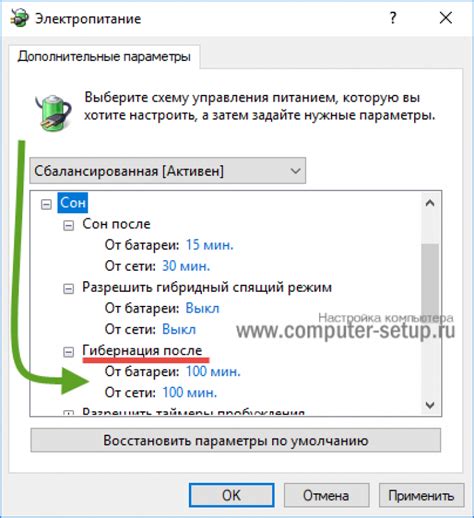
Для изменения времени до автоматического перехода в режим гибернации на ноутбуке, вам потребуется выполнить несколько простых шагов:
- Откройте "Панель управления" на вашем ноутбуке.
- Выберите "Система и безопасность" в списке доступных опций.
- Нажмите на "Параметры питания".
- На экране "Параметры питания" выберите "Изменить план электропитания".
- Настройки питания отобразятся на вашем экране. Просмотрите настройки для режима "Гибернация".
- Найдите опцию "Время до перехода в режим гибернации" и выберите время, которое вам удобно.
- Нажмите на кнопку "Сохранить изменения", чтобы применить новые настройки.
Теперь ваш ноутбук будет автоматически переходить в режим гибернации через заданное вами время без активности. Если вы хотите отключить эту функцию, просто выберите "Никогда" в настройках времени до перехода в режим гибернации.
Как выключить режим гибернации
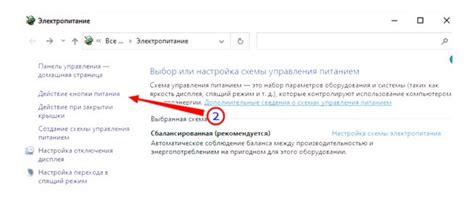
Режим гибернации может быть полезным для сохранения энергии и времени, когда вы хотите временно выключить свой ноутбук, но все же сохранить открытые программы и файлы. Однако, в некоторых случаях, вы можете захотеть полностью отключить режим гибернации. Вот несколько способов, как это сделать:
1. С помощью командной строки:
Откройте командную строку, щелкнув правой кнопкой мыши по значку "Пуск" и выбрав "Командная строка". Введите команду "powercfg -h off" и нажмите клавишу "Enter". Это отключит режим гибернации.
2. Через системные настройки:
Щелкните правой кнопкой мыши по значку "Пуск" и выберите "Панель управления". Затем выберите "Параметры питания" и в списке слева выберите "Выбор действия кнопок питания". Нажмите "Изменить параметры, недоступные в данный момент", а затем снимите флажок напротив "Разрешить режим гибернации" и нажмите кнопку "Сохранить изменения". Это также отключит режим гибернации.
3. Через реестр:
Нажмите комбинацию клавиш "Win + R", введите "regedit" и нажмите клавишу "Enter", чтобы открыть редактор реестра. Перейдите к следующему пути: HKEY_LOCAL_MACHINE\SYSTEM\CurrentControlSet\Control\Power. В правой части окна найдите параметр "HibernateEnabled" и дважды щелкните по нему. Введите 0 вместо 1 и нажмите "ОК". Закройте редактор реестра, чтобы сохранить изменения. Это отключит режим гибернации.
Помните, что отключение режима гибернации может увеличить потребление энергии и повлиять на время работы ноутбука от аккумуляторной батареи. Поэтому перед его отключением рекомендуется проверить свои предпочтения и особенности использования ноутбука.
Полезные советы и рекомендации

Включение режима гибернации на ноутбуке может быть полезной функцией для сохранения энергии и быстрого возобновления работы. Вот несколько советов и рекомендаций:
- Убедитесь, что ваш ноутбук поддерживает режим гибернации. Вы можете проверить это в настройках энергосбережения.
- Перед включением режима гибернации, сохраните все открытые файлы и приложения, чтобы избежать потери данных.
- Проверьте настройки энергосбережения в операционной системе. Убедитесь, что режим гибернации включен и настроен по вашему усмотрению.
- Настройте кнопку питания на вашем ноутбуке, чтобы она отправляла ноутбук в режим гибернации при нажатии.
- Регулярно обновляйте драйверы и программное обеспечение вашего ноутбука, чтобы улучшить работу режима гибернации и обеспечить стабильность системы.
- Постоянно следите за уровнем заряда батареи. Вам может потребоваться подключить ноутбук к источнику питания, чтобы избежать потери данных при низком уровне заряда.
Следуя этим советам, вы сможете активировать и использовать режим гибернации на своем ноутбуке с максимальной эффективностью и никогда не потерять важные данные. Удачи в использовании!