UEFI CSM (Compatibility Support Module) – это режим работы компьютера, который обеспечивает совместимость с устаревшими BIOS-системами. Некоторые программы или операционные системы могут требовать использования UEFI CSM для правильного функционирования. Если вы столкнулись с такой необходимостью, вам понадобится включить режим UEFI CSM на ОС Windows.
В данной статье мы подробно расскажем о том, как включить режим UEFI CSM на ОС Windows. Следуйте нашим инструкциям, чтобы успешно настроить ваш компьютер.
Шаг 1: Запуск компьютера и вход в BIOS-настройки
Перезагрузите компьютер и нажмите нужную клавишу (обычно это Del или F2), чтобы войти в BIOS-настройки. При загрузке компьютера будет отображена соответствующая подсказка. Если ваш компьютер имеет разные операционные системы, возможно, вам понадобится выбрать нужную ОС для входа в BIOS.
Что такое режим UEFI CSM
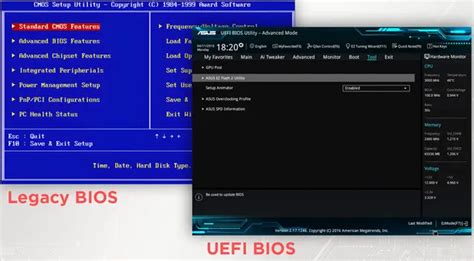
С появлением UEFI компьютеры обычно используют новый стандарт загрузки - UEFI. Но некоторые программы и операционные системы до сих пор не поддерживают UEFI и могут работать только в режиме BIOS. В таких случаях использование режима UEFI CSM может быть полезным, так как он позволяет запускать эти программы и ОС на компьютере с UEFI.
Если режим UEFI CSM включен, загрузочное устройство будет работать в режиме совместимости с BIOS, в противном случае оно будет работать в режиме UEFI. Режим UEFI CSM предоставляет совместимость для загрузочных устройств, которые не поддерживают UEFI, позволяя им запускаться и работать на компьютере с UEFI.
Если вы хотите включить режим UEFI CSM на компьютере с ОС Windows, обычно это делается в настройках BIOS/UEFI. Вы можете найти соответствующую опцию и включить ее, чтобы использовать режим UEFI CSM на своей системе.
Но следует помнить, что режим UEFI CSM является устаревшим и в большинстве случаев рекомендуется использовать режим UEFI, так как он предоставляет больше возможностей и преимуществ по сравнению с режимом BIOS.
Почему включение режима UEFI CSM может быть полезным
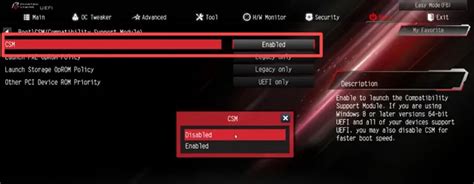
1. Обеспечение совместимости с устаревшими устройствами Некоторые устройства, такие как старые принтеры или сканеры, могут быть несовместимы с UEFI. Включение режима UEFI CSM позволяет использовать такие устройства вместе с современной операционной системой. | 2. Загрузка операционной системы с переносных носителей Если вы хотите загрузить операционную систему с USB-флешки или DVD-диска, то включение режима UEFI CSM может позволить вам это сделать. Без этого режима некоторые переносные носители могут не быть опознаны. |
3. Работа с устаревшими приложениями Некоторые программы или игры, написанные для устаревших версий операционной системы, могут иметь проблемы совместимости с UEFI. Включение режима CSM позволяет использовать такие приложения без ограничений. | 4. Установка старых версий Windows Если вы хотите установить старую версию операционной системы Windows, то ее установка может быть затруднена на компьютере с UEFI. Включение режима UEFI CSM позволит вам успешно установить устаревшую версию Windows. |
Включение режима UEFI CSM может быть полезным в случаях, когда требуется работа с устаревшими устройствами или приложениями, загрузка операционной системы с переносных носителей или установка старых версий Windows.
Как включить режим UEFI CSM на ОС Windows
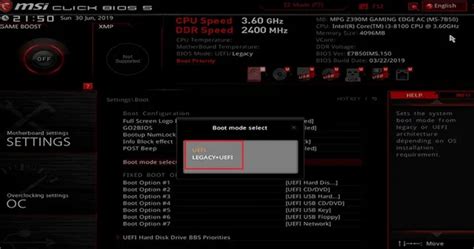
Чтобы включить режим UEFI CSM на ОС Windows, следуйте этим шагам:
- Запустите компьютер и зайдите в BIOS/UEFI.
- Найдите в меню настройки раздел, связанный с режимом загрузки или совместимостью.
- Найдите опцию, связанную с режимом UEFI CSM или Legacy BIOS.
- Выберите опцию "Включено" или "Включить режим CSM" и сохраните изменения.
- Перезагрузите компьютер и ОС Windows будет загружаться в режиме UEFI CSM.
После включения режима UEFI CSM можно будет устанавливать и запускать приложения и операционные системы, не поддерживающие режим UEFI. Однако следует помнить, что при переходе на режим CSM могут быть некоторые ограничения в функциональности и производительности.
Проверка работы режима UEFI CSM
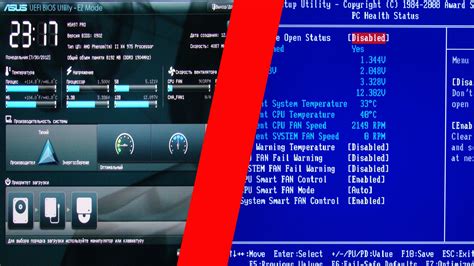
После включения режима UEFI CSM на операционной системе Windows, необходимо убедиться в его корректной работе. Для этого можно провести следующую проверку:
- Перезагрузите компьютер.
- Зайдите в BIOS/UEFI на вашем устройстве. Обычно, для этого нужно нажать определенный клавишный шифт во время загрузки системы.
- Перейдите в раздел "Загрузка" или "Boot".
- Убедитесь, что включен режим UEFI CSM. Обычно, это настраивается параметром "Режим загрузки" или "Boot Mode".
- Сохраните изменения и выйдите из BIOS/UEFI.
- Загрузите операционную систему Windows.
- Установите необходимые драйверы и программы для работы с UEFI CSM.
- Проверьте работу различных функций и возможностей, доступных в режиме UEFI CSM.
Если все функции и возможности работают корректно, то режим UEFI CSM успешно включен и готов к использованию на операционной системе Windows!