RGB подсветка на компьютерных компонентах является не только функциональной возможностью, но и декоративным элементом, который позволяет создать уникальный стиль вашего компьютера. Если у вас установлен кулер Deepcool с RGB подсветкой, то вы можете настроить его так, чтобы он соответствовал вашим предпочтениям и создавал уникальную атмосферу.
Для того чтобы включить RGB подсветку на кулере Deepcool, вам понадобится несколько простых шагов.
1. Проверьте, что ваш кулер поддерживает RGB подсветку. Обычно информацию об этом можно найти в технических характеристиках устройства. В случае, если ваш кулер не поддерживает RGB подсветку, вам придется обратиться к производителю или выбрать другую модель.
2. Убедитесь, что в вашей системе установлено программное обеспечение для управления RGB подсветкой. В большинстве случаев производитель поставляет к кулеру ПО, которое позволяет настраивать подсветку. Если вы не уверены, можете проверить это на официальном сайте Deepcool.
3. Подключите кулер к материнской плате компьютера. Обычно для этого требуется использовать специальный разъем на материнской плате, который называется RGB-разъем. Убедитесь, что вы правильно подсоединили провода и кабели.
4. Запустите установленное программное обеспечение и найдите раздел управления RGB подсветкой. Это может быть специальная вкладка или окно с настройками подсветки. Здесь вы сможете выбрать цвет, режим работы (непрерывный, пульсирующий и т.д.), а также яркость подсветки.
5. После того, как вы настроили RGB подсветку по своему вкусу, сохраните изменения и закройте программу. Теперь вы сможете наслаждаться красивой и яркой подсветкой вашего кулера Deepcool.
Следуя этой пошаговой инструкции, вы сможете включить RGB подсветку на кулере Deepcool и придать вашему компьютеру неповторимый вид.
Шаг 1: Проверьте совместимость

Перед тем, как включить RGB подсветку на кулере Deepcool, убедитесь в совместимости вашего компьютера с этой функцией. Важно, чтобы ваша материнская плата и кулер Deepcool имели соответствующие разъемы.
В большинстве случаев для управления RGB подсветкой Deepcool используется специальное программное обеспечение - RGB Fusion или Mystic Light. Прежде чем начать, убедитесь, что ваша материнская плата совместима с одной из этих программ и установлены соответствующие драйверы.
Также обратите внимание на тип разъема на вашем кулере Deepcool. Некоторые кулеры поддерживают только 4-контактный разъем, в то время как другие могут иметь как 4-контактный, так и 3-контактный разъем. Убедитесь, что у вас есть подходящий разъем на материнской плате.
Шаг 2: Установите приложение
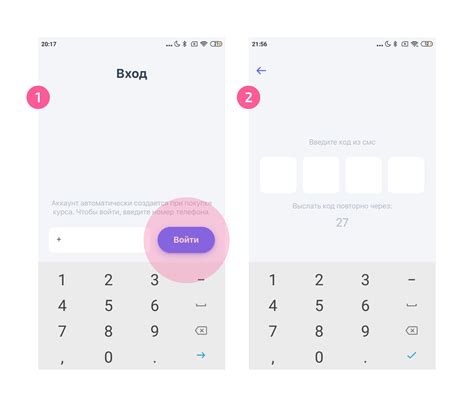
Для управления RGB подсветкой на кулере Deepcool необходимо установить специальное приложение на компьютер.
1. Перейдите на официальный сайт Deepcool и найдите раздел загрузок или поддержки.
2. В разделе загрузок найдите и скачайте приложение для управления RGB подсветкой кулера.
3. После загрузки запустите установочный файл и следуйте инструкциям установщика.
4. По окончании установки откройте приложение.
Теперь вы готовы к настройке и управлению RGB подсветкой на своем кулере Deepcool.
Шаг 3: Подключите кулер

После того, как вы установили кулер на процессор и убедились, что все крепления надежно закреплены, необходимо подключить кулер к материнской плате. Чтобы сделать это, выполните следующие действия:
- Найдите разъем для подключения кулера на материнской плате. Обычно он располагается возле процессорного сокета и имеет название "CPU_FAN" или "SYS_FAN". Проверьте документацию к вашей материнской плате, чтобы узнать точное местоположение разъема.
- Подсоедините кабель кулера к разъему на материнской плате. Обратите внимание на соответствие пинов разъема и разъема кулера. При необходимости поверните кабель кулера так, чтобы пины совпадали с пинами разъема.
- Убедитесь, что кабель кулера надежно закреплен в разъеме. Он должен сидеть плотно и не должен легко выскакивать.
После того, как кулер подключен, его RGB подсветка готова к использованию. Необходимо будет настроить подсветку с помощью специального программного обеспечения или кнопок на кулере, в зависимости от модели.
Шаг 4: Откройте приложение
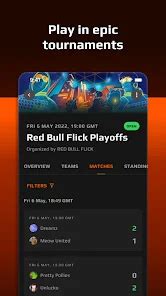
После установки драйвера и ПО для управления RGB подсветкой на вашем компьютере, откройте приложение, чтобы начать настройку цветов и эффектов подсветки на кулере Deepcool.
Обычно приложение можно найти на рабочем столе компьютера или в меню "Пуск". Поиск может быть осуществлен с помощью поиска по ключевым словам, таким как "Deepcool", "RGB", "подсветка" и т.д.
Щелкните дважды по значку приложения, чтобы открыть его.
Если это ваша первая настройка RGB подсветки на кулере Deepcool, возможно, вам потребуется создать новый профиль подсветки или выбрать один из предустановленных профилей. Следуйте инструкциям приложения для продолжения процесса настройки.
Шаг 5: Настройте подсветку
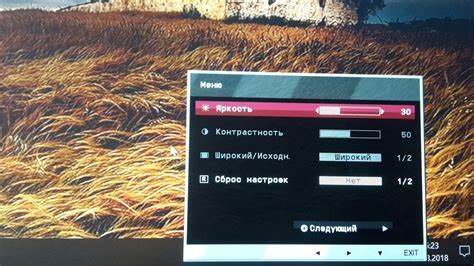
1. Вам нужно открыть программное обеспечение управления подсветкой вашего кулера Deepcool. Это может быть программа от самого производителя или стороннее ПО для управления RGB-подсветкой.
2. Запустите программу и найдите раздел, отвечающий за настройку подсветки. Обычно это называется "RGB Lighting" или "Lighting Control".
3. В этом разделе вы можете выбрать различные режимы подсветки и цвета. Некоторые программы могут предлагать варианты вроде "световое дыхание", "цикл цветов" или "статический цвет". Вы можете выбрать, что вам нравится, и продолжать настройку.
4. Если возможно, настройка цвета может быть более продвинутой. Вы можете выбирать цвета из палитры или вводить значения RGB вручную. Это позволяет вам создавать собственные уникальные комбинации цветов.
5. Когда вы закончите настройку, сохраните изменения и закройте программу управления подсветкой. Теперь ваш кулер Deepcool будет светиться выбранными вами цветами в выбранном режиме.
Поздравляю! Вы успешно настроили подсветку на кулере Deepcool.
Шаг 6: Сохраните настройки
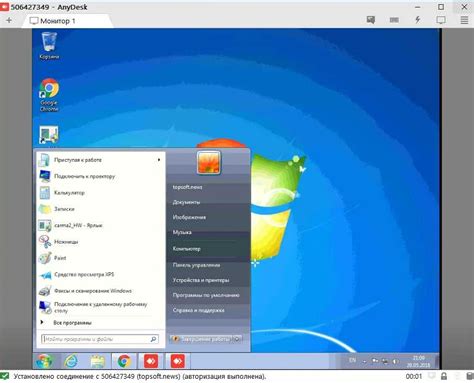
После того, как вы завершили настройку RGB подсветки на кулере Deepcool, не забудьте сохранить ваши изменения. Для этого просто нажмите кнопку "Сохранить" или "Применить" в настройках программного обеспечения, которое вы используете для управления подсветкой.
Если вы используете приложение Deepcool RGB Control, найдите соответствующую опцию сохранения настроек и щелкните по ней. Если вы настраиваете подсветку через BIOS, убедитесь, что вы выбрали опцию "Сохранить и выйти" или аналогичную.
Сохранение настроек гарантирует, что ваши предпочтения по подсветке будут сохранены даже после перезагрузки компьютера или отключения питания. Вы сможете наслаждаться выбранными эффектами и цветами каждый раз, когда включите компьютер.