Роутеры Asus являются одними из самых популярных устройств, позволяющих организовать беспроводную сеть в доме или офисе. Они обладают высокой производительностью, удобными настройками и простым в использовании интерфейсом. Если вы только что приобрели роутер Asus и хотите настроить его для вашей сети, этот небольшой и простой гид поможет вам справиться с этой задачей.
Шаг 1: Подключение роутера
Перед тем как приступить к настройке, вам необходимо правильно подключить роутер к вашей сети. Подключите сетевой кабель от вашего интернет-провайдера к порту WAN на роутере. Для подключения к компьютеру используйте сетевой кабель и подключите его к одному из портов LAN на роутере.
Шаг 2: Включение роутера
После успешного подключения включите роутер, нажав кнопку питания на задней панели устройства. После этого роутер должен загореться, а индикаторы на передней панели начнут мигать. Если индикаторы не светятся, проверьте подключение питания и убедитесь, что вы нажали кнопку включения.
Шаг 3: Вход в панель управления
Теперь, когда роутер включен, подключите компьютер к роутеру с помощью сетевого кабеля или подключитесь к Wi-Fi сети роутера. Откройте веб-браузер и введите IP-адрес роутера в строку адреса. Обычно IP-адрес роутера Asus - 192.168.1.1 или 192.168.0.1. После ввода IP-адреса нажмите Enter, и вы будете перенаправлены на страницу входа в панель управления роутером. Введите свое имя пользователя и пароль, чтобы войти в панель управления.
Шаг 4: Настройка роутера
Теперь, когда вы вошли в панель управления роутером, вы можете настроить его в соответствии с вашими потребностями. Вам может потребоваться настроить имя сети (SSID), установить пароль для беспроводного доступа, настроить тип подключения к интернету и другие параметры. Пройдитесь по разделам и подразделам в панели управления, чтобы настроить роутер по вашему вкусу. Не забудьте сохранить изменения после каждого шага.
Пройдя все эти шаги, вы успешно включите и настроите свой роутер Asus. Теперь, когда ваша сеть работает, вы можете подключить к ней другие устройства и наслаждаться быстрой и стабильной беспроводной связью.
Почему важно включить роутер Asus

Включение роутера Asus также необходимо для настройки и настройки параметров вашей сети. Это позволяет установить безопасность сети, создать пароли для доступа к Wi-Fi, настроить порты и прочие функции роутера. Выключенный роутер не позволит вам вносить необходимые настройки и обеспечить безопасность вашей сети.
Если роутер Asus не включен, все подключенные устройства в вашей домашней сети будут оставаться без доступа к Интернету. Это может вызвать неудобства и неэффективную работу для всех пользователей сети. Включение роутера Asus обеспечивает надежное подключение к Интернету для всех устройств, что позволяет максимально использовать их возможности.
Включение роутера Asus также важно для обновления ПО и прошивки вашего устройства. Постоянное обновление ПО помогает устранить ошибки и уязвимости роутера. Без включения роутера вы не сможете получать доступ к обновлениям и новым функциям, предлагаемым производителем.
Подготовка к включению

Прежде чем включить роутер Asus, необходимо выполнить несколько простых шагов для обеспечения правильной работы устройства и создания безопасной интернет-сети.
1. Распакуйте роутер и проверьте комплектацию.
Убедитесь, что в коробке находятся сам роутер, сетевой кабель, а также блок питания. Проверьте, что все компоненты на месте и не повреждены.
2. Проверьте напряжение в вашей электрической сети.
Убедитесь, что напряжение в вашей розетке соответствует требованиям роутера. Это можно узнать из технических характеристик, указанных в инструкции к устройству.
3. Подключите роутер к электрической сети.
Вставьте штекер блока питания в розетку и подключите его к роутеру. Убедитесь, что розетка работает и подача электропитания включена.
4. Подключите роутер к вашему интернет-провайдеру.
Соедините роутер и модем вашего интернет-провайдера с помощью сетевого кабеля. Вставьте один конец кабеля в порт WAN на роутере, а другой - в соответствующий порт на модеме. Проверьте, что соединение устойчивое и кабель надежно закреплен в портах.
5. Подключите компьютер к роутеру.
Для того чтобы настроить роутер и провести первоначальную настройку, подключите компьютер к роутеру с помощью сетевого кабеля. Вставьте один конец кабеля в порт LAN на роутере, а другой - в сетевую карту компьютера.
Готовые следовать инструкциям? Тогда вы готовы к включению роутера Asus и настройке его параметров для безопасной и стабильной работы вашей домашней сети.
Шаг 1: Распаковка роутера Asus

Перед тем, как начать настройку роутера Asus, вам необходимо распаковать его из коробки. Убедитесь, что у вас есть все комплектующие, включая сам роутер, сетевой адаптер, Ethernet-кабель и инструкцию по эксплуатации.
Начните с того, чтобы аккуратно распаковать роутер из коробки. Осторожно удалите защитную пленку с передней панели устройства. Если в комплекте есть антенны, прикрепите их к специальным разъемам на задней панели роутера.
После распаковки роутера Asus у вас должны быть все необходимые компоненты для последующей настройки. Теперь вы можете переходить к следующему шагу - подключению роутера к компьютеру.
Шаг 2: Подключение к электрической сети

Перед тем как включить роутер Asus, убедитесь, что у вас есть подходящий кабель питания, поставляемый в комплекте с устройством.
Найдите разъем для питания на задней панели роутера и вставьте один конец кабеля в этот разъем. Затем вставьте другой конец кабеля в электрическую розетку.
Убедитесь, что питающий кабель надежно подключен и что розетка подключена к работающей электрической сети.
После того, как роутер будет подключен к электрической сети, вы увидите индикатор питания, который должен загореться. Это означает, что роутер включен и готов к работе.
Если индикатор питания не загорается, проверьте подключение кабеля питания и установите надежное электрическое соединение. Если проблема не решена, обратитесь к инструкции к вашему роутеру Asus или обратитесь в службу поддержки Asus для получения дополнительной помощи.
Шаг 3: Подключение к модему

После того как вы настроили свои основные настройки роутера Asus, настало время приступить к подключению к модему. За это отвечает порт WAN (Wide Area Network) на задней панели устройства.
Для подключения к модему выполните следующие действия:
- Возьмите сетевой кабель и подключите его одним концом к порту WAN на задней панели роутера.
- Подключите другой конец к вашему модему. Обычно порт WAN на модеме отмечен как "Internet" или "WAN".
- Убедитесь, что все соединения плотно закреплены.
После подключения к модему можно приступить к настройке дополнительных функций роутера Asus и подключению устройств к вашей домашней сети.
Шаг 4: Подключение компьютера к роутеру

После того, как вы успешно настроили ваш роутер Asus, необходимо подключить компьютер к нему, чтобы иметь доступ к интернету.
Для подключения компьютера к роутеру выполните следующие действия:
- Возьмите сетевой кабель, который поставляется в комплекте с роутером.
- Один конец кабеля подключите к LAN-порту на задней панели роутера.
- Другой конец кабеля подключите к сетевой карты вашего компьютера.
- Удостоверьтесь, что оба конца кабеля надежно подключены.
Теперь ваш компьютер подключен к роутеру Asus. Вы можете открыть веб-браузер и проверить соединение, введя адрес веб-страницы в адресную строку. Если настройки роутера выполнены правильно, вы должны успешно подключиться к интернету.
Шаг 5: Вход в панель управления роутера

1. Откройте веб-браузер на компьютере или устройстве, подключенном к роутеру.
2. В адресной строке введите IP-адрес роутера. Обычно это 192.168.1.1 или 192.168.0.1, но вы можете найти эту информацию в документации к роутеру.
3. Нажмите клавишу Enter чтобы перейти по этому адресу.
4. Откроется страница входа в панель управления роутера, где вам потребуется ввести логин и пароль.
5. Введите логин и пароль, которые вы установили при первой настройке роутера или используйте значения по умолчанию, указанные в документации.
6. Нажмите на кнопку "Войти" или "ОК" чтобы войти в панель управления роутера.
7. Теперь вы можете настроить различные параметры и функции роутера по вашему усмотрению.
Шаг 6: Настройка подключения интернета
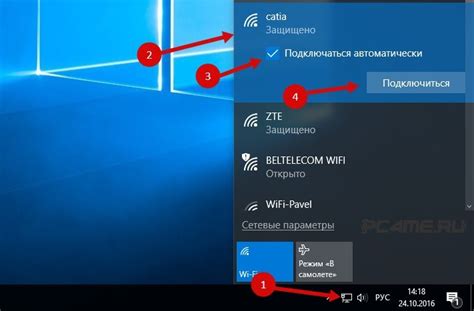
После того, как вы успешно вошли в интерфейс роутера Asus, вам необходимо настроить подключение к интернету. Для этого выполните следующие действия:
1. Выберите "Интернет" в левом меню
В левом меню интерфейса роутера найдите раздел "Интернет" и выберите его.
2. Настройте тип подключения
На странице настройки интернета выберите тип вашего подключения: динамический IP, статический IP, PPPoE, PPTP или L2TP. Обычно провайдер предоставляет информацию о необходимых настройках. Если вы не уверены, какой тип подключения выбрать, свяжитесь с провайдером или посмотрите настройки в своем предыдущем роутере.
3. Заполните необходимые поля
В зависимости от типа подключения, вам может потребоваться ввести дополнительную информацию, такую как IP-адрес, маску подсети, шлюз, имя пользователя и пароль. Эти данные должны предоставить ваш провайдер интернета.
4. Сохраните изменения и перезагрузите роутер
После того, как вы заполнили все необходимые поля, нажмите на кнопку "Сохранить" или "Применить". Затем перезагрузите роутер, чтобы изменения вступили в силу.
Обратите внимание, что процесс настройки подключения интернета может отличаться в зависимости от модели роутера Asus и типа вашего интернет-подключения. В случае необходимости обратитесь к руководству пользователя или обратитесь в службу поддержки Asus.
Шаг 7: Настройка Wi-Fi

После успешной включения роутера Asus необходимо выполнить настройку Wi-Fi сети для обеспечения беспроводного подключения к интернету.
- Зайдите в настройки роутера. Откройте веб-браузер и в адресной строке введите IP-адрес роутера Asus. Обычно это 192.168.0.1 или 192.168.1.1. Нажмите Enter. Появится окно входа в настройки роутера.
- Войдите в настройки роутера. Введите свои учетные данные – логин и пароль. Если вы не знаете свои данные, проверьте документацию роутера или используйте стандартные настройки. Обычно логин и пароль – admin.
- Откройте вкладку Wi-Fi. В меню настройки роутера найдите и выберите вкладку Wi-Fi (Wireless).
- Настройте основные параметры Wi-Fi сети. Задайте имя сети (SSID) и выберите режим работы (2.4 ГГц или 5 ГГц в зависимости от поддержки устройств). Можно также задать пароль для защиты беспроводного соединения.
- Настройте дополнительные параметры Wi-Fi сети. В зависимости от модели роутера, вы можете настроить канал, шифрование, скрытие SSID и другие дополнительные параметры. Рекомендуется использовать WPA2-PSK для лучшей безопасности сети.
- Сохраните настройки. После завершения всех настроек Wi-Fi сети, не забудьте сохранить изменения. Обычно кнопка Save (Сохранить) или Apply (Применить) находится внизу страницы настроек роутера.
После завершения настройки Wi-Fi сети, вы будете иметь доступ к беспроводному интернету через роутер Asus с использованием выбранной вами сети Wi-Fi.
Готово: Включение роутера Asus выполнено!
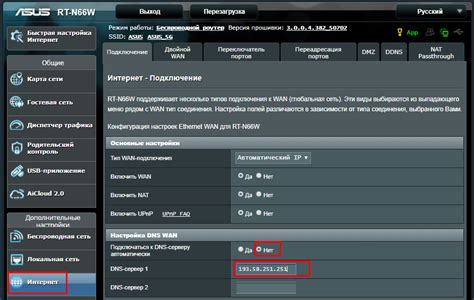
Поздравляем! Теперь ваш роутер Asus успешно включен и готов к использованию. Следуя этой простой инструкции, вы справились с задачей и теперь можете настроить свое домашнее Wi-Fi соединение.
Перед тем как приступить к настройке, убедитесь, что все соединения роутера и интернет-провайдера надежно установлены. Убедитесь, что роутер подключен к источнику питания и включен.
Чтобы настроить роутер, введитe в адресной строке браузера IP-адрес вашего роутера. Обычно это 192.168.1.1 или 192.168.0.1. В открывшемся окне браузера появится страница авторизации.
Введите логин и пароль администратора. У каждого роутера Asus есть свои стандартные логин и пароль. Если вы не знаете их, обратитесь к руководству пользователя или обратитесь к поставщику интернет-услуг. Также можно попробовать стандартные комбинации "admin/admin" или "admin/password".
После ввода логина и пароля нажмите на кнопку "Войти" или "ОК".
После успешной авторизации вы попадете на страницу настроек вашего роутера. Здесь вы можете настроить Wi-Fi соединение, изменить пароль или имя сети и выполнить другие необходимые настройки.
Не забудьте сохранить все изменения, сделанные на этой странице, чтобы они вступили в силу.
Теперь вы готовы пользоваться своим роутером Asus и наслаждаться стабильным Wi-Fi соединением в вашем доме.


