RTX - это современная технология, которая позволяет визуализировать игровые миры в Minecraft с поразительным уровнем детализации и реализма. Если вы хотите погрузиться в удивительные и потрясающие визуальные эффекты, которые может предложить RTX, то вы пришли по адресу.
В этой статье мы расскажем вам о 7 простых шагах, которые помогут вам включить RTX в игре Minecraft Java на вашем компьютере. Готовы ли вы стать свидетелем обновленной графики в вашем любимом блочном мире? Тогда поехали!
Шаг 1: Проверьте требования вашей системы. Прежде чем мы начнем, важно убедиться, что ваш компьютер соответствует минимальным требованиям для использования RTX в Minecraft Java. Убедитесь, что у вас установлена поддерживаемая видеокарта NVIDIA RTX и что у вас установлено последнее ПО от NVIDIA.
Шаг 2: Скачайте и установите Minecraft с поддержкой RTX. После того, как вы убедились, что ваша система соответствует требованиям, вам нужно скачать и установить специальную версию Minecraft с поддержкой RTX. Перейдите на официальный сайт Minecraft и следуйте инструкциям для скачивания и установки.
Шаг 3: Включите RTX в настройках игры. После установки Minecraft с поддержкой RTX, запустите игру и перейдите в раздел настроек. В этом разделе найдите вкладку "Графика" или "Видео" и найдите опцию "RTX". Установите переключатель в положение "Включено".
Шаг 4: Загрузите текстуры с поддержкой RTX. Для получения максимальной пользы от RTX в Minecraft, вам потребуются текстуры с поддержкой RTX. Их можно найти на разных ресурсах, поэтому выберите те, которые больше всего вам нравятся, и загрузите их на свой компьютер.
Шаг 5: Установите текстуры с поддержкой RTX. После скачивания текстур с поддержкой RTX, вам нужно установить их в Minecraft. Откройте игру, перейдите в раздел настроек и найдите вкладку "Пакеты ресурсов". Нажмите на кнопку "Открыть папку пакетов ресурсов" и скопируйте туда загруженные текстуры.
Шаг 6: Запустите игру с поддержкой RTX. После установки текстур с поддержкой RTX перезапустите игру. Зайдите в один из своих сохраненных миров или создайте новый, чтобы увидеть потрясающие результаты оживления игрового мира с помощью RTX.
Шаг 7: Наслаждайтесь улучшенной графикой. Теперь вы готовы наслаждаться великолепной графикой с включенным RTX в Minecraft Java. Исследуйте блочные миры в новом свете и наслаждайтесь потрясающей детализацией и реализмом, которые предлагает RTX.
Шаг 1: Проверьте соответствие системных требований
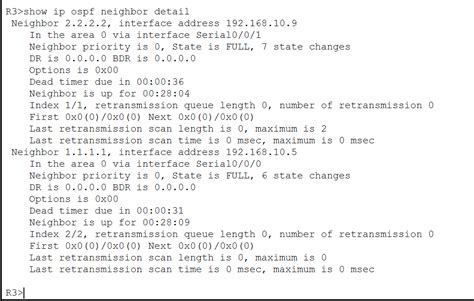
Перед тем, как включить RTX в Minecraft Java, убедитесь, что ваш компьютер соответствует требованиям.
Следующие компоненты необходимы для работы RTX в Minecraft Java:
- Графическая карта: Проверьте, что у вас установлена совместимая с технологией RTX видеокарта от NVIDIA. Это может быть, например, GeForce RTX 2060 или выше.
- Операционная система: Убедитесь, что у вас установлена последняя версия операционной системы, поддерживающая RTX. На данный момент это Windows 10.
- Драйверы: Установите последнюю версию драйверов для вашей графической карты от NVIDIA.
- Майнкрафт с поддержкой RTX: Убедитесь в наличии последней версии Minecraft Java Edition с поддержкой RTX. Это может потребовать дополнительной загрузки и установки.
Если ваша система соответствует указанным требованиям, вы готовы перейти к следующему шагу. В противном случае, обратитесь к руководству пользователя вашего компьютера или проконсультируйтесь с технической поддержкой, чтобы обновить компоненты, необходимые для работы RTX в Minecraft Java.
Шаг 2: Обновите Minecraft до последней версии

Чтобы включить RTX в Minecraft Java, вам необходимо убедиться, что ваша игра обновлена до последней версии.
Вы можете обновить Minecraft следуя этим простым шагам:
- Запустите лаунчер Minecraft и войдите в свою учетную запись.
- В верхней части лаунчера выберите раздел "Настройки".
- В разделе "Настройки" выберите "Обновление игры".
- Нажмите на кнопку "Проверить наличие обновлений".
- Если обновления доступны, нажмите на кнопку "Обновить".
- Подождите, пока обновление загрузится и установится.
- После завершения обновления, закройте лаунчер и снова запустите его.
Теперь ваш Minecraft обновлен до последней версии, и вы готовы перейти к следующему шагу.
Шаг 3: Убедитесь, что ваша видеокарта поддерживает технологию RTX

Чтобы проверить, поддерживает ли ваша видеокарта технологию RTX, вам понадобится знать модель вашей видеокарты. Эту информацию можно найти в настройках системы или в документации, прилагаемой к видеокарте.
После того, как вы определите модель вашей видеокарты, посетите веб-сайт NVIDIA и найдите раздел "Список поддерживаемых видеокарт RTX". В этом разделе вы найдете список всех видеокарт, поддерживающих технологию RTX.
Если ваша видеокарта входит в список поддерживаемых, значит она способна работать с технологией RTX. Если вашей видеокарты нет в списке, то, к сожалению, включение RTX в Minecraft Java будет невозможно.
Не забывайте, что для работы с технологией RTX также требуется установленный драйвер NVIDIA с поддержкой RTX.
Шаг 4: Установите официальный пакет текстур RTX
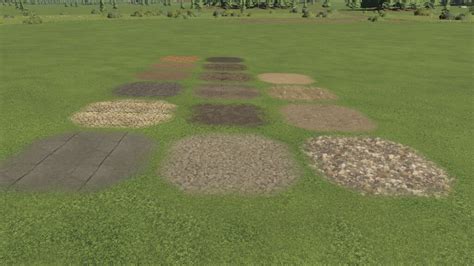
Чтобы получить полноценный опыт игры с использованием технологии RTX в Minecraft Java, вам потребуется установить официальный пакет текстур RTX.
Первым шагом является загрузка официального пакета текстур RTX с официального сайта Minecraft. Посетите сайт Minecraft и найдите раздел, посвященный RTX-версии игры.
После того, как вы найдете официальный пакет текстур RTX, следуйте инструкциям по скачиванию и установке. Обычно это просто требует нажатия кнопки "Скачать" и последующей установки пакета.
Когда пакет текстур RTX будет установлен, вам нужно будет активировать его в игре. Запустите Minecraft Java и перейдите в настройки игры. Там вы найдете раздел, посвященный пакетам текстур. Включите официальный пакет текстур RTX из списка доступных пакетов.
После активации пакета текстур RTX вам будет предоставлена возможность насладиться улучшенной графикой и эффектами освещения, которые предлагает технология RTX.
Теперь вы готовы к следующему шагу - настройке графических параметров и запуску игры с включенным RTX.
Шаг 5: Включите RTX в настройках Minecraft

- Откройте игру Minecraft Java.
- Зайдите в "Настройки" в главном меню игры.
- Выберите раздел "Графика".
- Убедитесь, что у вас установлена последняя версия OptiFine. Если нет, загрузите и установите ее.
- Включите "Shaders" в разделе "Шейдеры" настроек.
- В списке доступных шейдеров найдите и выберите RTX.
- Примените настройки и перезапустите игру, чтобы изменения вступили в силу.
После успешного выполнения всех этих шагов, вы сможете наслаждаться фантастическими графическими эффектами с поддержкой RTX в Minecraft Java Edition!
Шаг 6: Запустите игру и наслаждайтесь реалистичной графикой

После того, как вы установили шейдеры и включили RTX, настало время запустить Minecraft и насладиться потрясающей реалистичной графикой.
Запустите лаунчер Minecraft Java Edition и войдите в свой аккаунт. В главном меню выберите "Настройки" и затем "Видео".
В разделе "Шейдеры" выберите установленный шейдер и нажмите кнопку "Готово".
Теперь запустите новый одиночный мир или загрузите уже существующий и наслаждайтесь удивительными эффектами освещения, теней и отражений.
Вы можете проводить свое время в Minecraft, осматривая окружающий мир, и наслаждаться улучшенной графикой благодаря технологии RTX.
Не забывайте, что RTX требует мощных компьютеров, чтобы полностью раскрыть свой потенциал. Убедитесь, что ваша система соответствует требованиям, чтобы получить лучший игровой опыт.
Теперь вы готовы наслаждаться Minecraft с включенной технологией RTX и наслаждаться красотой реалистичных игровых миров. Приятной игры!
Шаг 7: Оптимизируйте настройки для лучшей производительности

После включения RTX в Minecraft Java вы можете столкнуться с некоторыми проблемами производительности, особенно если ваш компьютер не обладает высокими техническими характеристиками. Чтобы максимизировать производительность игры и избежать лагов, рекомендуется оптимизировать настройки.
Вот несколько советов, как это сделать:
- Понизьте разрешение: Уменьшите разрешение экрана в настройках видеоигр. Это поможет снизить нагрузку на графическую карту и улучшить производительность.
- Отключите шейдеры: Если вы замечаете значительные просадки FPS, рассмотрите возможность отключения шейдеров или выбора менее требовательных вариантов.
- Уменьшите видимое расстояние: Сократите видимое расстояние до минимального значения, чтобы уменьшить количество объектов, которые процессор и графическая карта должны отображать.
- Закройте фоновые приложения: Закройте все ненужные программы и приложения, которые могут отнимать ресурсы компьютера и влиять на производительность игры.
- Установите оптимальные настройки графики: Подберите оптимальные настройки графических параметров в игре, исходя из возможностей вашей системы.
- Обновите драйверы графической карты: Проверьте наличие обновленных драйверов для вашей графической карты и установите их, чтобы улучшить совместимость и производительность.
- Выключите вертикальную синхронизацию: Отключите вертикальную синхронизацию в настройках игры. Это может привести к увеличению FPS и плавному воспроизведению изображения.
Следуя этим советам, вы сможете оптимизировать настройки Minecraft Java с включенным RTX и получить лучшую производительность в игре. Не забывайте поэкспериментировать с настройками, чтобы найти оптимальный баланс между качеством графики и производительностью.