Современный мир не представляет своей работы без использования различных сценариев – набора последовательных команд, исполняемых компьютером для автоматизации задач. Благодаря сценариям можно значительно ускорить выполнение рутинных операций, снизить вероятность ошибок и повысить эффективность работы в целом. Однако, многие люди не знают, как включить сценарий и использовать его в повседневной жизни.
В этой статье мы представим вам пять эффективных способов активации сценариев, которые помогут вам автоматизировать свою работу и сэкономить время. Они подходят для различных операционных систем и программ, поэтому вы обязательно найдете подходящий вариант для себя. Не упустите шанс сделать свою работу более продуктивной и удобной с помощью использования сценариев!
Перед тем, как перейти к рассмотрению каждого способа включения сценариев, стоит отметить, что для их работы может понадобиться некоторая подготовка. Возможно, вам придется установить специальные программы или настроить параметры своей операционной системы. Однако, не стоит пугаться – процесс активации сценариев является простым и доступным даже для людей, не имеющих опыта программирования.
Использование командной строки

Вот пять эффективных способов использования командной строки:
- Запуск скриптов и исполнение команд. Командная строка позволяет вам запускать скрипты и исполнять команды, которые могут автоматизировать рутинные задачи.
- Управление файлами и папками. С помощью командной строки можно создавать, удалять, перемещать и копировать файлы и папки.
- Управление процессами. Команды командной строки позволяют вам проверять состояние процессов и управлять ими.
- Автоматизация задач. Командная строка может быть использована для автоматического выполнения задач в определенное время или с определенной периодичностью.
- Взаимодействие с системой. Командная строка позволяет вам получать информацию о системе, настраивать параметры и выполнять другие системные операции.
Использование командной строки требует некоторой подготовки и знания основных команд. Хорошая новость в том, что существует множество ресурсов и учебных материалов, которые могут помочь вам освоить командную строку и использовать ее эффективно.
Не бойтесь экспериментировать и изучать новые команды - использование командной строки может значительно упростить вашу работу и повысить производительность ваших сценариев.
Добавление ярлыка на рабочий стол

Чтобы создать ярлык на рабочем столе, выполните следующие шаги:
- Найдите нужный сценарий в меню "Пуск" или на рабочем столе.
- Щелкните правой кнопкой мыши на сценарии и выберите "Отправить" из контекстного меню.
- В раскрывающемся меню выберите "Ярлык рабочего стола".
Теперь на рабочем столе должен появиться ярлык сценария. Вы можете перемещать его по рабочему столу, чтобы разместить его в удобном для вас месте.
Чтобы запустить сценарий, просто дважды щелкните на ярлыке. Выполнение сценария начнется немедленно.
Добавление ярлыка сценария на рабочий стол - простой и удобный способ быстрого доступа к нужному сценарию. Это позволит вам экономить время и повышать производительность работы.
Интеграция средствами операционной системы
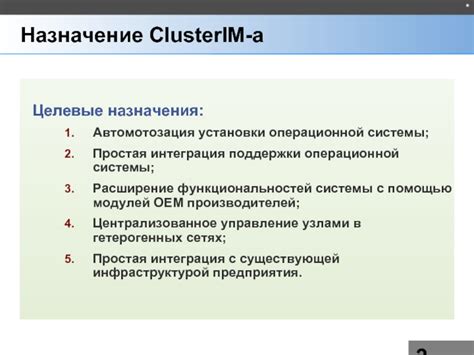
Средства интеграции операционной системы позволяют автоматизировать задачи и упростить взаимодействие пользователя с приложением. Например, вы можете создать ярлык для выполнения определенного сценария или зарегистрировать свое приложение для открытия определенного типа файлов.
Чтобы интегрироваться средствами операционной системы, вы можете использовать различные технологии и API, такие как COM (Component Object Model), Shell API (Application Programming Interface) и регистрация файловых типов.
COM позволяет создавать компоненты, которые могут быть использованы не только внутри приложения, но и другими приложениями. Вы можете использовать COM для обмена данными и вызова функций между приложениями.
Shell API обеспечивает доступ к различным системным функциям, таким как открытие окон, создание ярлыков, манипуляции с файлами и папками и многое другое. Вы можете использовать Shell API для создания пользовательских диалогов, управления окнами и выполнения других системных операций.
Регистрация файловых типов позволяет вашему приложению быть ассоциированным с определенными типами файлов. Например, вы можете зарегистрировать свое приложение для открытия файлов с расширением .txt, чтобы пользователи могли открывать файлы прямо из проводника или других приложений.
Использование интеграции средствами операционной системы может значительно улучшить пользовательский опыт и сделать ваш сценарий более удобным и полезным.
Настройка автозапуска

Когда вам нужно выполнить определенное действие или скрипт при запуске вашего веб-сайта или приложения, настройка автозапуска поможет вам сделать это автоматически. Вот пять эффективных способов настройки автозапуска:
1. Использование тега Добавьте следующий код внутри тега |
2. Использование атрибута Добавьте атрибут |
3. Использование события Добавьте обработчик события |
4. Использование события Если вы используете jQuery, вы можете использовать функцию |
5. Использование атрибута Добавьте атрибут |
Выберите подходящий способ настройки автозапуска в зависимости от ваших потребностей и предпочтений. Помните, что некоторые способы могут быть специфичны для определенных фреймворков или библиотек, поэтому обратитесь к документации, чтобы узнать больше о возможностях автозапуска.
Использование планировщика задач
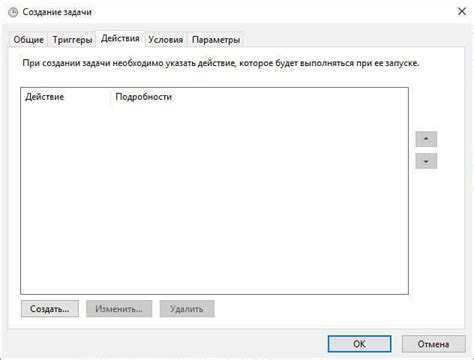
Планировщик задач представляет собой мощный инструмент, который позволяет автоматизировать выполнение различных сценариев на вашем компьютере. Он предоставляет возможность установить определенное время для запуска сценария или программы, а также указать интервал повторения.
Использование планировщика задач особенно полезно, когда необходимо выполнить задачу в определенное время, например, отправить поздравительное письмо в день рождения коллеги или произвести резервное копирование данных каждую ночь в удобное для вас время.
Для использования планировщика задач необходимо выполнить следующие шаги:
| Шаг | Описание |
| 1 | Откройте планировщик задач, нажав сочетание клавиш Win + R и введя команду taskschd.msc. |
| 2 | В левой панели выберите "Создать задачу". |
| 3 | Заполните поля вкладок "Общие", "Триггер" и "Действия", указав необходимую информацию о задаче, времени запуска и действии, которое необходимо выполнить. |
| 4 | Укажите другие параметры задачи, такие как повторение интервала или длительность выполнения. |
| 5 | Нажмите "ОК" для сохранения задачи. |
Планировщик задач предлагает широкий набор возможностей для автоматизации различных задач, и его использование позволяет существенно упростить и оптимизировать процесс работы с компьютером.
Важно помнить, что для использования планировщика задач требуются права администратора, и некорректная настройка может привести к нежелательным результатам. Рекомендуется внимательно ознакомиться с документацией и провести тестирование перед созданием задачи в планировщике.
Включение сценария через меню "Пуск"
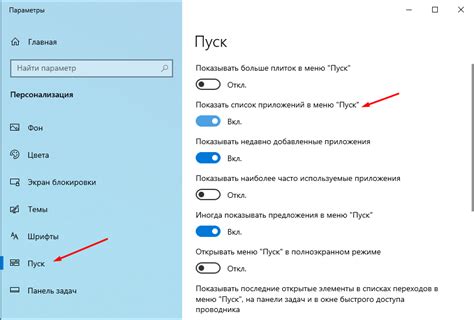
Для включения сценария через меню "Пуск" необходимо выполнить следующие шаги:
- Нажмите кнопку "Пуск" в левом нижнем углу экрана.
- Откроется меню "Пуск", где вы сможете найти различные приложения и инструменты.
- Прокрутите меню вниз и найдите папку с нужным сценарием. Обычно, папки со сценариями находятся в разделе "Аксессуары" или "Системные инструменты".
- Щелкните на папку сценария, чтобы открыть ее и просмотреть доступные файлы.
- Найдите нужный сценарий внутри папки и дважды щелкните на нем, чтобы запустить его.
Включение сценария через меню "Пуск" удобно тем, что позволяет быстро найти и запустить сценарий без необходимости вводить сложные команды в командной строке или открывать файловый менеджер.
Если вы часто используете какой-то сценарий, вы можете закрепить его в меню "Пуск" для еще большего удобства. Для этого просто перетащите ярлык сценария на панель задач или на рабочий стол.
Включение сценария через файловую ассоциацию
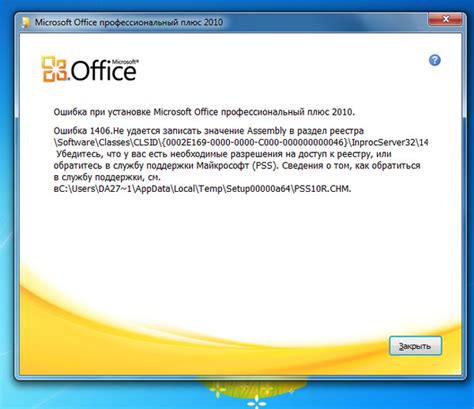
Один из способов включить сценарий предполагает использование файловой ассоциации. Этот метод позволяет связать определенный тип файлов с программой, которая будет автоматически запускать сценарии при открытии соответствующих файлов.
Для установки файловой ассоциации необходимо выполнить следующие шаги:
- Выберите файл сценария, который вы хотите автоматически запускать.
- Щелкните правой кнопкой мыши на выбранном файле и выберите пункт "Свойства".
- В открывшемся окне "Свойства" выберите вкладку "Общие".
- В разделе "Открыть с помощью" нажмите на кнопку "Изменить".
- В появившемся диалоговом окне выберите программу или сценарий, который будет автоматически открывать выбранные файлы.
- Нажмите "ОК", чтобы сохранить изменения.
Теперь каждый раз, когда вы открываете файл с заданным типом, выбранная программа будет автоматически запускать сценарий.
Включение сценария через файловую ассоциацию может быть удобным способом для автоматизации задач и упрощения работы с сценариями в целом.