Сенсорные экраны стали неотъемлемой частью многих ноутбуков, позволяя удобно управлять компьютером с помощью жестов и касаний. Если у вас есть ноутбук MSI с сенсорным экраном, но он не работает, не отчаивайтесь - мы готовы поделиться подробной инструкцией о том, как включить сенсор на ноутбуке MSI.
Первым шагом является убедиться, что ваш ноутбук MSI оборудован сенсорным экраном. Обычно сенсорный экран имеет специальное покрытие, которое позволяет реагировать на прикосновения пальцев. Также вы можете найти информацию о наличии сенсорного экрана в спецификациях вашего ноутбука или проконсультироваться с производителем.
Если вы уверены, что ваш ноутбук MSI оснащен сенсорным экраном, но он не работает, вероятно, его функция отключена в настройках. Для включения сенсора необходимо зайти в "Панель управления" вашего ноутбука.
Важно отметить, что данные действия могут различаться в зависимости от операционной системы. Ниже приведены общие шаги для ОС Windows, но, если у вас другая операционная система, следуйте конкретным инструкциям для вашей ОС.
Шаг 1: Проверка наличия сенсора на ноутбуке MSI
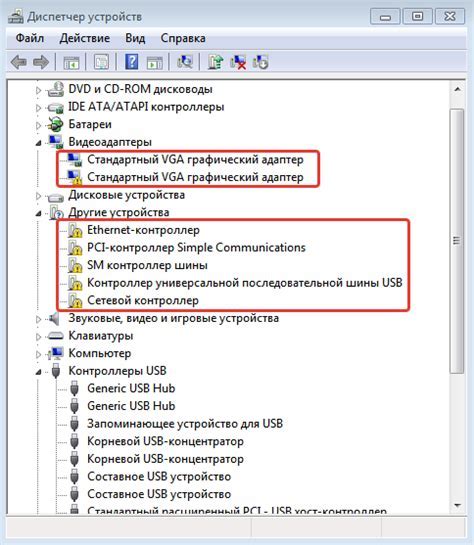
Перед тем, как включить сенсор на ноутбуке MSI, необходимо убедиться в его наличии на устройстве. Вот несколько способов проверки:
Физическая индикация: Иногда на ноутбуке MSI есть специальная кнопка или индикатор, где нанесено изображение сенсора. Проверьте наличие такой кнопки или индикатора на корпусе ноутбука. Если они есть, значит у вас есть сенсор.
Диспетчер устройств: Откройте Диспетчер устройств, чтобы проверить наличие сенсора. Для этого нажмите клавиши Win + X и выберите "Диспетчер устройств". Разверните раздел "Сенсорные экраны", и если вы увидите там устройство с названием, содержащим слово "сенсор", значит сенсор на вашем ноутбуке установлен.
Специализированное программное обеспечение: MSI часто предоставляет собственное программное обеспечение для управления сенсорами на своих ноутбуках. Проверьте наличие такого программного обеспечения на вашем компьютере. Обычно его можно найти на официальном веб-сайте MSI.
Если после прохождения всех этих шагов вы убедились в наличии сенсора на вашем ноутбуке MSI, вы можете переходить к следующим шагам для его включения.
Как узнать наличие сенсора на ноутбуке MSI
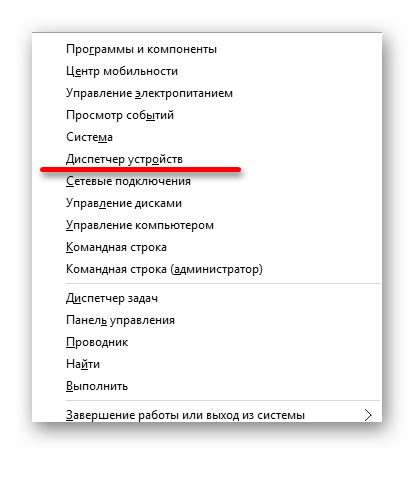
Перед тем, как узнать, есть ли на ноутбуке MSI сенсорный экран, стоит проверить технические характеристики устройства. Для этого можно воспользоваться несколькими способами:
- Проверить документацию и упаковку ноутбука. Обычно, в описании товара указывается информация о наличии сенсорного экрана.
- Посмотреть на сам экран ноутбука. Если экран сенсорный, то на нем обычно есть надпись "Touch" или "Сенсор".
- Воспользоваться специальной программой для проверки сенсорного экрана. Например, программы Touchscreen Test или Tablet PC Settings позволяют определить, есть ли сенсор на ноутбуке MSI.
Если после всех этих проверок вы узнали, что ваш ноутбук MSI имеет сенсорный экран, то вам необходимо включить сенсор в настройках операционной системы. Для этого выполните следующие шаги:
- Нажмите на клавиатуре сочетие клавиш Win + I, чтобы открыть "Настройки".
- Выберите раздел "Сенсорный экран и планшет" в списке настроек.
- В этом разделе найдите опцию "Сенсорный экран" и переключите ее в положение "Вкл". Если у вас имеется возможность настройки различных параметров сенсора, вы можете настроить его по своему усмотрению.
После выполнения этих действий ваш ноутбук MSI будет полностью готов к использованию сенсорного экрана. Учтите, что доступность опции "Сенсорный экран" может зависеть от версии операционной системы и модели ноутбука MSI.
Шаг 2: Включение сенсора на ноутбуке MSI
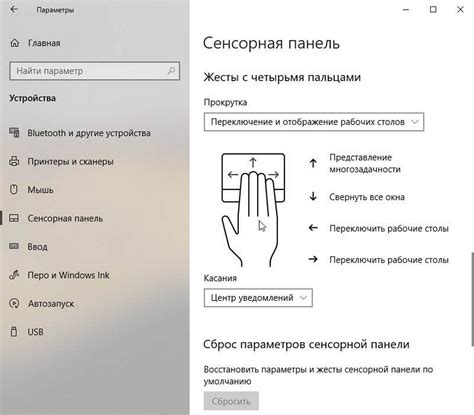
После того как вы установили необходимые драйвера для сенсора на вашем ноутбуке MSI, вы можете перейти к настройкам, чтобы включить его. Следуйте этим шагам:
Шаг 1: Нажмите правой кнопкой мыши на значок "Пуск" в левом нижнем углу экрана и выберите "Панель управления".
Шаг 2: В окне "Панель управления" найдите и выберите раздел "Устройства и принтеры".
Шаг 3: В списке устройств найдите ваш ноутбук MSI и нажмите на него правой кнопкой мыши.
Шаг 4: Во всплывающем меню выберите пункт "Свойства".
Шаг 5: В появившемся окне "Свойства" найдите вкладку "Драйверы" и нажмите на нее.
Шаг 6: В разделе "Драйверы" найдите и нажмите на кнопку "Включить".
Шаг 7: Подтвердите действие, нажав кнопку "ОК" или "Применить".
После выполнения этих шагов сенсор на вашем ноутбуке MSI должен быть успешно включен. Теперь вы можете использовать его для управления различными функциями и программами на вашем устройстве.
Процесс включения сенсора на ноутбуке MSI

Сенсорные экраны на ноутбуках MSI могут быть полезными для управления устройством с помощью жестов или использования пером. Включение сенсора на ноутбуке MSI может быть достаточно простым процессом, следуя инструкциям ниже:
1. Начните с щелчка на "Пуск" в левом нижнем углу экрана и выберите "Параметры" (или "Настройки") в меню Пуск.
2. В окне "Параметры" (или "Настройки") выберите раздел "Система" (или "Система и устройства").
3. В списке слева выберите "Экраны" (или "Мониторы") и прокрутите вниз до раздела "Дополнительные параметры дисплея".
4. В этом разделе вы найдете опцию "Включить сенсорный экран" (или что-то похожее). Убедитесь, что переключатель для этой опции переведен в положение "Включено".
5. Если опция "Включить сенсорный экран" недоступна или выключена, это может означать, что ваш ноутбук не оснащен сенсорным экраном или вам может потребоваться установить драйверы для него. В этом случае свяжитесь с технической поддержкой MSI для получения дальнейшей помощи.
6. После включения сенсорного экрана настройки должны автоматически примениться. Теперь вы можете пользоваться сенсорными возможностями своего ноутбука MSI.
Если у вас все еще возникают проблемы с включением сенсора или его работой, рекомендуется проверить обновления драйверов и программного обеспечения ноутбука MSI на официальном сайте производителя или обратиться в службу поддержки.
Шаг 3: Настройка работы сенсора на ноутбуке MSI
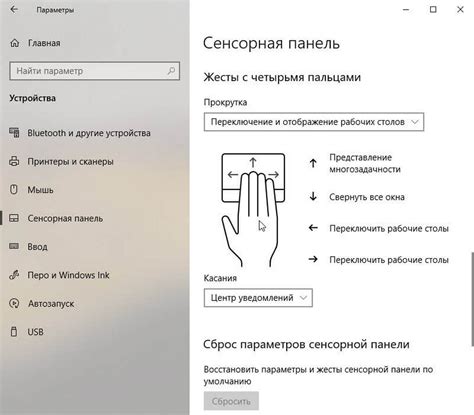
После установки необходимых драйверов и программного обеспечения для работы с сенсором на ноутбуке MSI, вы можете приступить к настройке его функциональности. В данном шаге мы рассмотрим основные способы настройки сенсора.
1. Откройте панель управления ноутбука MSI, нажав сочетание клавиш "Win + X" и выбрав пункт "Панель управления" из контекстного меню.
2. В открывшейся панели управления найдите раздел "Устройства и принтеры" и откройте его.
3. В списке устройств найдите сенсорный экран и щелкните правой кнопкой мыши по его значку.
4. В контекстном меню выберите пункт "Свойства". В открывшемся окне перейдите на вкладку "Драйвер" и нажмите кнопку "Настроить".
5. В окне настройки драйвера сенсора на ноутбуке MSI вы сможете выбрать режим работы сенсора, чувствительность сенсора и другие параметры на свой вкус.
6. После завершения настройки нажмите кнопку "Применить", а затем "ОК" для сохранения изменений. Перезагрузите ноутбук, чтобы новые настройки вступили в силу.
Теперь ваш сенсорный экран на ноутбуке MSI настроен и готов к использованию. Вы можете приступить к работе с приложениями, поддерживающими сенсорное управление, и наслаждаться новым уровнем удобства и функциональности, который предоставляет сенсорная технология.