Сенсорные экраны становятся все более популярными в современных ноутбуках, так как они облегчают навигацию и взаимодействие с устройством. Если у вас есть ноутбук Acer с сенсорным экраном и вы хотите научиться его использовать, то этот статья поможет вам.
Прежде всего, убедитесь, что сенсорный экран включен на вашем ноутбуке Acer. Для этого откройте панель управления и найдите раздел "Устройства и периферийные устройства". Внутри этого раздела вы должны увидеть опцию "Сенсорный экран". Если он выключен, просто щелкните по нему левой кнопкой мыши, чтобы включить.
Если сенсорный экран включен, то возможно, вам нужно будет установить специальное программное обеспечение, чтобы в полной мере использовать его возможности. Acer обычно предоставляет программное обеспечение под названием Acer Touch Tools, которое позволяет работать с сенсорным экраном и использовать жесты, такие как зумирование или поворот экрана. Вы можете скачать и установить Acer Touch Tools с официального веб-сайта Acer или с диска, поставляемого вместе с ноутбуком.
Инструкция по включению сенсорного экрана на ноутбуке Acer

Если у вас есть ноутбук Acer с сенсорным экраном, но он не работает, то вам может потребоваться включить его в настройках системы операционной системы Windows. Вот простая инструкция по включению сенсорного экрана на ноутбуке Acer:
Шаг 1: Начните с открытия меню "Пуск" и выбора "Настройки". |
Шаг 2: В меню "Настройки" выберите "Система". |
Шаг 3: В левой панели выберите "Параметры ввода". |
Шаг 4: В разделе "Сенсор" убедитесь, что опция "Использовать сенсорный экран" включена. |
Шаг 5: Если опция была выключена, включите ее, переместив соответствующий переключатель. |
Шаг 6: После включения сенсорного экрана проверьте его работу, касаясь и проводя пальцем по экрану. |
Следуя этой инструкции, вы сможете включить сенсорный экран на ноутбуке Acer и начать пользоваться им для удобного управления вашим устройством.
Шаг 1: Проверьте поддерживает ли ваш ноутбук Acer сенсорный экран

Перед попыткой включить сенсорный экран на вашем ноутбуке Acer, важно убедиться, что ваш модель поддерживает данную функцию. Это можно сделать, обратившись к документации к ноутбуку или посетив официальный веб-сайт Acer.
Для проверки поддержки сенсорного экрана на ноутбуке Acer, вы можете также воспользоваться системными настройками. Вот простая инструкция:
| Шаг 1. | Откройте "Панель управления". Для этого нажмите на иконку "Пуск" в левом нижнем углу экрана, а затем выберите "Панель управления". |
| Шаг 2. | Перейдите в раздел "Устройства и принтеры". Вы можете использовать поиск в панели управления, чтобы найти нужный раздел быстрее. |
| Шаг 3. | В разделе "Устройства и принтеры" найдите свой ноутбук Acer и щелкните правой кнопкой мыши на его значке. |
| Шаг 4. | В выпадающем меню выберите "Свойства". |
| Шаг 5. | В открывшемся окне "Свойства" перейдите на вкладку "Оборудование". |
| Шаг 6. | В разделе "Оборудование" найдите устройство с названием, содержащим "Touch" или "Сенсорный экран". |
Если вы не нашли упоминание о сенсорном экране в разделе "Оборудование", это значит, что ваш ноутбук Acer не поддерживает сенсорную функцию. В таком случае, у вас нет возможности включить сенсорный экран на этом устройстве.
Шаг 2: Установите все необходимые драйверы и обновления для сенсорного экрана

После того, как вы включили сенсорный экран на ноутбуке Acer, вам также потребуется установить все необходимые драйверы и обновления, чтобы он работал корректно. Вот несколько шагов для этого:
1. Посетите официальный веб-сайт Acer и перейдите на страницу поддержки для вашей модели ноутбука.
2. Найдите раздел загрузок и выберите свою операционную систему. Затем найдите раздел драйверов и обновлений для сенсорного экрана.
3. Скачайте все доступные драйверы и обновления, связанные с сенсорным экраном, на ваш компьютер.
4. Запустите скачанные файлы и следуйте инструкциям по установке. Убедитесь, что вы выбираете правильную операционную систему и версию драйвера.
5. После установки драйверов и обновлений перезагрузите ноутбук, чтобы изменения вступили в силу.
Теперь ваш ноутбук Acer должен быть готов к использованию сенсорного экрана. Убедитесь, что он работает правильно, прикасаясь к экрану пальцами или при помощи стилуса, если он поддерживается.
Шаг 3: Активируйте сенсорный экран в настройках операционной системы
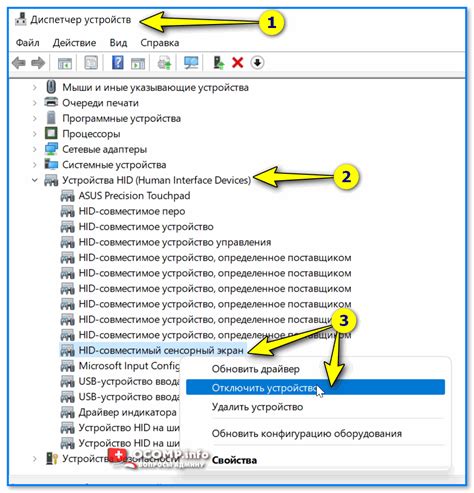
После установки драйверов перейдите к настройкам операционной системы, чтобы активировать сенсорный экран на вашем ноутбуке Acer.
1. Откройте "Панель управления", нажав на значок "Пуск" в левом нижнем углу экрана, а затем выберите "Панель управления".
2. В "Панели управления" найдите раздел "Устройства и принтеры" и откройте его.
3. В этом разделе вы найдете "Настройки планшета PC". Нажмите на него, чтобы открыть дополнительные опции.
4. В открывшемся окне перейдите на вкладку "Калибровка" и выберите опцию "Калибровать".
5. Следуйте инструкциям на экране, чтобы калибровка сенсорного экрана была выполнена правильно. Вам могут потребоваться ручка или стилус для выполнения этого шага.
6. После завершения калибровки сенсорного экрана перезагрузите ноутбук Acer.
Теперь сенсорный экран вашего ноутбука Acer должен быть активирован и готов к использованию. Вы можете проверить его, коснувшись пальцем или стилусом по экрану и убедившись, что он реагирует на касание.
Шаг 4: Проверьте работу сенсорного экрана с помощью специального программного обеспечения
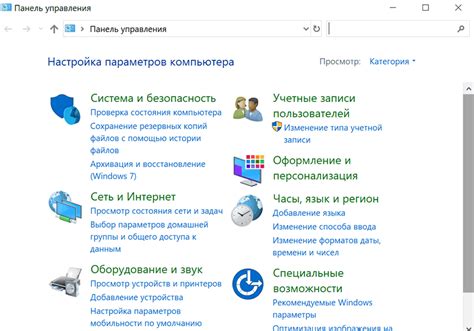
После того, как вы активировали сенсорный экран на ноутбуке Acer, вам следует убедиться, что он функционирует должным образом. Для этого можно воспользоваться специальным программным обеспечением, которое поставляется вместе с устройством или доступно для загрузки с официального сайта производителя.
Одним из наиболее популярных инструментов для проверки сенсорного экрана на ноутбуке Acer является Acer TouchTool. Это приложение предлагает различные инструменты и функции, которые помогут вам определить точность и отзывчивость сенсорного экрана.
Чтобы использовать Acer TouchTool, следуйте этим шагам:
Шаг 1:
Запустите Acer TouchTool, найдя его в меню "Пуск" или на рабочем столе. Если вы не установили это приложение, можно скачать его с официального сайта Acer.
Шаг 2:
После запуска приложения на экране появится набор инструментов с различными функциями. Вы можете нажимать на экране, проводить по нему пальцем или использовать другие жесты, чтобы проверить работу сенсорного интерфейса. Acer TouchTool также предлагает возможность регулировки чувствительности сенсорного экрана в соответствии с вашими предпочтениями.
Шаг 3:
Протестируйте работу сенсорного экрана, используя различные инструменты и функции, предлагаемые Acer TouchTool. Обратите внимание на точность и отзывчивость сенсорного интерфейса. Если вы обнаружите какие-либо проблемы, попробуйте повторить процесс активации сенсорного экрана или обратитесь в службу поддержки Acer для получения дополнительной помощи.
Проверка работоспособности сенсорного экрана на ноутбуке Acer с помощью специального программного обеспечения, такого как Acer TouchTool, поможет обеспечить оптимальную работу данного устройства и удобство использования.
Шаг 5: Устраните возможные проблемы и неполадки при работе сенсорного экрана

При использовании сенсорного экрана на ноутбуке Acer могут возникать различные проблемы и неполадки. В этом разделе мы рассмотрим некоторые из них и дадим советы о том, как их устранить.
1. Нет отклика на касание: Если ваш сенсорный экран не реагирует на касание, в первую очередь проверьте, что он включен. Перейдите в "Панель управления" > "Устройства и принтеры" > "Устройства ввода". Убедитесь, что сенсорный экран включен и правильно работает.
2. Сенсорный экран работает некорректно: Если сенсорный экран работает неправильно, например, реагирует на неправильные касания или не реагирует на определенные области, то попробуйте калибровать его. Для этого откройте "Панель управления" > "Устройства и принтеры" > "Устройства ввода" и перейдите в раздел "Калибровка сенсорного экрана". Следуйте инструкциям на экране для калибровки сенсорного экрана.
3. Драйверы сенсорного экрана устарели: Устаревшие драйверы могут вызывать проблемы с работой сенсорного экрана. Чтобы обновить драйверы сенсорного экрана, перейдите на официальный сайт Acer и скачайте последние версии драйверов для вашей модели ноутбука.
4. Программное обеспечение конфликтует с сенсорным экраном: Некоторые программы или приложения могут вызвать конфликты с работой сенсорного экрана. Попробуйте временно отключить или удалить недавно установленные программы, чтобы проверить, исчезнут ли проблемы с сенсорным экраном.
5. Неисправность аппаратной части: Если все вышеперечисленные решения не помогли, возможно, проблема связана с аппаратной частью сенсорного экрана. В этом случае рекомендуется обратиться к сервисному центру Acer для диагностики и ремонта.
Важно помнить, что перед проведением любых манипуляций с устройством следует ознакомиться с инструкцией пользователя или обратиться за помощью к специалистам.