Клавиатура - одно из самых важных устройств для работы на компьютере. Она позволяет нам вводить текст, осуществлять навигацию и выполнять различные функции. Клавиша шестеренки (или "scroll lock") - это одна из множества клавиш на клавиатуре, но мало кто знает, как и когда использовать ее. В этой статье мы расскажем, как включить шестеренку на клавиатуре и почему это может быть полезно.
Шестеренка была разработана во времена использования терминалов, когда текст прокручивался от начала до конца по вертикальной оси. Клавиша шестеренки использовалась для блокировки прокрутки, что позволяло скроллить только содержимое окна, не меняя положение курсора. В настоящее время клавиша шестеренки имеет различные функции в разных операционных системах и программах. Например, в Microsoft Excel шестеренка управляет прокруткой таблицы без изменения активной ячейки.
Многие последние модели клавиатур имеют клавишу шестеренки, обычно расположенную в верхней правой части клавиатуры. Чтобы включить или выключить шестеренку, вам необходимо нажать на эту клавишу. Обратите внимание, что в сочетании с некоторыми операционными системами или программами нажатие на клавишу «Caps Lock» или «Num Lock» также может включить или выключить шестеренку.
Зачем нужна шестеренка на клавиатуре?

Во-первых, шестеренка на клавиатуре может использоваться для регулировки громкости звука. Если у вас нет отдельной клавиши для этой функции, вы можете использовать шестеренку, чтобы увеличить или уменьшить уровень громкости звука на вашем устройстве.
Во-вторых, шестеренка может служить для скроллинга страницы или документа. Если вы находитесь в длинном тексте или веб-странице, вы можете прокручивать ее вверх или вниз, вращая шестеренку. Это может быть очень удобно, особенно при работе с большим объемом информации.
Кроме того, шестеренка может выполнять другие функции в зависимости от того, какая программа или приложение вы используете. Например, в некоторых графических редакторах вы можете использовать шестеренку для изменения масштаба изображения или прокрутки по холсту. В играх шестеренка может быть настроена для выполнения определенных команд или действий.
Важно помнить, что шестеренка на клавиатуре может иметь разные функции в зависимости от модели и производителя устройства. Если вы хотите узнать подробнее о возможностях шестеренки и ее применении на вашей конкретной клавиатуре, рекомендуется обратиться к руководству пользователя или посетить официальный веб-сайт производителя.
Преимущества использования шестеренки на клавиатуре

1. Увеличение производительности: Использование шестеренки позволяет значительно увеличить скорость набора текста. Благодаря доступности символов второго нажатия на клавиши, можно быстро и удобно вводить кавычки, дефисы, скобки и другие специальные символы без необходимости переключения между разными режимами.
3. Экономия времени и усилий: Без использования шестеренки приходится использовать сочетания клавиш или искать нужные символы на специальных вкладках виртуальной клавиатуры. Шестеренка позволяет сократить количество необходимых действий и существенно упростить процесс набора текста, что может сэкономить время и усилия в повседневной работе.
4. Удобство и легкость использования: Шестеренка на клавиатуре обычно находится справа от клавиатуры и легко доступна при наборе текста. Она интуитивно понятна и легка в использовании даже для новичков. Благодаря удобному расположению символов на шестеренке, можно быстро и точно вводить необходимые символы без ручного поиска.
Использование шестеренки на клавиатуре – это отличный способ повысить эффективность и комфорт при работе с текстом. Она позволяет сэкономить время и усилия, расширить возможности набора символов и облегчить процесс создания текстовых документов. Рекомендуется ознакомиться с инструкциями по включению шестеренки и начать использовать этот удобный функционал уже сегодня!
Как включить шестеренку на клавиатуре?

| Шаг | Действие |
|---|---|
| 1 | Найдите клавишу с изображением шестеренки на клавиатуре. Обычно она располагается в правом верхнем углу клавиатуры. |
| 2 | Нажмите на клавишу с изображением шестеренки. |
| 3 | Появится всплывающее меню с настройками клавиатуры. Используйте стрелки на клавиатуре для перемещения по меню. |
| 4 | Выберите параметры работы клавиатуры, которые вы хотите изменить. Например, вы можете настроить язык ввода, регистр клавиш, скорость нажатий и другие параметры. |
| 5 | Нажмите на клавишу Enter, чтобы сохранить изменения. |
После выполнения этих шагов, шестеренка на клавиатуре будет включена, и вы сможете настроить работу клавиатуры в соответствии с вашими предпочтениями. В случае возникновения проблем, обратитесь к инструкции от производителя клавиатуры или поискайте помощи у специалиста.
Инструкция: шаг за шагом
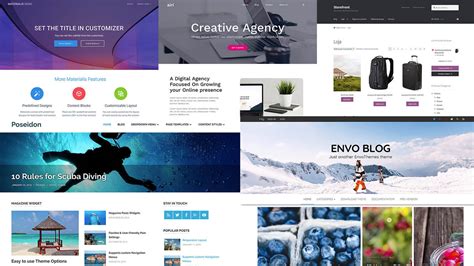
- Шаг 1: Убедитесь, что ваша клавиатура подключена к компьютеру или другому устройству.
- Шаг 2: Найдите клавишу Shift на клавиатуре. Она обычно располагается на нижней левой части.
- Шаг 3: Удерживая клавишу Shift, найдите клавишу с изображением шестеренки. Обычно она находится рядом с клавишей Z.
- Шаг 4: Нажмите и удерживайте клавишу Shift, одновременно нажимая клавишу шестеренки.
- Шаг 5: Отпустите обе клавиши одновременно.
После выполнения этих шагов шестеренка будет активирована на вашей клавиатуре. Теперь вы можете использовать ее для переключения между различными режимами ввода.
Некоторые полезные сочетания клавиш со шестеренкой

Шестеренка на клавиатуре, также известная как "ALT", предлагает множество полезных сочетаний с другими клавишами, способствующих более удобному использованию компьютера. Рассмотрим некоторые из них:
| Сочетание клавиш | Описание действия |
|---|---|
| ALT + F4 | Закрытие активного окна или программы |
| ALT + TAB | Переключение между открытыми окнами |
| ALT + Пробел | Открытие контекстного меню для активного окна |
| ALT + Печатная клавиша | Создание скриншота активного окна |
| ALT + Влево (стрелка) | Переход на предыдущую страницу в интернет-браузере |
| ALT + Вправо (стрелка) | Переход на следующую страницу в интернет-браузере |
| ALT + Вверх (стрелка) | Переход вверх по истории просмотра страниц в интернет-браузере |
| ALT + Вниз (стрелка) | Переход вниз по истории просмотра страниц в интернет-браузере |
Это лишь некоторые из множества сочетаний клавиш со шестеренкой на клавиатуре. Изучение и использование этих сочетаний помогут увеличить производительность и удобство работы с компьютером.
Увеличение и уменьшение шрифта

При работе с текстом на компьютере часто возникает необходимость изменить размер шрифта для улучшения читаемости. Это можно сделать с помощью специальных клавиш на клавиатуре. В данной статье мы рассмотрим, как увеличить и уменьшить шрифт с помощью шестеренки на клавиатуре.
Для увеличения шрифта вы можете использовать клавишу "+" с помощью шестеренки. Нажмите и удерживайте клавишу "Shift" на клавиатуре, а затем нажмите клавишу с изображением плюса (или со знаком "=". В результате шрифт увеличится на один шаг.
Чтобы уменьшить шрифт, нажмите и удерживайте клавишу "Shift" на клавиатуре, а затем нажмите клавишу с изображением минуса ("-"). Шрифт уменьшится на один шаг.
Если вам нужно увеличить или уменьшить шрифт на несколько шагов, вы можете нажимать клавиши соответствующее количество раз.
| Действие | Клавиша |
| Увеличение шрифта на один шаг | Shift + "+" (или "=") |
| Уменьшение шрифта на один шаг | Shift + "-" |
Теперь вы знаете, как увеличить и уменьшить шрифт с помощью шестеренки на клавиатуре. Применяйте эти знания для создания наиболее комфортной рабочей среды при работе с текстом на компьютере.