Очень удобно иметь возможность получать доступ к своим файлам и настройкам с любого устройства, где бы вы ни находились. Синхронизация облака в операционной системе Windows 10 предоставляет прекрасную возможность сделать это. Она позволяет сохранять ваши файлы и настройки в облачном хранилище, чтобы вы могли легко получить к ним доступ с любого устройства, подключенного к вашей учетной записи Microsoft.
Настройка синхронизации облачного хранилища в Windows 10 не требует особых усилий, и в этой статье мы поделимся с вами простым и понятным руководством, как включить эту функцию на вашем компьютере.
Прежде всего, убедитесь, что у вас есть учетная запись Microsoft. Если у вас ее нет, создайте ее на официальном сайте Microsoft или в процессе установки операционной системы. После создания учетной записи Microsoft вы можете использовать ее для входа в Windows 10 и получения доступа к облачному хранилищу.
Установка и настройка учетной записи Microsoft
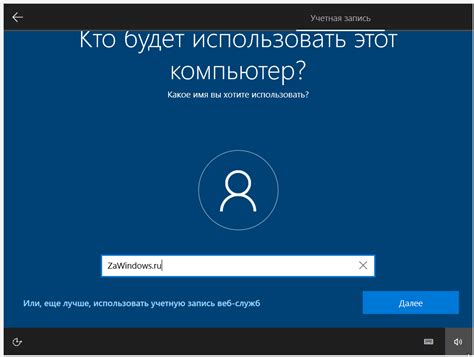
Для активации синхронизации облака в Windows 10 необходимо наличие учетной записи Microsoft. Эта учетная запись позволит вам синхронизировать важные данные и настройки между устройствами, связанными с этой учетной записью.
Если у вас еще нет учетной записи Microsoft, вот как вы можете ее создать:
Шаг 1: Откройте веб-браузер и перейдите на страницу создания учетной записи Microsoft.
Шаг 2: Нажмите на кнопку "Создать учетную запись".
Шаг 3: Заполните необходимые поля в форме регистрации, включая ваш адрес электронной почты и пароль. Убедитесь, что ваш пароль достаточно надежен.
Шаг 4: Следуйте инструкциям для завершения создания учетной записи Microsoft. Это может включать ввод кода безопасности, отправленного на вашу электронную почту или указание данных вашего мобильного телефона.
Шаг 5: После завершения создания учетной записи Microsoft, вы можете использовать эту учетную запись для входа в Windows 10 и настроек синхронизации облака.
Теперь у вас есть учетная запись Microsoft, готовая для использования с функцией синхронизации облака в Windows 10. Настраивайте синхронизацию данных и настроек, чтобы иметь доступ к ним с любого устройства. Можно синхронизировать такие данные, как история браузера, пароли, рабочий стол и многое другое.
Включение функции синхронизации данных

Для включения функции синхронизации облачных данных в Windows 10, следуйте инструкциям ниже:
| Шаг 1: | Откройте меню "Пуск" и выберите "Настройки". |
| Шаг 2: | В окне "Настройки" выберите "Учетные записи". |
| Шаг 3: | В разделе "Учетные записи" выберите "Параметры синхронизации". |
| Шаг 4: | Включите опцию "Синхронизация облачных данных". |
После включения функции синхронизации облачных данных, ваша информация, такая как настройки, пароли и история браузера, будет сохраняться и синхронизироваться между устройствами, на которых вы вошли в свою учетную запись Microsoft. Это позволит вам иметь доступ к своим данным с любого устройства и избежать их потери при сбое системы или утере устройства.
Выбор данных для синхронизации

При включении синхронизации облака в Windows 10 возможно выбрать данные, которые будут автоматически синхронизироваться между устройствами. Это позволяет получить доступ к своим файлам, настройкам и личным данным на любом компьютере, где вы войдете в свою учетную запись Microsoft.
Вот некоторые типы данных, которые можно выбрать для синхронизации:
- Персонализация: сюда входят обои рабочего стола, темы, цвета акцента и другие настройки внешнего вида Windows.
- Веб-браузер: закладки, пароли, история посещений и другие данные браузера Microsoft Edge.
- Настройки: настройки языка и региона, настройки приватности, настройки экрана блокировки и другие системные настройки.
- Документы и файлы: файлы из папок Рабочий стол, Документы, Загрузки и других стандартных папок пользователя.
- Приложения: список установленных приложений и настройки этих приложений.
Выбирая данные для синхронизации, убедитесь, что они содержат только ту информацию, которую вы хотите иметь доступную на разных устройствах. Некоторые пользователи предпочитают синхронизировать все данные, в то время как другим больше подходит синхронизация только определенных категорий данных. Выбор зависит от ваших личных предпочтений и потребностей.
Работа с файлами в облачном хранилище
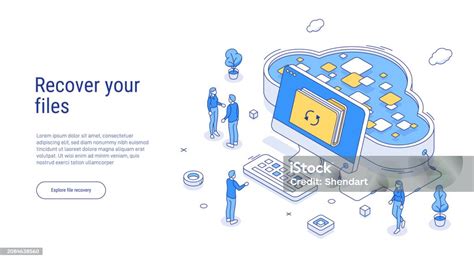
Подключение облачного хранилища к Windows 10 позволяет удобно работать с файлами, сохраняя их на сервере и имея доступ к ним с любого устройства. В этом разделе мы рассмотрим основные операции с файлами в облачном хранилище.
Для начала работы с файлами в облачном хранилище необходимо открыть проводник Windows и перейти в папку облачного хранилища, которая автоматически создается при подключении. При открытии папки вы увидите список всех файлов и папок, которые уже находятся в вашем облачном хранилище.
Чтобы создать новую папку в облачном хранилище, выберите пункт "Создать папку" в контекстном меню проводника. Введите имя папки и нажмите Enter. Новая папка будет создана в облачном хранилище и станет доступна с любого устройства.
Для загрузки файлов в облачное хранилище выберите нужные файлы в проводнике и перетащите их в папку облачного хранилища. Вы также можете использовать команды "Копировать" и "Вставить" в контекстном меню проводника.
Чтобы скачать файлы с облачного хранилища на компьютер, выберите нужные файлы и скопируйте их в другую папку на вашем компьютере. Вы также можете использовать команду "Сохранить как" в контекстном меню проводника.
Если вы хотите удалить файлы из облачного хранилища, выберите их и нажмите клавишу Delete на клавиатуре. Файлы также можно удалить с помощью команды "Удалить" в контекстном меню проводника.
Также, облачное хранилище позволяет вам совместно работать над файлами с другими пользователями. Вы можете пригласить пользователей к совместной работе, а также установить для них разрешения на доступ, редактирование или просмотр файлов.
| Действие | Описание |
|---|---|
| Создать папку | Создать новую папку в облачном хранилище |
| Загрузить файлы | Загрузить файлы на сервер облачного хранилища |
| Скачать файлы | Скачать файлы с сервера облачного хранилища на компьютер |
| Удалить файлы | Удалить файлы из облачного хранилища |
| Совместная работа | Приглашение пользователей к совместной работе с файлами, установка разрешений |
Загрузка и синхронизация фотографий и видео
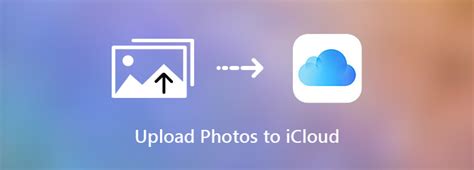
Синхронизация облака в Windows 10 позволяет легко загружать и синхронизировать ваши фотографии и видео с вашего компьютера.
Чтобы загрузить фотографии и видео в облако, следуйте этим простым шагам:
- Откройте приложение "Фотографии" на вашем компьютере.
- Выберите фотографии и видео, которые вы хотите загрузить.
- Щелкните правой кнопкой мыши выбранные элементы и выберите "Сохранить в облаке".
- Windows 10 автоматически загрузит выбранные фотографии и видео в облако.
После загрузки фотографии и видео будут доступны на всех устройствах, на которых вы вошли в свою учетную запись Microsoft, и вы сможете легко доступ к ним из любой точки мира.
Если вы хотите синхронизировать фотографии и видео с вашего компьютера на другие устройства, выполните следующие действия:
- Откройте "Настройки" в Windows 10.
- Перейдите в раздел "Учетные записи".
- Выберите вашу учетную запись Microsoft.
- В разделе "Синхронизация параметров" включите опцию "Фотографии и видео".
Теперь фотографии и видео с вашего компьютера будут автоматически синхронизироваться с вашими другими устройствами.
Обмен данными с другими устройствами через облако
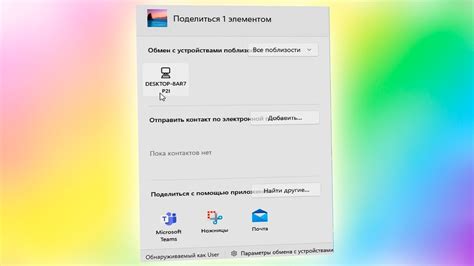
Синхронизация облака в Windows 10 позволяет легко обмениваться данными между разными устройствами и получать к ним доступ из любой точки мира. С помощью облачного хранилища можно сохранять фотографии, документы и другие файлы, а также синхронизировать контакты, календари, заметки и другие элементы на нескольких устройствах одновременно.
Чтобы включить синхронизацию облака и пользоваться всеми ее преимуществами, необходимо выполнить несколько простых шагов. Прежде всего, вам потребуется учетная запись Майкрософт, которая будет использоваться для доступа к облачному хранилищу.
Для создания учетной записи Майкрософт необходимо перейти на официальный сайт компании и следовать инструкциям по регистрации. После создания учетной записи можно приступить к настройке синхронизации облака в Windows 10.
Чтобы включить синхронизацию облака, необходимо открыть меню "Параметры" и выбрать раздел "Учетные записи". Затем следует выбрать учетную запись Майкрософт из списка доступных аккаунтов и перейти к разделу "Синхронизация облака".
В разделе "Синхронизация облака" можно выбрать, какие элементы вы хотите синхронизировать: фотографии, документы, контакты, календари и прочие. Для выбора элемента необходимо установить переключатель в положение "Включено". После того как все необходимые элементы будут выбраны, можно нажать на кнопку "Сохранить" для применения настроек.
| Преимущества использования синхронизации облака в Windows 10 |
|---|
|
Теперь, когда синхронизация облака в Windows 10 включена, вы можете начать использовать эту функцию для обмена данными с другими устройствами. Все изменения и добавления, которые вы вносите на одном устройстве, автоматически синхронизируются на всех остальных устройствах, подключенных к учетной записи Майкрософт.
Таким образом, синхронизация облака в Windows 10 обеспечивает эффективный обмен данными между различными устройствами. Благодаря этой функции вы можете сохранять и синхронизировать файлы, контакты, календари и другие элементы, что позволяет вам работать с вашей информацией в любом месте и в любое время.
Управление настройками синхронизации в Windows 10
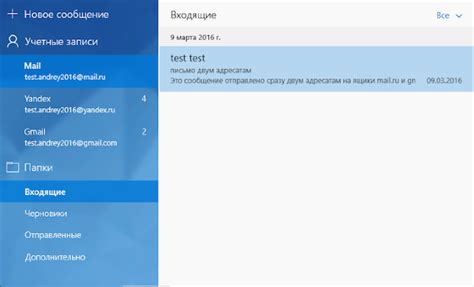
Синхронизация облака в Windows 10 позволяет вам сохранять ваши настройки и данные на серверах Microsoft, чтобы вы могли получить к ним доступ с любого устройства, где также включена синхронизация.
В Windows 10 вы можете выбирать, какие данные и настройки вы хотите синхронизировать, чтобы лучше контролировать свою приватность и экономить пространство на диске.
Чтобы настроить синхронизацию в Windows 10, выполните следующие шаги:
- Откройте параметры Windows. Нажмите на кнопку "Пуск" в левом нижнем углу экрана, а затем на значок шестеренки, чтобы открыть меню параметров.
- Перейдите в раздел "Учетная запись". В меню параметров найдите раздел "Учетная запись" и нажмите на него.
- Выберите "Синхронизация облака". В разделе "Учетная запись" найдите пункт "Синхронизация облака" и нажмите на него.
- Настройте синхронизацию по своему усмотрению. В разделе "Синхронизация облака" вы можете выбирать, какие данные и настройки вы хотите синхронизировать. Вы также можете включить или отключить синхронизацию для каждого из доступных элементов.
После настройки синхронизации облака в Windows 10, все выбранные настройки и данные будут автоматически сохраняться на серверах Microsoft. Вы сможете получить к ним доступ с любого другого устройства, где вы включите синхронизацию облака с той же учетной записью Microsoft.
Управляйте своей синхронизацией в Windows 10, чтобы иметь контроль над вашими настройками и держать ваши данные в безопасности.