Google Chrome - один из самых популярных веб-браузеров, который предлагает удобные инструменты для работы и развлечений в Интернете. Одним из таких инструментов является функция синхронизации, которая позволяет хранить и синхронизировать личные данные и настройки между разными устройствами. Включая синхронизацию Google Chrome, вы сможете получить доступ к своим закладкам, паролям, расширениям и другим данным с любого устройства, где вы входите в свой аккаунт Google.
Чтобы включить синхронизацию в Google Chrome, следуйте этой простой пошаговой инструкции:
Шаг 1: Откройте Google Chrome на устройстве, на котором вы хотите включить синхронизацию. Нажмите на иконку с тремя точками в верхнем правом углу окна браузера, чтобы открыть меню. В меню выберите "Настройки".
Шаг 2: В разделе "Настройки" прокрутите страницу вниз до раздела "Вход". Здесь вы увидите опцию "Синхронизация Google Chrome". Нажмите на нее, чтобы открыть настройки синхронизации.
Шаг 3: В настройках синхронизации Google Chrome вы увидите список доступных к синхронизации данных, таких как закладки, пароли, расширения, история и другие. Отметьте галочкой данные, которые вы хотите синхронизировать с вашим аккаунтом Google.
Шаг 4: После того как вы выбрали данные для синхронизации, нажмите на кнопку "Войти в Chrome" в верхнем правом углу окна настроек. В появившемся окне введите свой аккаунт Google и нажмите на кнопку "Далее". Если у вас еще нет аккаунта Google, вы можете создать новый, нажав на ссылку "Создать аккаунт".
Шаг 5: После успешного входа в Chrome все выбранные вами данные будут автоматически синхронизированы с вашим аккаунтом Google. Вы можете войти в Google Chrome с этого аккаунта на любом другом устройстве, чтобы получить доступ к синхронизированным данным.
Теперь, когда вы знаете, как включить синхронизацию Google Chrome, вы сможете более эффективно управлять своими данными и настройками на разных устройствах. Удачи вам в пользовании Google Chrome!
Как включить синхронизацию Google Chrome
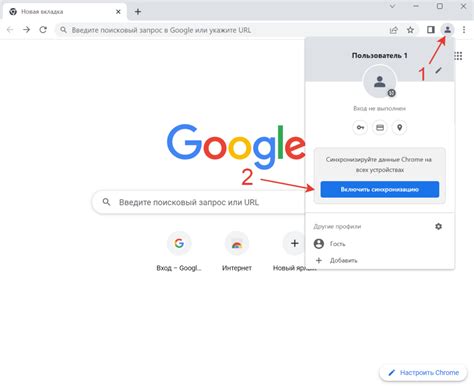
- Откройте Chrome и перейдите в меню, щелкнув на значке с тремя точками в верхнем правом углу окна.
- В выпадающем меню выберите пункт "Настройки".
- В разделе "Вход в Chrome" щелкните на ссылку "Вход в Google Chrome".
- В появившемся окне введите свой адрес электронной почты или номер телефона, связанный с вашей учетной записью Google, и нажмите кнопку "Далее".
- Введите свой пароль и нажмите кнопку "Далее".
- На следующем экране вы можете выбрать, какие данные вы хотите синхронизировать, например, закладки, историю и пароли. Вы также можете разрешить синхронизацию расширений и тем.
- После выбора необходимых параметров нажмите кнопку "Готово".
Поздравляю, вы успешно включили синхронизацию Google Chrome! Теперь все ваши данные будут доступны на всех устройствах, где вы вошли в свою учетную запись Google Chrome.
Установка аккаунта Google
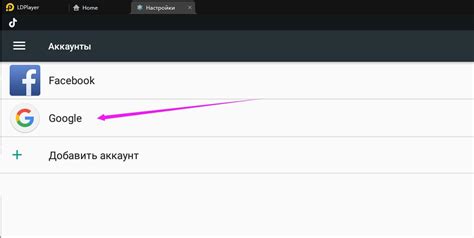
Прежде чем включить синхронизацию Google Chrome, вам потребуется создать учетную запись Google или использовать уже существующую.
1. Перейдите на главную страницу Google и нажмите на кнопку "Войти" в правом верхнем углу экрана.
2. Если у вас уже есть учетная запись Google, введите свой адрес электронной почты и пароль, затем нажмите кнопку "Вход".
3. Если у вас нет учетной записи Google, нажмите на ссылку "Создать аккаунт" и заполните необходимую информацию, такую как имя, фамилия, адрес электронной почты и пароль. После заполнения всех данных нажмите кнопку "Далее".
4. Подтвердите ваш номер телефона или выберите способ получения кода подтверждения (через сообщение или звонок) и следуйте инструкциям на экране.
5. После успешной установки аккаунта Google, вы сможете войти в свою учетную запись на странице входа Google.
Теперь, когда у вас есть аккаунт Google, вы можете включить синхронизацию Google Chrome и настроить ваш профиль, фавориты, пароли и другие данные для доступа ко всему этому с любого устройства.
Открытие настроек Google Chrome
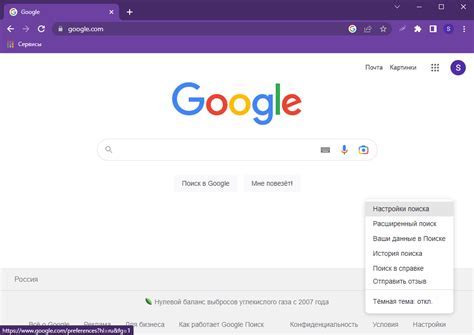
Для включения синхронизации в Google Chrome необходимо открыть настройки браузера. Чтобы это сделать, следуйте данным шагам:
- Откройте браузер Google Chrome на своем компьютере.
- Щелкните на иконке с тремя точками в правом верхнем углу окна браузера.
- В выпадающем меню выберите пункт "Настройки".
После выполнения этих действий откроется страница со всеми настройками Google Chrome, где вы сможете включить синхронизацию и настроить ее параметры под свои нужды.
Включение синхронизации
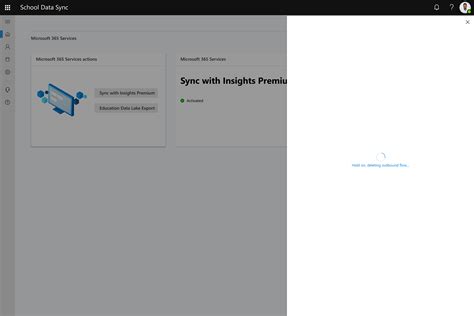
Синхронизация Google Chrome предоставляет возможность сохранять и синхронизировать данные браузера между разными устройствами. Чтобы включить эту функцию, выполните следующие шаги:
- Откройте браузер Google Chrome на компьютере или устройстве.
- Щелкните на иконке профиля в правом верхнем углу окна браузера.
- В выпадающем меню выберите пункт "Настройки".
- На странице настроек прокрутите вниз и найдите раздел "Синхронизация и сервисы".
- В этом разделе щелкните на переключателе рядом с опцией "Синхронизировать все".
- Появится окно с запросом на вход в учетную запись Google. Введите свой адрес электронной почты и пароль для входа.
- После успешного входа в учетную запись Google Chrome начнет синхронизацию данных, таких как закладки, история, пароли и расширения между устройствами.
Теперь все данные браузера будут автоматически синхронизироваться, и вы сможете получить к ним доступ на любом устройстве, где вы войдете в свою учетную запись Google.
Проверка работы синхронизации

После включения синхронизации в Google Chrome вы должны убедиться, что все ваши данные успешно синхронизированы между устройствами. Для этого вам нужно выполнить следующие действия:
1. Откройте браузер Google Chrome на любом устройстве, на котором вы активировали синхронизацию.
2. Перейдите в меню, нажав на иконку с тремя горизонтальными полосками в верхнем правом углу окна браузера.
3. В выпадающем списке выберите пункт "Настройки".
4. В окне настроек прокрутите вниз и найдите раздел "Синхронизация и Google-сервисы".
5. Убедитесь, что включена опция "Синхронизировать все".
6. В разделе "Синхронизировать данные" должны быть указаны все типы данных, которые вы хотите синхронизировать, например, закладки, пароли, историю поиска и т. д.
7. Теперь, чтобы проверить работу синхронизации, перейдите на другое устройство, где также активирована синхронизация, и откройте браузер Google Chrome.
8. В меню выберите пункт "Настройки" и убедитесь, что в разделе "Синхронизировать данные" выбраны те же типы данных, что и на первом устройстве.
9. Теперь вы можете проверить, что все ваши закладки, пароли и другие данные синхронизированы между устройствами.
10. Может потребоваться некоторое время для полной синхронизации данных между устройствами, особенно если у вас много данных.
| Примечание: | Если вы не видите синхронизированные данные на другом устройстве, убедитесь, что вы используете тот же аккаунт Google Chrome на обоих устройствах и что синхронизация включена на обоих устройствах. |