Принтеры HP Ink Tank Wireless 410 являются надежными и универсальными устройствами, которые могут не только печатать документы, но и сканировать их. Сканер позволяет быстро и качественно создавать электронные копии документов, фотографий и других материалов. Однако не все пользователи знают, как правильно включить сканер на этой модели принтера.
Включение сканера на принтере HP Ink Tank Wireless 410 – простая операция, которую можно выполнить за несколько шагов. Прежде всего, убедитесь, что принтер подключен к выключателю и включен. Кроме того, убедитесь, что на компьютере установлено программное обеспечение HP Smart, которое включает в себя не только драйверы для принтера, но и инструменты для работы со сканером.
Чтобы включить сканер на принтере HP Ink Tank Wireless 410, откройте программу HP Smart на компьютере. В левом нижнем углу экрана вы найдете иконку сканера. Нажмите на нее, чтобы запустить сканер. Если вы видите сообщение "Сканер не найден" или "Подключите принтер", убедитесь, что принтер правильно подключен к компьютеру и включен. Если проблема не устраняется, попробуйте перезагрузить компьютер и принтер и повторить попытку.
Как подключить принтер HP Ink Tank Wireless 410 к компьютеру
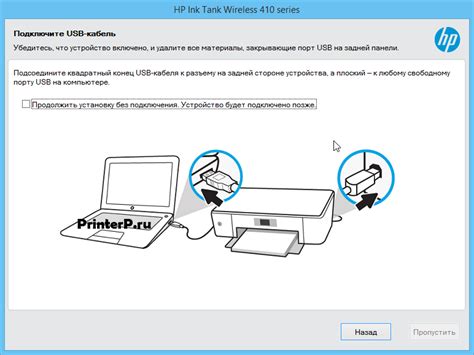
- Убедитесь, что ваш компьютер включен и находится в рабочем состоянии.
- Возьмите кабель USB, который поставляется в комплекте с принтером, и подключите один конец к разъему USB на задней панели принтера.
- Подключите другой конец к соответствующему USB-порту на вашем компьютере.
- Включите принтер, нажав кнопку питания.
- Дождитесь, пока операционная система вашего компьютера обнаружит принтер и установит необходимые драйверы.
- Откройте меню "Пуск" на вашем компьютере.
- Выберите "Панель управления" и перейдите в раздел "Принтеры".
- В разделе "Принтеры" найдите свой устройство HP Ink Tank Wireless 410 и кликните на него правой кнопкой мыши.
- Выберите "Установить как основной принтер", чтобы использовать его по умолчанию или "Печатать тестовую страницу", чтобы проверить работу принтера.
Теперь ваш принтер HP Ink Tank Wireless 410 успешно подключен к компьютеру. Вы можете начинать печатать документы или фотографии с помощью этого устройства.
Процесс установки драйверов на принтер HP Ink Tank Wireless 410

Для правильной работы принтера HP Ink Tank Wireless 410 необходимо установить соответствующие драйверы. Вот пошаговая инструкция по установке драйверов:
Шаг 1: Подключите принтер к компьютеру с помощью USB-кабеля.
Шаг 2: Перейдите на официальный веб-сайт HP и найдите страницу поддержки для принтера HP Ink Tank Wireless 410.
Шаг 3: На странице поддержки найдите раздел "Драйверы" или "Скачать драйверы".
Шаг 4: Введите модель принтера HP Ink Tank Wireless 410 в поле поиска или выберите ее из списка.
Шаг 5: Выберите операционную систему, установленную на компьютере, с помощью выпадающего меню.
Шаг 6: Найдите необходимый драйвер в списке предлагаемых драйверов и нажмите на ссылку для его загрузки.
Шаг 7: Сохраните загруженный файл драйвера на жесткий диск компьютера.
Шаг 8: После завершения загрузки запустите файл драйвера и следуйте инструкциям мастера установки.
Шаг 9: После завершения процесса установки перезагрузите компьютер и отсоедините USB-кабель от принтера.
Шаг 10: Подключите принтер к компьютеру по беспроводной сети или используйте его с помощью Wi-Fi Direct.
Теперь у вас должны быть установлены драйверы принтера HP Ink Tank Wireless 410, и он готов к использованию.
Как настроить сканирование с помощью принтера HP Ink Tank Wireless 410

Принтер HP Ink Tank Wireless 410 предлагает удобную функцию сканирования, которая позволяет вам легко просматривать и сохранять копии документов и фотографий. Чтобы настроить сканирование с помощью этого принтера, выполните следующие шаги:
- Убедитесь, что ваш принтер HP Ink Tank Wireless 410 подключен к компьютеру по Wi-Fi или USB-кабелю.
- На компьютере откройте программу сканирования HP, которая поставляется вместе с принтером. Если у вас ее нет, загрузите и установите ее с веб-сайта HP.
- В программе сканирования выберите опцию "Сканировать" или "Новое сканирование".
- Выберите тип сканирования, который вам нужен - документ или фото. Указанное вами значение определит настройки и качество сканирования.
- Настройте параметры сканирования в соответствии с вашими требованиями. Вы можете выбрать разрешение сканирования, цветность, формат файла и другие параметры.
- Поместите документ или фотографию на стекло сканера принтера и закройте крышку.
- Нажмите кнопку "Сканировать" на программе сканирования или на дисплее принтера. Принтер начнет сканирование выбранного вами документа или фотографии.
- После завершения сканирования выберите место сохранения сканированного файла на вашем компьютере.
- Когда сканирование будет завершено, вы сможете открыть сохраненный файл и просмотреть его или выполнить другие действия, такие как печать или отправка по электронной почте.
С помощью принтера HP Ink Tank Wireless 410 сканирование становится легким и удобным процессом. Следуя приведенным выше шагам, вы сможете управлять функцией сканирования и получать качественные результаты каждый раз.
Как выбрать правильные настройки сканирования на принтере HP Ink Tank Wireless 410

Для того чтобы получить наилучший результат при сканировании документов, необходимо правильно настроить сканер на принтере HP Ink Tank Wireless 410. Следуйте инструкциям ниже, чтобы выбрать подходящие настройки:
1. Настройте разрешение сканирования. Вы можете выбрать различные уровни разрешения в зависимости от ваших потребностей. Высокое разрешение обеспечивает более четкое изображение, но занимает больше места на жестком диске компьютера. Низкое разрешение занимает меньше места, но детали могут быть менее четкими.
2. Выберите тип документа. Принтер HP Ink Tank Wireless 410 предлагает различные варианты типов документов, таких как фотография, текст, изображение или цветной документ, которые соответствуют спецификации вашего сканируемого документа. Выбор правильного типа документа поможет улучшить качество сканирования.
3. Настройте яркость и контрастность. Если у вас есть необходимость сканировать документы с ярким фоном или документы с высоким контрастом, вы можете отрегулировать яркость и контрастность на принтере HP Ink Tank Wireless 410. Эти настройки помогут вам получить более четкое изображение.
4. Выберите формат файла. HP Ink Tank Wireless 410 предлагает выбор различных форматов файлов для сканирования, включая PDF, JPEG, TIFF и другие. Выберите формат файла, который соответствует вашим потребностям и компьютерной совместимости.
5. Определите место сохранения. После сканирования документа вы можете выбрать место, куда сохранить файл. Выберите папку на вашем компьютере или подключенное устройство хранения, где вы хотите сохранить отсканированный документ.
После настройки всех необходимых параметров вы готовы начать сканирование на принтере HP Ink Tank Wireless 410. Помните, что идеальные настройки могут зависеть от ваших конкретных потребностей, поэтому экспериментируйте и настраивайте сканирование в соответствии с вашими желаниями.
Как сохранить отсканированные документы с принтера HP Ink Tank Wireless 410

После того, как вы успешно отсканировали документы на принтере HP Ink Tank Wireless 410, вам потребуется сохранить их на компьютере или другом устройстве. Вот пошаговая инструкция, которая поможет вам сохранить отсканированные документы:
- Убедитесь, что принтер подключен к компьютеру через USB-кабель или беспроводное подключение Wi-Fi.
- На компьютере откройте программу для сканирования, которая обычно идет в комплекте с принтером HP Ink Tank Wireless 410.
- Выберите опцию "Сканировать" или "Загрузить" в программе для сканирования.
- Выберите и настройте параметры сканирования, такие как разрешение, цветность и формат файла.
- Укажите путь сохранения отсканированного документа на вашем компьютере.
- Нажмите кнопку "Сканировать" или "Сохранить", чтобы начать процесс сканирования и сохранения документа.
- После завершения сканирования откройте файловый менеджер на вашем компьютере и найдите сохраненный файл.
- Дважды щелкните на файле, чтобы открыть его и проверить качество сканирования.
Теперь у вас есть отсканированный документ, который можно использовать или распечатать по вашему усмотрению. Помните, что процесс сохранения может немного отличаться в зависимости от программы для сканирования и настроек принтера HP Ink Tank Wireless 410.
Часто задаваемые вопросы и проблемы при использовании сканера на принтере HP Ink Tank Wireless 410
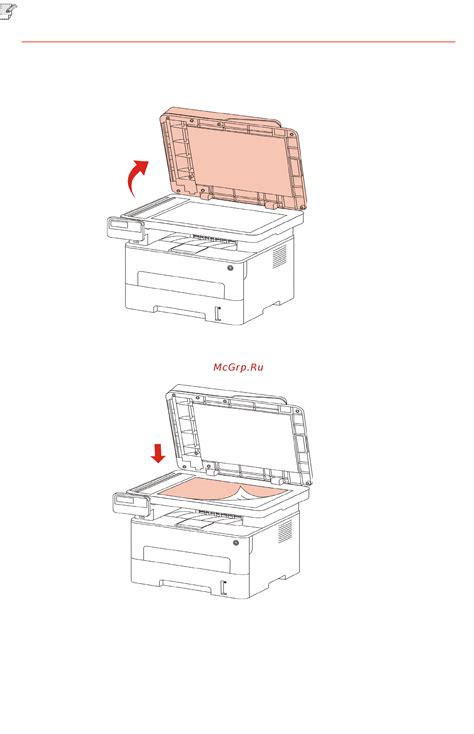
Владельцы принтера HP Ink Tank Wireless 410 часто возникают вопросы и сталкиваются с проблемами при использовании сканера. В этом разделе мы рассмотрим наиболее распространенные вопросы и предлагаем решения для устранения проблем.
| Вопрос | Ответ |
|---|---|
| Как включить сканер на принтере HP Ink Tank Wireless 410? | Для включения сканера на принтере HP Ink Tank Wireless 410 необходимо нажать кнопку "Сканировать" на панели управления принтера. После этого принтер автоматически запустит процесс сканирования. |
| Почему сканер не работает? | Если сканер на принтере HP Ink Tank Wireless 410 не работает, причин может быть несколько. Проверьте, включен ли принтер и подключен ли он к компьютеру по USB или по беспроводной сети. Убедитесь, что у вас установлены все необходимые драйверы и программное обеспечение для работы со сканером. Также проверьте, есть ли на компьютере другие программы, которые могут использовать сканер, и закройте их. Если проблема не решается, рекомендуется обратиться в службу поддержки HP. |
| Как сохранить сканированные документы? | После завершения процесса сканирования на принтере HP Ink Tank Wireless 410, Вы можете выбрать место сохранения сканированного документа на компьютере. Обычно, сканированные документы сохраняются в папку "Мои документы" или на рабочий стол. Вам также предоставляется возможность выбрать формат файла сканирования (например, JPEG или PDF). |
| Как улучшить качество сканирования? | Если качество сканирования на принтере HP Ink Tank Wireless 410 недостаточно хорошее, рекомендуется проверить настройки сканирования. Установите более высокое разрешение сканирования и выберите настройки цветности в зависимости от ваших потребностей. Также убедитесь, что стекло сканера чистое и не содержит пыли или царапин. |
Надеемся, что эта информация поможет вам справиться с возможными проблемами при использовании сканера на принтере HP Ink Tank Wireless 410 и ответит на ваши вопросы.