Яндекс Карты являются одной из самых популярных картографических сервисов в мире, предоставляя полезные функции для путешествий и ориентирования в незнакомых местах. На iPhone вы также можете использовать этот сервис, чтобы найти свой путь с помощью GPS-навигации. Однако, когда вы ищете определенное место на Яндекс Картах, по умолчанию отображается обычная карта, и не всегда можно увидеть окружающую местность и здания. Что делать, если вы хотите увидеть эту информацию?
Один из способов расширить ваше картографическое путешествие на Яндекс Картах для iPhone - это включить спутниковый режим. Когда этот режим включен, вы можете видеть местность с высокой степенью детализации, что поможет вам достичь вашей цели с большей точностью. Как включить спутник на Яндекс Картах на iPhone? Давайте рассмотрим шаги в этой статье.
Шаг 1: Откройте приложение Яндекс Карты на своем iPhone. Если у вас нет приложения, вы можете скачать его в App Store. Затем введите адрес или название места, которое вы хотите найти в поисковую строку. После ввода вам будет предложено несколько вариантов.
Включение спутника на Яндекс Картах
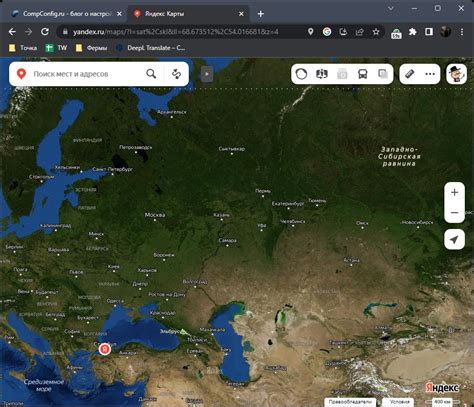
Для того чтобы включить спутник на Яндекс Картах на iPhone, вам потребуется выполнить несколько простых шагов.
1. Откройте приложение Яндекс Карты на вашем iPhone.
2. В левом нижнем углу экрана нажмите на кнопку с тремя горизонтальными линиями, чтобы открыть меню.
3. В меню выберите "Настройки", а затем в разделе "Отображение" выберите "Слои карты".
4. В списке доступных слоев выберите "Спутник", чтобы включить отображение карты в режиме спутника.
5. Теперь вы можете просматривать карты в режиме спутника на Яндекс Картах.
Удачного пользования!
Настройка Яндекс Карт на iPhone

Для того чтобы включить спутниковую карту на Яндекс Картах на iPhone, следуйте простым инструкциям ниже:
| Шаг 1: | Откройте приложение "Яндекс Карты" на вашем iPhone. |
| Шаг 2: | В верхнем правом углу экрана нажмите на иконку "Настройки". |
| Шаг 3: | В открывшемся меню выберите "Настройки карты". |
| Шаг 4: | В списке доступных опций отметьте пункт "Спутник". |
| Шаг 5: | Закройте меню настроек и вернитесь к карте. |
Теперь вы можете наслаждаться просмотром карты в режиме спутника на своем iPhone. Удобная и понятная навигация с помощью Яндекс Карт всегда под рукой!
Пошаговая инструкция по включению спутника
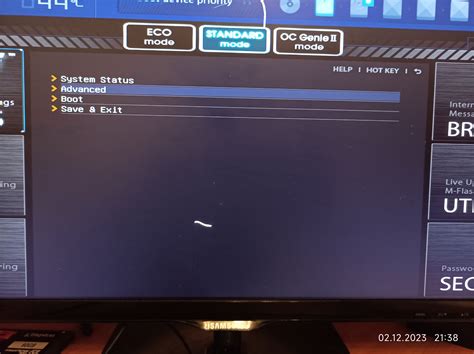
1. Откройте приложение Яндекс Карты на вашем iPhone.
2. Нажмите на иконку меню в верхнем левом углу экрана.
3. В открывшемся меню выберите пункт "Настройки".
4. Пролистните список настроек вниз и найдите раздел "Карта".
5. В разделе "Карта" найдите опцию "Включить спутник".
6. Переключите опцию "Включить спутник" в положение "Вкл".
7. Закройте настройки, нажав на кнопку "Готово" в верхнем правом углу экрана.
8. Теперь вы можете увидеть карту с использованием спутникового изображения.
Примечание: включение спутникового режима может повлиять на использование трафика данных и увеличить расход батареи вашего iPhone.
Шаг 1: Открыть приложение Яндекс Карты
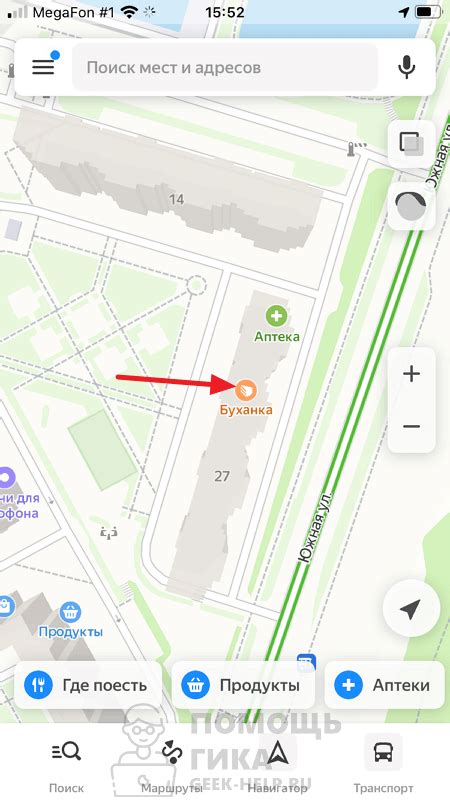
Для начала, откройте приложение Яндекс Карты на вашем iPhone. Вы можете найти его на главном экране или в папке "Утилиты". Если вы еще не установили приложение, вы найдете его в App Store, введите "Яндекс Карты" в поисковую строку и нажмите кнопку "Установить".
После открытия приложения Вы увидите карту вашего текущего местоположения, или последние посещенные Вами места, если у вас есть история. Пункт "Слои" находится в правом нижнем углу экрана.
Шаг 2: Найти нужное место на карте
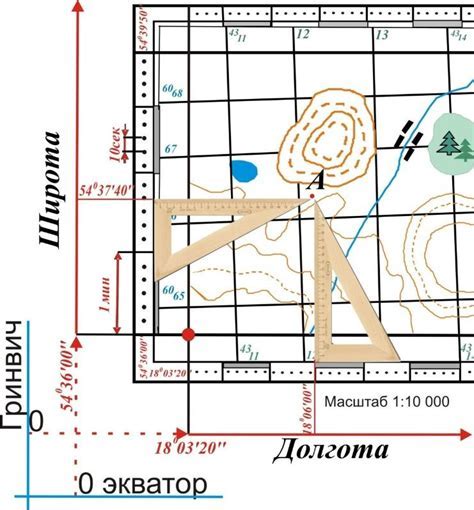
После открытия приложения Яндекс Карты на iPhone в правом верхнем углу экрана вы увидите поисковую строку. Введите название места или его адрес, который вы хотите найти, в эту строку.
По мере ввода текста в поисковую строку, приложение начнет автоматически предлагать вам варианты мест, которые могут соответствовать вашему запросу. Можно выбрать один из предложенных вариантов, либо дождаться окончательного результата поиска и выбрать нужное место из списка.
Чтобы уточнить масштаб карты и найти нужное место более точно, вы можете использовать жесты масштабирования экрана, такие как движение пальцами вместе или раздвижение их друг от друга. При помощи этих жестов вы можете приближать и отдалять карту для более детального рассмотрения выбранного вами места.
Когда вы найдете нужное место на карте, просто коснитесь его указателем на экране. Приложение Яндекс Карты автоматически отобразит информацию о выбранном месте, такую как название, адрес, рейтинг и отзывы пользователей, а также предложит вам различные дополнительные функции, такие как построение маршрута или просмотр фотографий.
Шаг 3: Нажать на значок слоев
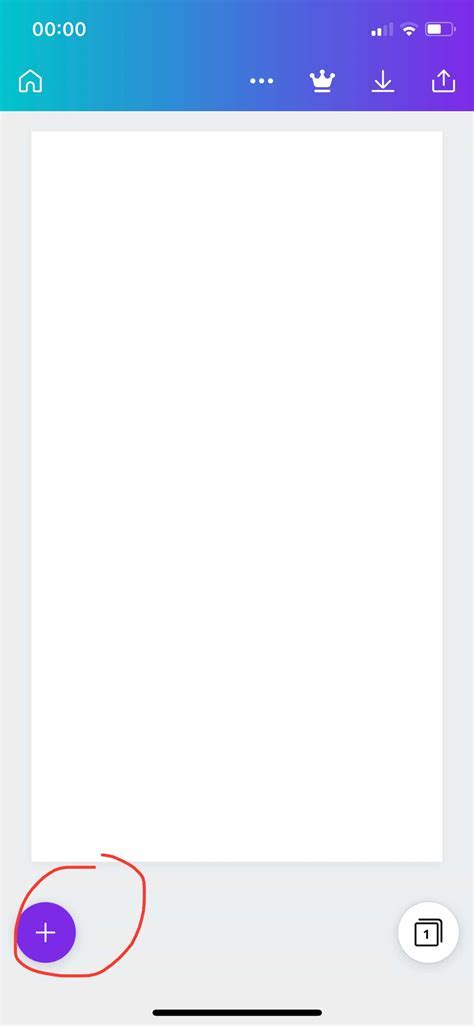
Для того чтобы включить спутниковый режим на Яндекс Картах на iPhone, нужно нажать на значок слоев внизу экрана. Обычно этот значок представляет из себя трехмерную кубическую сетку или иконку с открытой книгой. Поискать его можно в левом нижнем углу карты.
После того как вы найдете значок слоев, нажмите на него один раз. Теперь вам откроется список доступных слоев для отображения на карте. Перетащите экран вниз или проведите пальцем вверх, чтобы просмотреть содержимое списка.
На экране появится множество опций, чтобы настроить отображение карты, включая слои со спутниковыми снимками. Вам нужно найти и выбрать слой с названием "Спутник". Нажмите на него один раз.
Теперь спутниковые снимки будут отображаться на карте, и вы сможете легко увидеть объекты и местности с высоты. Остается только наслаждаться просмотром интересных мест и открывать для себя новые географические детали.
Шаг 4: Выбрать вкладку "Спутник"
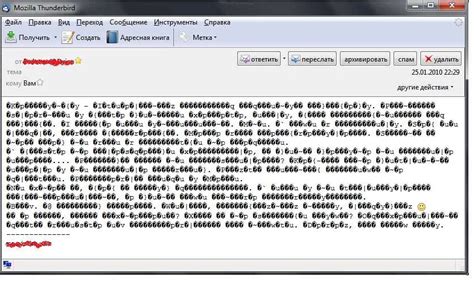
Чтобы включить режим спутниковой карты на Яндекс Картах на вашем iPhone, вам нужно выбрать соответствующую вкладку в приложении. Следуйте этим простым инструкциям:
- Откройте приложение Яндекс Карты на вашем iPhone.
- На нижней панели нажмите на вкладку "Карты".
- В правом верхнем углу экрана нажмите на кнопку с изображением слоя карты.
- Выберите вкладку "Спутник".
После этого вы сможете просматривать карту в режиме спутника, на которой будут отображаться реальные снимки земли со спутников. Это может быть полезно при планировании путешествий или поиске точек интереса.
Подсказка: Вы также можете использовать жесты на экране для масштабирования и перемещения карты в режиме спутникового отображения.
Шаг 5: Просмотреть карту в режиме спутника
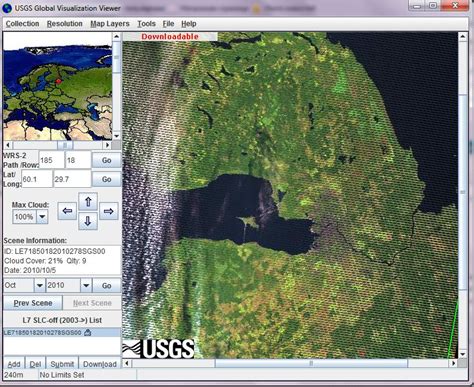
После того как вы открыли приложение Яндекс Карты на своем iPhone и нашли необходимое место на карте, вы можете переключиться на режим спутника для более подробного просмотра.
Чтобы включить режим спутника, просто нажмите на иконку «Слои» в верхнем правом углу экрана. Затем выберите вкладку «Спутник», которая находится в самом низу списка. После этого карта переключится на спутниковый режим и вы сможете увидеть местность с высоты.
Можете приближать или отдалять карту, используя жесты масштабирования. Для этого сведите пальцы на экране вместе, чтобы увеличить масштаб, или разведите их, чтобы уменьшить масштаб. Таким образом, настроив нужный уровень детализации, вы сможете лучше изучить интересующую вас местность и расположение объектов.
Кроме того, в режиме спутника вы также можете просматривать 3D-панорамы, если они доступны для выбранного места. Просто проведите пальцем по экрану, чтобы вращать изображение и исследовать окружающую среду виртуально.
Не забывайте, что для использования режима спутника необходима подключенная к интернету передача данных. Учтите это при планировании использования данной функции в отдаленных местах или при ограниченном интернет-трафике.
Шаг 6: Настройка спутниковой карты по своему усмотрению

При использовании Яндекс Карт на iPhone у вас есть возможность настроить отображение спутниковой карты согласно вашим предпочтениям.
Чтобы изменить настройки спутниковой карты:
- Откройте приложение Яндекс Карт на своем iPhone.
- Нажмите на значок меню в верхнем левом углу экрана.
- Выберите "Настройки" в открывшемся меню.
- В разделе "Настройки карты" выберите "Спутниковая карта".
- Настройте отображение спутниковой карты по своему вкусу. Например, вы можете выбрать стиль отображения (обычный, схематический или гибридный), увеличить или уменьшить прозрачность и т.д.
- После настройки сохраните изменения и закройте меню настроек.
Теперь спутниковая карта будет отображаться в соответствии с вашими настройками.