Многие пользователи ноутбуков сталкиваются с проблемой, когда закрывая крышку своего устройства, они обнаруживают, что ноутбук не переходит в спящий режим. В результате батарея быстро разряжается, а само устройство может нагреваться, что негативно сказывается на его работе.
В данной статье мы расскажем вам, как включить спящий режим ноутбука при закрытой крышке. Стоит отметить, что эта настройка может быть полезна, если вы часто используете ноутбук в спящем режиме для переноски, например, с работы домой или из одной комнаты в другую.
Шаг 1: Для начала, откройте меню "Пуск" и перейдите в раздел "Панель управления".
Шаг 2: В поисковой строке в верхнем правом углу панели управления введите "энергосбережение". Теперь откроется окно "Опции питания".
Шаг 3: В окне "Опции питания" выберите "Выбор действия при закрытии крышки".
Шаг 4: В выпадающем списке, который откроется после выбора "Выбор действия при закрытии крышки", выберите "Переходить в спящий режим".
Шаг 5: Нажмите кнопку "Сохранить изменения".
Теперь, когда вы закрываете крышку ноутбука, он будет автоматически переходить в спящий режим, что позволит сэкономить заряд батареи и сохранить работу устройства. Будьте внимательны при настройке и следуйте указанным шагам, чтобы правильно активировать спящий режим при закрытой крышке вашего ноутбука.
Как включить спящий режим ноутбука при закрытой крышке
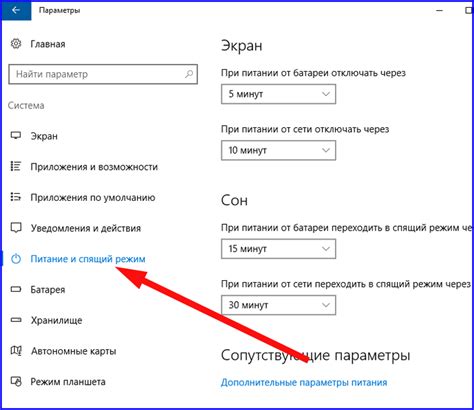
Для сохранения энергии и продления времени работы аккумулятора многие пользователи предпочитают включать спящий режим ноутбука при закрытой крышке. Это особенно полезно, когда вы хотите оставить задачи выполняться в фоновом режиме или когда ноутбук не нужен в данный момент.
Для того чтобы настроить ноутбук на включение спящего режима при закрытой крышке, следуйте этим простым шагам:
- Перейдите в "Панель управления" вашего ноутбука.
- Выберите опцию "Параметры питания".
- В левой колонке выберите "Выберите действие закрытой крышки".
- Выберите "В спящий режим" в выпадающем меню рядом с "При закрытии крышки".
- Нажмите "Сохранить изменения", чтобы применить настройки.
После выполнения этих шагов ваш ноутбук будет переходить в спящий режим, как только вы закроете крышку. Когда вы откроете ее снова, ноутбук пробудится и вы сможете продолжить работу.
Учтите, что некоторые ноутбуки могут иметь свои собственные опции, связанные с закрытием крышки. Если вы не нашли нужные настройки в "Параметрах питания", обратитесь к руководству пользователя вашего ноутбука или к производителю для получения конкретных инструкций.
Причины использования спящего режима
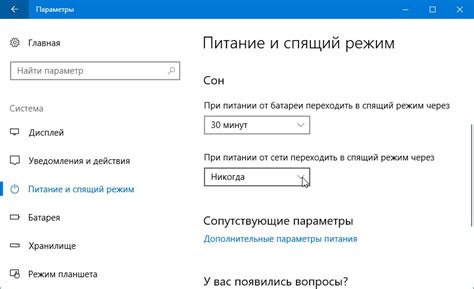
- Экономия энергии. Когда ноутбук находится в спящем режиме, он потребляет минимальное количество энергии. Это особенно важно для мобильных устройств, так как позволяет продлить время работы от аккумулятора.
- Быстрый доступ к данным. Когда ноутбук переходит в спящий режим, все текущие данные остаются сохраненными в оперативной памяти. Это позволяет пользователям быстро вернуться к работе после пробуждения устройства, без необходимости снова запускать все программы и открывать файлы.
- Защита данных. Когда ноутбук находится в спящем режиме, пользователь может быть уверен, что его данные остаются в безопасности. Ведь при закрытой крышке компьютер не подвергается воздействию внешних факторов и не использует постоянное подключение к сети.
- Удобство использования. Спящий режим позволяет оперативно переключаться между работой и перерывами, сохраняя текущий прогресс и не прерывая рабочий процесс. Также, открытые приложения и веб-страницы остаются на месте, что позволяет быстро вернуться к предыдущей работе без необходимости открывать все заново.
- Улучшение работы в сети. Когда ноутбук находится в спящем режиме, он продолжает поддерживать интернет-соединение. Это позволяет быстро получать уведомления о новых сообщениях, обновлениях программ или других событиях, даже при закрытой крышке устройства.
Каждый из этих факторов делает использование спящего режима ноутбука очень удобным и полезным для пользователей. Настраивая такой режим работы, можно существенно повысить эффективность использования ноутбука и сэкономить время и энергию.
Настройка спящего режима в Windows
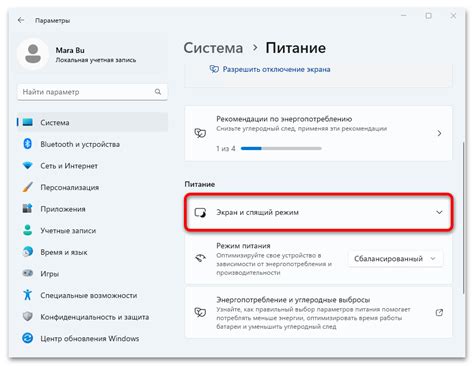
Для активации настройки спящего режима при закрытой крышке вам потребуется открыть меню "Пуск" и выбрать "Параметры".
Затем в появившемся окне "Параметры" выберите раздел "Система" и перейдите во вкладку "Питание и сном".
Настройка "Спящий режим" находится в разделе "Сон", где вы можете выбрать активацию спящего режима как при закрытой крышке, так и при нажатии на кнопку "Питание".
Для активации спящего режима при закрытой крышке нажмите на стрелку рядом с вариантом "При закрытии крышки" и выберите значение "Спящий режим".
Теперь ваш ноутбук будет автоматически переходить в спящий режим при закрытой крышке, что позволит эффективно сохранять энергию и продлит срок его батареи.
Настройка спящего режима в macOS
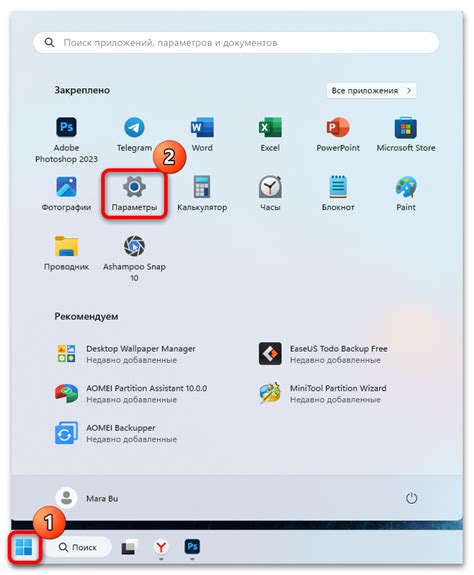
macOS предлагает удобный спящий режим, который автоматически включается при закрытии крышки ноутбука. Чтобы включить эту функцию, выполните следующие шаги:
Шаг 1:
Откройте меню "Системные настройки", нажав на значок "Яблоко" в верхнем левом углу экрана.
Шаг 2:
Выберите пункт "Экономия энергии" в меню "Системные настройки".
Шаг 3:
В разделе "Электропитание" найдите опцию "Автоматически входить в спящий режим, когда возможно снижение использования энергии". Убедитесь, что эта опция активирована, поставив галочку рядом с ней.
Примечание: В некоторых версиях macOS название этой опции может немного отличаться.
Шаг 4:
Закройте окно "Системные настройки". Теперь ваш ноутбук автоматически перейдет в спящий режим при закрытии крышки.
Настройка спящего режима в macOS позволит эффективно использовать энергию и продлит время работы вашего ноутбука без подзарядки. Это особенно полезно, если вы не пользуетесь своим ноутбуком в течение длительного периода времени.