Steam Deck – это портативная игровая консоль, разработанная компанией Valve Corporation. Она предлагает пользователям возможность наслаждаться играми из библиотеки Steam везде, где есть доступ к интернету. Если у вас есть Steam Deck и вы хотите настроить его для первого использования, наша статья поможет вам.
Первым шагом, необходимым для включения Steam Deck, является полное зарядка устройства. Подключите кабель питания к консоли и подключите его к источнику питания. Когда индикатор батареи начнет мигать, это означает, что консоль заряжается.
После полной зарядки Steam Deck можно включить, зажав кнопку питания на несколько секунд. После нажатия на эту кнопку на экране появится логотип Steam Deck, и консоль начнет загружаться.
Теперь, когда ваш Steam Deck включен, вы можете приступить к настройке его для использования. Сначала вам нужно подключиться к Wi-Fi. Для этого откройте меню "Настройки" на консоли и выберите вкладку "Сеть". Нажмите на кнопку "Подключиться к Wi-Fi" и выберите доступную сеть Wi-Fi из списка. Введите пароль, если он требуется. После успешного подключения к Wi-Fi вы сможете получить доступ ко всем онлайн-функциям Steam Deck и загружать игры из магазина Steam.
Как использовать Steam Deck в несколько простых шагов

Шаг 1: Убедитесь, что у вас установлен аккаунт Steam. Если у вас его нет, создайте новый аккаунт на официальном сайте Steam. |
Шаг 2: Подключите Steam Deck к источнику питания при помощи прилагаемого кабеля USB-C. Зарядите его до полной емкости перед первым использованием. |
Шаг 3: Включите Steam Deck кнопкой питания на верхней панели устройства. |
Шаг 4: Настройте язык и другие основные параметры Steam Deck в соответствии с вашими предпочтениями. |
Шаг 5: Чтобы начать играть, откройте приложение Steam на Steam Deck и войдите в свой аккаунт Steam. |
Шаг 6: Подключите Steam Deck к беспроводной сети Wi-Fi для загрузки и обновления игр. |
Шаг 7: Выберите игру из вашей библиотеки Steam и начните играть на Steam Deck. |
Теперь вы готовы наслаждаться игровым процессом на Steam Deck в любое время и в любом месте!
Регистрация аккаунта в Steam
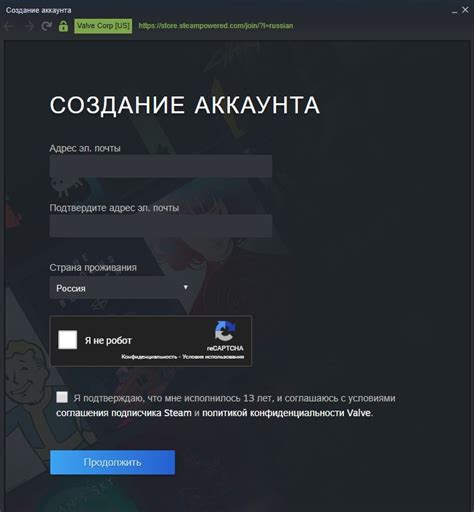
Чтобы зарегистрироваться в Steam:
- Откройте веб-браузер и перейдите на официальный сайт Steam.
- На главной странице нажмите на кнопку "Войти" в правом верхнем углу.
- В открывшемся окне выберите опцию "Создать аккаунт".
- Заполните все необходимые поля, включая логин, пароль и адрес электронной почты.
- Пройдите по ссылке, которую вы получите на указанную вами электронную почту, чтобы подтвердить создание аккаунта.
После успешной регистрации аккаунта в Steam, вы сможете загружать и играть в различные игры, а также включить и настроить Steam Deck.
Подключение Steam Deck к ПК

Для подключения Steam Deck к ПК и настройки доступа к библиотеке Steam, следуйте инструкциям ниже:
- Убедитесь, что ваш ПК и Steam Deck находятся в одной локальной сети.
- На вашем ПК запустите программу Steam и войдите в свою учетную запись Steam.
- На Steam Deck введите свои учетные данные Steam и выполните вход в аккаунт.
- На ПК откройте меню "Steam" и выберите "Настройки".
- В окне настроек выберите вкладку "Воспроизведение на другом ПК".
- Нажмите кнопку "Добавить ПК" и следуйте инструкциям на экране для завершения процесса настройки.
- После завершения процесса настройки, Steam Deck будет отображаться в списке доступных ПК в программе Steam на вашем ПК.
Теперь вы можете запускать игры с библиотеки Steam на Steam Deck, выбирая их из списка доступных игр на устройстве.
Примечание: Для использования функции стриминга Steam и подключения к ПК, оба устройства должны быть включены и находиться в одной сети. Также рекомендуется использовать высокоскоростное подключение к Интернету для лучшего качества стриминга игр.
Настройка Steam Deck для игры

После приобретения Steam Deck, вам потребуется произвести настройку устройства для начала комфортной игры. В этом разделе мы рассмотрим основные шаги, которые необходимо выполнить.
Шаг 1: Подключение к Интернету
Первым шагом необходимо установить соединение Steam Deck с Интернетом. Вы можете использовать беспроводное подключение Wi-Fi или подключить устройство к сети через Ethernet-кабель. Проверьте настройки вашего роутера и убедитесь, что устройство подключено к сети.
Шаг 2: Вход в учетную запись Steam
После установления соединения с Интернетом, необходимо войти в свою учетную запись Steam. Запустите приложение Steam на Steam Deck и введите свой логин и пароль. Если у вас нет учетной записи, создайте новую и выполните процедуру регистрации.
Шаг 3: Загрузка и установка игр
Теперь, когда вы вошли в свою учетную запись Steam, вы можете загрузить и установить игры на Steam Deck. Для этого откройте магазин Steam и просмотрите доступные игры. Выберите интересующие вас игры и нажмите на кнопку "Добавить в библиотеку". После добавления игр в вашу библиотеку, вы сможете их установить на устройство.
Шаг 4: Настройка геймпада
Steam Deck поставляется с геймпадом, который требует дополнительной настройки для корректной работы. Войдите в настройки Steam Deck и выберите "Управление" или "Геймпад" в меню. Следуйте инструкциям на экране, чтобы сконфигурировать геймпад по своему усмотрению.
Шаг 5: Настройка графических параметров
В зависимости от возможностей вашего Steam Deck, вам может потребоваться настроить графические параметры игр для достижения лучшей производительности и оптимального качества графики. Запустите игру, откройте ее настройки и проведите необходимые настройки графики.
Шаг 6: Настройка сетевых параметров
Если вы планируете играть в многопользовательские игры или использовать функции Steam для игры с друзьями, вам может потребоваться настроить сетевые параметры Steam Deck. Перейдите в настройки Steam и выберите "Сеть" или "Опции сети". Внесите необходимые изменения, чтобы настроить сетевые параметры по вашему усмотрению.
После завершения всех указанных шагов, ваш Steam Deck будет настроен для игры. Радуйтесь игровому процессу и наслаждайтесь играми на новом устройстве!