Современные компьютерные клавиатуры могут не только выполнять основные функции ввода текста, но и иметь дополнительные возможности, такие как подсветка клавиш. Подсветка клавиатуры не только придает ей стильный внешний вид, но и позволяет легче ориентироваться при плохом освещении. Если вы приобрели клавиатуру со встроенной подсветкой, вам потребуется знать, как включить эту функцию.
Шаг 1: Проверьте наличие подсветки на клавиатуре. Некоторые клавиатуры имеют специальные индикаторы, указывающие наличие подсветки. Обратите внимание на наличие символов, которые выглядят как лампочки или иконки, связанные с подсветкой клавиш.
Шаг 2: Найдите клавишу, отвечающую за включение подсветки. Эта клавиша может иметь разные обозначения в зависимости от модели клавиатуры. Обычно она помечена символом лампочки или солнцем, а также иногда сопровождается надписью "Backlight" или "Light".
Шаг 3: Нажмите на клавишу включения подсветки. Клавиша обычно является комбинацией клавиш, например, "Fn" (сокращение от английского "function") и клавиша с символом подсветки. Для включения подсветки удерживайте клавишу "Fn" и одновременно нажимайте на клавишу подсветки.
Шаг 4: Проверьте работу подсветки. Если вы правильно выполните предыдущие шаги, подсветка клавиш должна включиться. Вы можете настроить яркость подсветки или выбрать один из доступных цветов, используя сочетания клавиш или дополнительные программы, поставляемые вместе с клавиатурой.
Теперь вы знаете, как включить свет на клавиатуре. Эта функция может быть полезной не только для работы в плохо освещенных помещениях, но и для создания уникального внешнего вида вашей клавиатуры. Пользуйтесь своей инновационной клавиатурой с комфортом и удовольствием!
Подключение света на клавиатуре: пошаговая инструкция
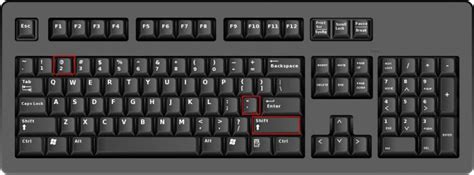
- Ознакомьтесь с документацией к вашей клавиатуре. Найдите информацию о наличии поддержки подсветки клавиш.
- Убедитесь, что клавиатура включена и подключена к компьютеру.
- Откройте программное обеспечение, которое управляет подсветкой клавиатуры. Это может быть специальная утилита от производителя или настройки в ОС.
- Найдите раздел, отвечающий за настройку подсветки клавиатуры.
- Выберите желаемый цвет подсветки. В некоторых моделях клавиатур есть возможность выбрать несколько цветов или использовать эффекты.
- Настройте яркость подсветки, если это возможно. Вы можете выбрать самый комфортный уровень для работы.
- Проверьте, как будет выглядеть подсветка клавиш с выбранными настройками. Может потребоваться нажать специальную кнопку для активации подсветки.
- Сохраните изменения в настройках, если такая возможность предусмотрена программным обеспечением.
- Протестируйте подсветку клавиатуры, нажимая различные клавиши и убедитесь, что она работает корректно.
Поздравляем! Вы успешно подключили свет на клавиатуре и теперь можете наслаждаться удобством и стильным дизайном.
Подготовка

Перед тем, как включить свет на клавиатуре, вам потребуются некоторые предварительные шаги. Убедитесь, что у вас есть все необходимые инструменты и материалы, и следуйте этим инструкциям:
1. Проверьте совместимость: убедитесь, что ваша клавиатура поддерживает подсветку. Некоторые модели не имеют этой функции, поэтому обратитесь к инструкции пользователя или купите клавиатуру с поддержкой подсветки.
2. Зарядите клавиатуру: если ваша клавиатура работает от аккумулятора или батареек, убедитесь, что она полностью заряжена или вставьте новые батарейки. Так вы избежите возможных проблем во время настройки подсветки.
3. Установите драйверы: если ваша клавиатура поставляется с дополнительным программным обеспечением или драйверами, убедитесь, что они установлены на вашем компьютере. Драйверы помогут правильно настроить подсветку и предоставят вам больше возможностей для настройки.
4. Скачайте программное обеспечение: иногда программа для настройки подсветки поставляется отдельно от драйверов. Проверьте сайт производителя или другие ресурсы, чтобы найти и скачать соответствующее программное обеспечение.
5. Подготовьте рабочую область: перед настройкой убедитесь, что у вас есть достаточно света, чтобы видеть клавиатуру. Подсветка будет работать эффективнее, если вы находитесь в темном или плохо освещенном помещении.
Когда вы закончите с этими подготовительными шагами, вы будете готовы включить свет на клавиатуре. Следуйте дальнейшим инструкциям для настройки подсветки, чтобы создать комфортное и эстетически-приятное рабочее пространство.
Настройка и включение света
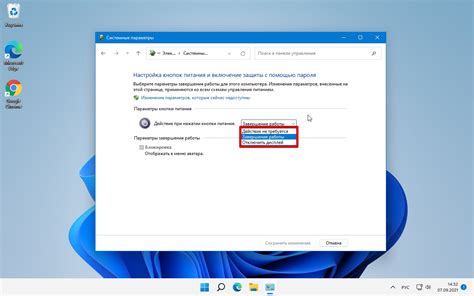
Для настройки и включения света на клавиатуре необходимо выполнить следующие шаги:
1. Установите специальное программное обеспечение
Прежде чем включать свет на клавиатуре, вам понадобится специальное программное обеспечение, которое позволит вам настроить цвета и эффекты подсветки. В большинстве случаев такое ПО поставляется вместе с клавиатурой в виде драйвера или отдельной утилиты.
2. Установите программное обеспечение и запустите его
Для начала установите специальное программное обеспечение для настройки света на вашей клавиатуре. После установки запустите программу и дождитесь ее загрузки. Если у вас возникают проблемы с установкой и запуском программы, обратитесь к руководству пользователя или сайту производителя клавиатуры для получения дополнительной информации и инструкций.
3. Выберите режим и настройте подсветку
После запуска программы вы увидите интерфейс, на котором будет отображаться текущий режим подсветки клавиатуры. В зависимости от модели клавиатуры и установленного ПО, вам может быть доступен широкий набор цветов и эффектов, которые можно выбрать и настроить по своему вкусу. Нажмите на соответствующие кнопки, чтобы выбрать режим и цвет подсветки.
4. Сохраните настройки
После выбора и настройки подсветки не забудьте сохранить ваши изменения. Обычно для этого предусмотрена соответствующая кнопка "Сохранить" или опция "Применить". Нажмите на нее и дождитесь, пока программа сохранит настройки. После этого вы сможете видеть подсветку на своей клавиатуре.
5. Проверьте подсветку на клавиатуре
После настройки и сохранения подсветки на клавиатуре, проверьте ее работу. Попробуйте нажать на несколько клавиш и убедитесь, что подсветка включается и отображается корректно. Если возникают проблемы, перезапустите компьютер и программу настройки, чтобы сбросить ошибки и проверить работу света снова.
Следуя этим простым шагам, вы сможете настроить и включить свет на клавиатуре. Не бойтесь экспериментировать с разными цветами и эффектами, чтобы создать свою уникальную подсветку.