HP EliteBook – это популярная серия ноутбуков среди профессионалов, предоставляющая широкий спектр возможностей. Одна из таких возможностей - это тачпад, позволяющий управлять мышью без подключения дополнительных устройств. Однако, иногда при работе с EliteBook тачпад может быть отключен. В этой статье мы расскажем, как включить тачпад на HP EliteBook в нескольких простых шагах.
Во-первых, убедитесь, что ваш HP EliteBook корректно работает и все его компоненты находятся в хорошем состоянии. Возможно, проблема с отключенным тачпадом вызвана неисправностью в аппаратной части ноутбука. В этом случае рекомендуется обратиться к специалисту для диагностики и ремонта.
Если с аппаратной частью все в порядке, то следующий шаг - проверить настройки в операционной системе. Нажмите клавишу Win и введите в поисковой строке "Параметры устройства". В открывшемся окне найдите раздел "Подсистема сенсорных устройств и мыши". Если у вас установлена операционная система Windows 10, то в этом разделе появится вкладка "Сенсорный тачпад". Настройте необходимые параметры и убедитесь, что опция "Тачпад" включена.
Проблемы с тачпадом на Hp EliteBook: возможные причины и решения

Одной из самых распространенных причин проблем с тачпадом является его выключение. Возможно вы случайно нажали сочетание клавиш Fn и определенной кнопки на клавиатуре, отвечающей за включение и выключение тачпада. Чтобы проверить это, необходимо найти и нажать сочетание клавиш Fn и клавиши с иконкой тачпада.
Еще одна причина проблем с тачпадом может быть связана с неисправностью драйверов. Отсутствие или устаревшие драйверы могут вызывать неполадки в работе тачпада. В этом случае рекомендуется обновить драйверы тачпада, загрузив их с официального веб-сайта Hp или с помощью специальных программ для обновления драйверов.
Также стоит проверить настройки тачпада в операционной системе. Возможно вы случайно изменили настройки, которые привели к проблемам с тачпадом. В Windows вы можете найти настройки тачпада в разделе "Устройства" в настройках операционной системы. Внимательно изучите эти настройки и убедитесь, что они соответствуют вашим предпочтениям.
Если проблема с тачпадом на Hp EliteBook не решается после проверки вышеуказанных причин и применения рекомендаций, то, возможно, это может быть связано с аппаратной неисправностью. В этом случае рекомендуется обратиться в сервисный центр Hp для диагностики и возможного ремонта тачпада.
Важно помнить, что проблемы с тачпадом могут возникать по разным причинам, и не всегда они могут быть решены без помощи специалистов. Если у вас возникли проблемы с тачпадом на Hp EliteBook, рекомендуется ознакомиться с руководством пользователя или обратиться в службу поддержки Hp для получения индивидуальной помощи.
Проверка аппаратного состояния тачпада

Перед тем как включить тачпад на Hp EliteBook, важно убедиться в его рабочем состоянии. Для этого выполните следующие шаги:
- Проверьте подключение тачпада: убедитесь, что тачпад правильно подключен к ноутбуку. Убедитесь, что провод или кабель не повреждены и правильно вставлены в свои разъемы.
- Проверьте наличие драйверов: откройте Диспетчер устройств и найдите раздел "Тачпад". Если там отображается восклицательный знак или устройство не отображается, это может указывать на проблемы с драйверами тачпада. В этом случае, загрузите последние драйверы для тачпада с официального сайта Hp.
- Проверьте настройки тачпада: откройте "Панель управления" и найдите раздел "Устройства и принтеры". В разделе "Мышь" найдите вкладку "Тачпад" и убедитесь, что он включен. Проверьте настройки чувствительности и другие параметры тачпада, чтобы убедиться, что они не блокируют его работу.
Если после выполнения указанных выше шагов тачпад не работает, возможно, проблема связана с аппаратной неисправностью или необходимостью замены тачпада. В этом случае, рекомендуется обратиться в сервисный центр Hp или связаться с технической поддержкой для дальнейшей помощи.
Установка или обновление драйверов тачпада
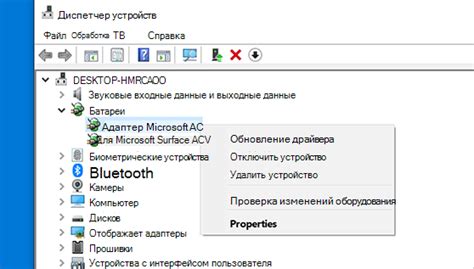
Драйверы для тачпада в Hp EliteBook могут быть необходимы для правильной работы устройства. Если у вас возникли проблемы с тачпадом или вы просто хотите установить последние версии драйверов, следуйте этим инструкциям:
1. Перейдите на официальный веб-сайт Hp
Перейдите на официальный веб-сайт Hp и найдите раздел "Поддержка" или "Драйверы и загрузки". Введите модель вашего ноутбука Hp EliteBook и выберите операционную систему, установленную на вашем устройстве.
2. Найдите драйверы тачпада
После выбора операционной системы вы увидите список доступных драйверов для Hp EliteBook. Найдите драйверы, относящиеся к тачпаду. Обычно они представлены в виде пункта "Тачпад" или "Сенсорная панель".
3. Скачайте и установите драйверы
Нажмите на ссылку для скачивания драйвера тачпада и сохраните его на вашем компьютере. Затем запустите загруженный файл и следуйте инструкциям мастера установки, чтобы обновить или установить драйверы тачпада.
4. Перезагрузите компьютер
После успешной установки драйверов тачпада рекомендуется перезагрузить компьютер, чтобы изменения вступили в силу.
5. Проверьте работу тачпада
После перезагрузки компьютера проверьте, работает ли тачпад корректно. Убедитесь, что курсор двигается плавно и реагирует на ваше касание. Если проблемы с тачпадом сохраняются, попробуйте повторить процесс установки или обновления драйверов, либо обратитесь в техническую поддержку Hp для получения помощи.
Проверка наличия и активации тачпада в настройках системы
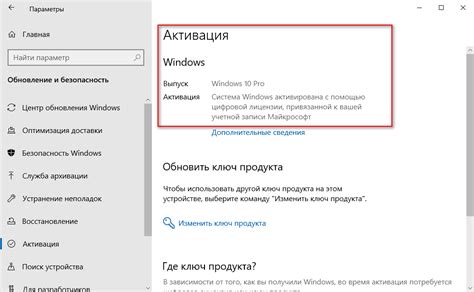
Прежде чем включать тачпад на Hp EliteBook, необходимо убедиться в его наличии и активации в настройках системы. Для этого выполните следующие действия:
- Откройте меню "Пуск" в операционной системе Windows.
- В поисковой строке введите "Управление устройствами"
- В результатах поиска выберите пункт "Управление устройствами".
- В открывшемся окне найдите раздел "Мыши и другие указывающие устройства".
- Раскройте данный раздел, чтобы увидеть список устройств.
В случае наличия тачпада в списке устройств, убедитесь, что он активирован. Если тачпад отображается в списке, но отключен, щелкните правой кнопкой мыши на его названии и выберите пункт "Включить". Если тачпад не отображается в списке устройств, возможно потребуется обновить драйверы или связаться с технической поддержкой Hp EliteBook для получения дополнительной помощи.
Использование специальных клавиш для включения и отключения тачпада

На некоторых моделях ноутбуков Hp EliteBook есть специальные клавиши или комбинации клавиш, которые позволяют включить или отключить тачпад. Такие клавиши могут помочь вам контролировать работу тачпада в нужный момент, особенно если вы предпочитаете использовать внешнюю мышь.
Одна из самых распространенных комбинаций клавиш для включения и отключения тачпада на Hp EliteBook - это Fn и F9. Чтобы включить или отключить тачпад, удерживайте клавишу Fn в нижнем левом углу клавиатуры и нажмите клавишу F9 один раз. Такую комбинацию можно использовать в любой момент, когда вам нужно временно отключить тачпад или включить его снова.
Если комбинация клавиш Fn+F9 не работает на вашей модели Hp EliteBook, попробуйте обратиться к документации пользователя или официальному веб-сайту Hp, чтобы узнать о других возможных комбинациях клавиш для включения и отключения тачпада.
Проверка наличия вирусов и вредоносных программ

Чтобы обеспечить безопасность вашего компьютера и защитить его от вредоносных программ, рекомендуется периодически проводить проверку на наличие вирусов и вредоносного ПО. Вот несколько простых шагов, которые помогут вам выполнить эту задачу:
- Установите надежную антивирусную программу на свой компьютер. Возможно, ваш ноутбук уже поставляется с предустановленным антивирусным программным обеспечением, но если этого нет, вы можете легко найти и установить одну из множества доступных программ.
- Обновите свою антивирусную программу до последней версии. Регулярные обновления прошивки помогут вам быть в курсе последних угроз и быть лучше защищенным.
- Запустите полную системную проверку, чтобы обнаружить и удалить все известные угрозы. Ваша антивирусная программа должна иметь функцию сканирования всей системы на наличие вредоносных программ.
- Проверьте свою систему на наличие вирусов и вредоносного ПО вручную. Помимо антивирусной программы, вы также можете использовать дополнительные программы для сканирования, такие как антишпионское или анти-малварное программное обеспечение.
- Регулярно обновляйте все программное обеспечение, установленное на вашем компьютере. Уязвимости в старых версиях программ могут использоваться злоумышленниками для внедрения вредоносного ПО.
- Будьте осторожны при загрузке и открытии файлов из недоверенных источников. Это может включать в себя пиратские сайты, письма от неизвестных отправителей или ненадежные загрузки программ.
- Избегайте кликов на подозрительные ссылки или всплывающие окна. Это может быть частью фишинговой атаки или попыткой установить вредоносное ПО на ваш компьютер.
Следуя этим простым шагам, вы сможете проверить наличие вирусов и вредоносного ПО на своем компьютере и обеспечить его надежную защиту.
Проверка целостности файлов системы и восстановление поврежденных

В некоторых случаях возможны ситуации, когда файлы системы на вашем устройстве могут быть повреждены или испорчены. Это может привести к нестабильной работе операционной системы и другим проблемам. Однако, на устройствах Hp EliteBook вы можете использовать инструменты, которые позволят вам проверить целостность файлов системы и восстановить поврежденные.
Для этого следуйте инструкциям ниже:
1. Откройте командную строку
Нажмите клавишу "Win + R", введите "cmd" в поле запуска и нажмите "Enter". Командная строка будет открыта.
2. Запустите команду проверки целостности файлов
Введите следующую команду и нажмите "Enter":
sfc /scannow
Эта команда запустит инструмент "System File Checker", который начнет сканирование системных файлов и проверку их целостности. Процесс может занять некоторое время.
3. Подождите завершения процесса
Команда выполнит проверку всех системных файлов и автоматически исправит все найденные повреждения. Подождите, пока процесс завершится.
4. Перезагрузите устройство
После завершения проверки и восстановления файлов, перезагрузите свое устройство, чтобы изменения вступили в силу.
После перезагрузки ваш Hp EliteBook должен быть восстановлен и готов к использованию без проблем, связанных с поврежденными файлами системы.
Обращение к профессионалам в случае неудачных попыток решения проблемы

Если ваши попытки включить тачпад на Hp EliteBook не привели к результату, не отчаивайтесь. Самостоятельное решение проблемы может быть сложным, и иногда требуется помощь профессионалов.
В случае, если вы исправно выполнили все указания и настройки, но тачпад по-прежнему не работает, рекомендуется обратиться в сервисный центр Hp или к профессиональным техническим специалистам. Они смогут провести диагностику устройства, выявить причину неполадки и предложить эффективное решение.
Не стоит продолжать самостоятельно экспериментировать и делать дополнительные действия, которые могут ухудшить ситуацию. Лучше обратиться к опытным специалистам, которые знают все особенности работы Hp EliteBook и смогут решить проблему безопасно и эффективно.
Будьте готовы предоставить все детали и историю проблемы при обращении к профессионалам. Это поможет им более точно определить причину неполадки и скорее всего решить ее. Возможно, потребуется предоставить информацию о модели ноутбука, версии операционной системы и других деталях, чтобы специалисты могли провести первичную анализ и предоставить наилучшее решение.
Помните, что обращение к профессионалам - это разумное и безопасное решение, особенно если речь идет об устройстве дорогостоящей модели, такой как Hp EliteBook. Не стоит рисковать и экспериментировать, если у вас нет опыта в ремонте электроники.
Смело обратитесь к специалистам, чтобы получить профессиональную помощь и вернуть функциональность тачпаду на Hp EliteBook.