Тачпад – это удобное устройство, которое позволяет управлять курсором на экране ноутбука или компьютера без использования мыши. Оно оснащено специальной поверхностью, на которую можно коснуться или провести пальцем, чтобы перемещаться по экрану или выполнять другие команды.
Если вы являетесь обладателем ноутбука Huawei и хотите включить тачпад, то вам потребуется следовать нескольким простым шагам. Однако перед тем, как погрузиться в настройки, стоит убедиться, что тачпад активирован в BIOS (Basic Input/Output System), поскольку если его нет в списке устройств, то попытки включения будут бесполезны.
После проверки BIOS вы можете приступить к включению тачпада через операционную систему. Откройте меню "Пуск" и найдите "Панель управления". Затем выберите "Устройства и принтеры" и найдите раздел "Мышь". Перейдите во вкладку "Тачпад" и убедитесь, что опция "Включить тачпад" активирована. Если её нет, отметьте чекбокс и сохраните изменения.
Шаг 1: Войдите в настройки телефона
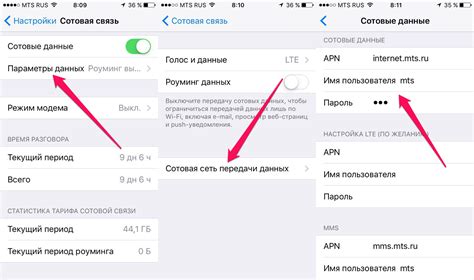
Первым шагом для включения тачпада на Huawei вам нужно войти в настройки вашего телефона. Это можно сделать, открывая выпадающее меню при щелчке на значке "Настройки" на главном экране или с помощью ярлыка на рабочем столе. Если вы не нашли иконку "Настройки" на главном экране, попробуйте прокрутить экран влево или вправо, чтобы найти ее.
Шаг 2: Найдите раздел "Управление и удобство"
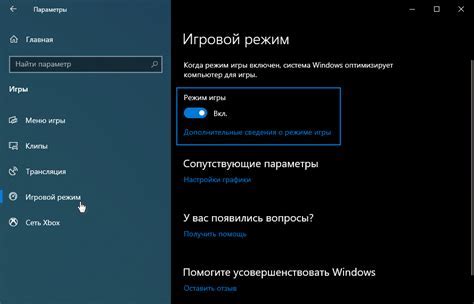
Для включения тачпада на устройствах Huawei вам потребуется найти раздел "Управление и удобство". Этот раздел содержит различные настройки для удобства использования устройства, включая возможность включить и настроить тачпад.
Чтобы найти этот раздел, выполните следующие действия:
- Откройте меню на вашем устройстве, нажав на значок "Настройки".
- Пролистайте список настроек вниз, чтобы найти раздел "Управление и удобство".
- Нажмите на раздел "Управление и удобство", чтобы открыть его.
Внутри раздела "Управление и удобство" вы должны найти настройку "Тачпад". Эта настройка позволит вам управлять функциональностью тачпада.
Если вы не можете найти раздел "Управление и удобство" или настройку "Тачпад" в списке настроек, попробуйте воспользоваться функцией поиска настройки.
Шаг 3: Откройте настройки тачпада
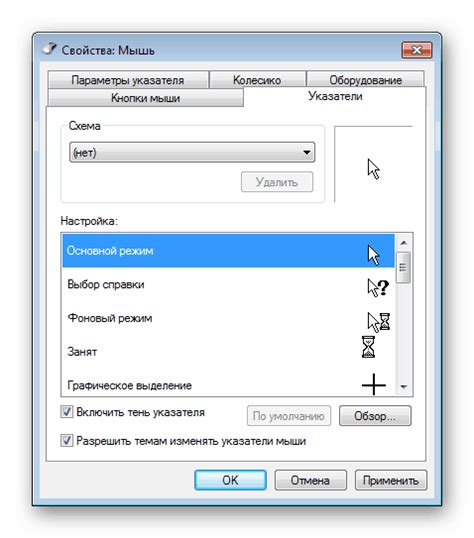
После того, как вы вошли в настройки лэптопа, вам нужно найти вкладку, отвечающую за тачпад. Для этого просмотрите доступные разделы и найдите категорию, связанную с устройствами ввода и указателями. Обратите внимание, что на разных моделях Huawei настройки могут называться по-разному.
Если вы не знаете, где именно искать, вы можете воспользоваться функцией поиска в настройках. Для этого введите в поисковую строку ключевые слова, такие как "тачпад" или "устройства ввода". Система выведет все соответствующие разделы, и вы сможете выбрать нужный.
После того, как вы нашли вкладку, связанную с тачпадом, нажмите на нее, чтобы открыть настройки. Внутри этой вкладки вы сможете изменить параметры тачпада, такие как скорость скольжения, чувствительность и функциональные клавиши.
Чтобы включить тачпад, убедитесь, что соответствующий параметр включен. Если он выключен, переключите его в положение "Вкл". Завершите настройку, сохраните изменения и закройте окно настроек. Теперь тачпад должен работать.
Шаг 4: Активируйте функцию тачпада
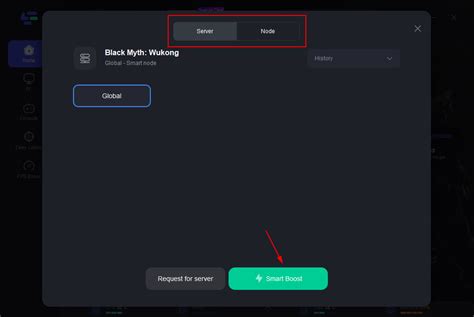
Чтобы включить тачпад на вашем устройстве Huawei, следуйте этим инструкциям:
- Откройте меню настройки, нажав на иконку «Настройки» на главном экране или сверху уведомлений.
- Прокрутите вниз и выберите раздел «Устройства».
- В разделе «Устройства» выберите «Тачпад».
- Переключите кнопку «Включить тачпад» в положение Вкл.
Теперь функция тачпада на вашем устройстве Huawei будет активирована. Вы можете настроить дополнительные параметры тачпада в этом разделе, например, скорость курсора или функции жестов.
Шаг 5: Настройте параметры тачпада по своему усмотрению
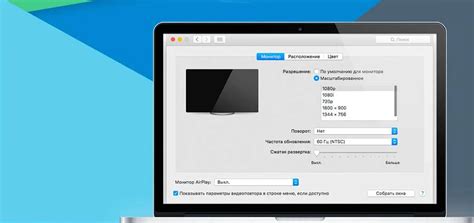
После того, как вы включили тачпад на Huawei, вы можете настроить его параметры, чтобы он работал максимально удобно для вас.
Чтобы изменить настройки тачпада, откройте раздел "Параметры" на вашем устройстве. В поисковой строке введите "Тачпад", чтобы быстро найти нужные настройки.
В меню настроек тачпада вы можете задать желаемую чувствительность, скорость курсора, а также различные жесты, которые будут активироваться при смахивании или касании тачпада.
Один из наиболее полезных параметров - это возможность отключить тачпад временно, когда вам нужно сосредоточиться на вводе с клавиатуры. Просто установите галочку напротив опции "Отключить тачпад при наборе", и тачпад будет автоматически отключаться, когда вы начинаете набирать текст.
Кроме того, вы можете настроить различные жесты, чтобы управлять окнами и вкладками в вашем браузере, включить режим скроллинга или изменить функции кнопок тачпада.
Не бойтесь экспериментировать с параметрами тачпада и находить комбинацию настроек, которая будет наиболее удобна для вас. Как только вы найдете оптимальные настройки, работа с вашим Huawei станет еще более комфортной и эффективной.
Советы по использованию тачпада на Huawei
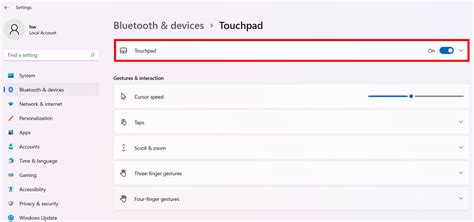
1. Правильное место для тачпада:
При использовании тачпада на Huawei важно помнить, что ваш палец должен находиться в центре площади тачпада. Так вы сможете максимально комфортно и точно управлять курсором.
2. Изменение чувствительности:
Настройка чувствительности тачпада на Huawei позволяет удобно настраивать скорость перемещения курсора. Вы можете изменять эту опцию в настройках тачпада и выбрать подходящее вам значение.
3. Жесты тачпада:
Тачпад на Huawei поддерживает различные жесты, которые могут значительно упростить вашу работу. Например, два пальца можно использовать для прокрутки страницы или изменения масштаба изображения.
4. Включение/отключение тачпада:
Если вам необходимо временно отключить тачпад на Huawei, вы можете воспользоваться соответствующим сочетанием клавиш. Это может быть полезно, если вы пользуетесь внешней мышью или клавиатурой.
5. Регулярная чистка:
Так как тачпад на Huawei является прикосновением к вам, важно регулярно очищать его от пыли и грязи. Для этого можно использовать мягкую ткань или специальные салфетки для чистки тачпада.
6. Настройка мультисенсорного действия:
Настройка мультисенсорного действия на Huawei позволяет настраивать функции основных жестов, таких как щелчок, двойной щелчок и т. д. Вы можете выбрать действия в соответствии с вашими потребностями и предпочтениями.
7. Обновление драйверов:
Чтобы баксе использовать тачпад на Huawei в полной мере, важно регулярно обновлять драйверы устройства. Так вы сможете получить последние исправления ошибок и оптимизацию для улучшения работы тачпада.