Lenovo Ideapad 5 - популярный ноутбук, который обладает множеством полезных функций, и одна из них - тачпад. Однако иногда может возникнуть ситуация, когда тачпад не работает по какой-либо причине, и в этом случае нужно знать, как его включить. Здесь вы найдете подробную инструкцию по включению тачпада на Lenovo Ideapad 5.
Во-первых, убедитесь, что ваш ноутбук Lenovo Ideapad 5 включен. Если он выключен, включите его, нажав кнопку питания. После того как ноутбук загрузится, вам нужно будет перейти в меню настроек.
Для доступа к настройкам тачпада на Lenovo Ideapad 5, вам необходимо нажать комбинацию клавиш Fn + F6. Обратите внимание, что комбинация может отличаться в зависимости от модели ноутбука.
Когда вы нажмете комбинацию клавиш, на экране появится окно с настройками тачпада. Здесь вы сможете включить или выключить тачпад, а также настроить его чувствительность и другие параметры в соответствии с вашими предпочтениями. После внесения изменений сохраните настройки и закройте окно.
Теперь вы знаете, как включить тачпад на Lenovo Ideapad 5. Если вы все сделали правильно, тачпад должен начать работать нормально. Если проблема со включением тачпада все еще остается, рекомендуется обратиться в сервисный центр Lenovo для получения дополнительной помощи и решения проблемы.
Надеемся, эта подробная инструкция помогла вам включить тачпад на Lenovo Ideapad 5. Наслаждайтесь использованием вашего ноутбука без ограничений и проблем!
Разблокировка тачпада на Lenovo Ideapad 5

Если вы обнаружите, что тачпад на вашем ноутбуке Lenovo Ideapad 5 не работает, возможно, он был блокирован. Несколько простых шагов помогут вам разблокировать тачпад и снова начать пользоваться им:
- Найдите клавишу Fn на клавиатуре ноутбука. Она обычно расположена в нижнем левом углу.
- Одновременно нажмите и удерживайте клавишу Fn и клавишу F6 или F8 на клавиатуре. Надписи на этих клавишах могут отличаться в зависимости от модели ноутбука Lenovo Ideapad 5.
- Отпустите обе клавиши и проверьте работу тачпада. Теперь он должен отвечать на ваши прикосновения.
Если после выполнения этих шагов тачпад все еще не работает, вам может понадобиться обновить драйверы или связаться с технической поддержкой Lenovo для получения дальнейшей помощи.
Проблемы с тачпадом на Lenovo Ideapad 5

Хотя тачпад на Lenovo Ideapad 5 обычно работает без проблем, иногда пользователи могут столкнуться с некоторыми неполадками. Вот некоторые из наиболее распространенных проблем с тачпадом и способы их решения:
1. Тачпад не реагирует на касание.
Если тачпад не реагирует на касание, сначала убедитесь, что он включен. Многие ноутбуки Lenovo имеют клавишу функции, которая позволяет включить и выключить тачпад. Обычно это клавиша F6 или F8 с изображением тачпада. Попробуйте нажать на эту клавишу, чтобы включить тачпад.
Если тачпад все еще не работает, возможно, проблема связана с драйверами тачпада. Откройте "Диспетчер устройств" и найдите тачпад в списке. Если устройство отображается со значком восклицательного знака или красным крестом, значит, у вас проблема с драйверами. В этом случае попробуйте обновить драйверы тачпада или переустановить их.
2. Тачпад работает неправильно.
Если тачпад работает неправильно - скачет, дергается, не отслеживает движения и т.д., попробуйте настроить параметры тачпада в системных настройках. В операционной системе Windows вы можете открыть "Панель управления" и выбрать "Мышь". В открывшемся окне выберите вкладку "Тачпад" и настроить желаемые параметры.
Кроме того, в некоторых случаях проблемы с тачпадом могут вызывать сторонние программы или вирусы. Проверьте свой компьютер на наличие вредоносного ПО с помощью антивирусной программы и удалите любое обнаруженное вирусное ПО.
Учтите, что приведенные выше решения могут не работать во всех случаях, и если проблемы с тачпадом продолжаются, вам может потребоваться обратиться в службу поддержки Lenovo или квалифицированному специалисту по ремонту техники.
Проверка драйверов тачпада на Lenovo Ideapad 5

Для корректной работы тачпада на Lenovo Ideapad 5 необходимо установить и обновить драйверы. Если вы столкнулись с проблемой, когда тачпад не работает, вам следует провести проверку установленных драйверов.
Вот как это сделать:
- Откройте Диспетчер устройств. Для этого нажмите клавиши Windows + X и выберите "Диспетчер устройств".
- Разверните категорию "Мышь и другие устройства указания". Щелкните на значке стрелки слева от этой категории, чтобы развернуть ее.
- Проверьте наличие тачпада в списке устройств. Под названием устройства должно быть указано "Тачпад". Если его нет в списке, возможно, он отключен в BIOS-настройках, или драйверы не установлены.
- Щелкните правой кнопкой мыши на устройстве тачпада и выберите "Свойства". В открывшемся окне перейдите на вкладку "Драйвер".
- Проверьте статус драйвера. Если драйвер работает корректно, вам будет показано сообщение "Устройство работает нормально". Если вы видите сообщение об ошибке или предупреждение, попробуйте обновить драйвер.
- Обновите драйвер. Чтобы обновить драйвер, нажмите кнопку "Обновить драйвер" и выберите опцию "Автоматический поиск обновленного программного обеспечения драйвера". Если обновление не помогло, попробуйте найти и скачать драйверы с сайта производителя устройства.
После обновления драйверов тачпада перезагрузите компьютер и проверьте его работу. Если проблема не решена, возможно, вам стоит обратиться к специалистам сервисного центра Lenovo для дальнейшей диагностики и ремонта.
Обновление драйверов тачпада на Lenovo Ideapad 5

Чтобы улучшить работу тачпада на вашем ноутбуке Lenovo Ideapad 5, иногда требуется обновить драйверы. Это можно сделать следующими шагами:
Шаг 1: Перейдите на официальный веб-сайт Lenovo и найдите раздел поддержки или загрузок.
Шаг 2: Введите модель вашего ноутбука Ideapad 5 и выберите операционную систему, установленную на вашем устройстве.
Шаг 3: Найдите драйверы для тачпада и скачайте последнюю версию.
Шаг 4: После скачивания откройте загруженный файл и запустите установку драйвера.
Шаг 5: Следуйте инструкциям, предлагаемым установщиком, чтобы завершить процесс обновления драйвера.
Шаг 6: После завершения установки перезагрузите ноутбук.
Шаг 7: После перезагрузки проверьте, работает ли тачпад на Lenovo Ideapad 5. Если он продолжает не работать, попробуйте повторить процесс обновления или обратитесь в службу поддержки Lenovo для получения дополнительной помощи.
Обновление драйверов тачпада может помочь устранить проблемы с работой тачпада, улучшить его отзывчивость и функциональность. Регулярное обновление драйверов является важной частью поддержания оптимальной производительности вашего ноутбука Lenovo Ideapad 5.
Отключение и включение тачпада в настройках Lenovo Ideapad 5
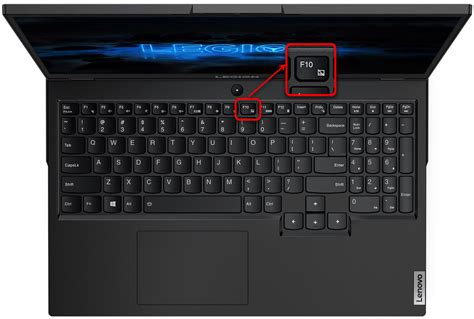
Чтобы отключить или включить тачпад на Lenovo Ideapad 5, вам понадобится зайти в настройки устройства. Вот пошаговая инструкция:
Нажмите на кнопку "Пуск" в левом нижнем углу экрана.
В появившемся меню выберите "Настройки".
В окне настроек выберите раздел "Устройства".
В левой панели выберите "Сенсорный панель и мышь".
Проскролльте вниз до раздела "Тачпад".
В этом разделе вы можете видеть переключатель для включения или отключения тачпада. Если тачпад выключен, переключатель будет в положении "Выкл.". Чтобы включить тачпад, просто переключите переключатель в положение "Вкл.".
После того, как вы включите или отключите тачпад по вашему выбору, закройте окно настроек. Изменения будут вступать в силу сразу после закрытия окна.
Теперь вы можете использовать тачпад или отключать его при необходимости.
Следуя этой простой инструкции, вы сможете легко включить или отключить тачпад на Lenovo Ideapad 5 в зависимости от ваших потребностей.
Сброс настроек тачпада на Lenovo Ideapad 5

Если вы столкнулись с проблемами в работе тачпада на вашем ноутбуке Lenovo Ideapad 5, то может быть полезно сбросить настройки тачпада к заводским параметрам. Это может помочь исправить проблемы с неправильным откликом, повышенной чувствительностью или неактивным тачпадом.
Для сброса настроек тачпада на Lenovo Ideapad 5 выполните следующие шаги:
- Откройте "Панель управления".
- Выберите раздел "Устройства и принтеры".
- В открывшемся окне выберите "Устройства сенсорного ввода" или "Мыши".
- Найдите в списке подключенных устройств тачпад и выберите его.
- Нажмите кнопку "Свойства" или "Параметры".
- В открывшемся окне найдите вкладку "Дополнительно".
- В разделе "Сбросить настройки" выберите опцию "Сбросить" или "Восстановить параметры по умолчанию".
- Подтвердите сброс настроек, если появится соответствующее сообщение.
- Закройте все открытые окна и перезапустите ноутбук.
После перезагрузки тачпад будет возвращен к заводским настройкам. Если проблема с тачпадом сохраняется, рекомендуется обратиться в сервисный центр Lenovo для диагностики и ремонта вашего ноутбука.
Решение проблемы с неработающим тачпадом на Lenovo Ideapad 5

Если у вас возникли сложности с работой тачпада на ноутбуке Lenovo Ideapad 5, вам необходимо выполнить несколько шагов, чтобы устранить эту проблему.
Первым делом, проверьте, что тачпад активирован. Для этого нажмите комбинацию клавиш Fn + F6 или Fn + F8 на клавиатуре ноутбука, чтобы включить или выключить тачпад. Обычно функция управления тачпадом обозначена соответствующим значком на клавише F6 или F8.
Если тачпад все еще не работает после активации, попробуйте обновить драйверы для тачпада. Для этого выполните следующие действия:
- Откройте "Диспетчер устройств", нажав клавишу Win + X и выбрав соответствующий пункт в списке.
- Раскройте раздел "Сенсоры", найдите в списке устройство "Тачпад" и щелкните правой кнопкой мыши по нему.
- Выберите пункт "Обновить драйвер" и следуйте инструкциям мастера обновления драйверов.
Если обновление драйверов не решило проблему, попробуйте выполнить перезагрузку ноутбука. Иногда простое перезапуск устраняет временные сбои в системе.
Если проблема с тачпадом остается и после перезагрузки, возможно, проблема касается аппаратной части ноутбука. В таком случае рекомендуется обратиться к сервисному центру Lenovo для профессионального ремонта.
Успешное выполнение описанных выше действий поможет вам решить проблему с неработающим тачпадом на Lenovo Ideapad 5 и вернуть его в полноценное рабочее состояние.
Использование комбинации клавиш для включения тачпада на Lenovo Ideapad 5

Для включения тачпада на ноутбуке Lenovo Ideapad 5 существует специальная комбинация клавиш. Если ваш тачпад перестал работать и вы хотите его включить, следуйте следующим шагам:
- Убедитесь, что ваш ноутбук находится включенным.
- Нажмите и удерживайте клавишу Fn (функциональная) на клавиатуре.
- Одновременно нажмите клавишу F6, на которой изображена иконка тачпада.
После нажатия этой комбинации клавиш ваш тачпад должен включиться. Если это не помогло, попробуйте перезагрузить ноутбук и повторить эти шаги.
Если после всех попыток тачпад все еще не работает, возможно, у вас проблемы с программным обеспечением или аппаратным обеспечением тачпада. В таком случае рекомендуется обратиться в сервисный центр Lenovo для дальнейшего решения проблемы.
Проверка аппаратной неисправности тачпада на Lenovo Ideapad 5

- Перезагрузите ноутбук.
- Убедитесь, что тачпад не заблокирован. Для этого нажмите на функциональную клавишу F6 или F8, которая могла быть назначена для блокировки и разблокировки тачпада.
- Проверьте, что на ноутбуке установлены все необходимые драйверы. Перейдите в меню "Пуск" > "Панель управления" > "Установка и удаление программ" и убедитесь, что драйверы тачпада Lenovo установлены и работают корректно.
- Проверьте устройство тачпада в меню "Пуск" > "Панель управления" > "Устройства и принтеры". Если устройство отображается там без ошибок, скорее всего, причина проблемы не в аппаратной неисправности.
- Подключите внешнюю мышь через USB-порт. Если она работает, то это дополнительное подтверждение, что тачпад не исправен.
- Проверьте тачпад на наличие физических повреждений, таких как царапины или трещины. Если обнаружены повреждения, обратитесь в сервисный центр для замены тачпада.
Если после выполнения всех этих шагов тачпад все еще не работает, вероятно, причина проблемы действительно в аппаратной неисправности. В таком случае необходимо обратиться в сервисный центр Lenovo для диагностики и ремонта.