Lenovo IdeaPad Gaming 3 – это мощный игровой ноутбук с высокой производительностью и удобным в использовании тачпадом. Однако, иногда пользователи сталкиваются с проблемой отключенного тачпада и не знают, как его включить. В этой статье мы расскажем вам несколько простых способов решения этой проблемы.
Первым шагом, который стоит попробовать, является проверка настроек тачпада в операционной системе. Для этого откройте меню "Пуск" и выберите "Параметры". Затем перейдите в раздел "Устройства" и выберите "Тачпад". Убедитесь, что тачпад включен и настройки его работы соответствуют вашим предпочтениям.
Если тачпад все ещё не работает, попробуйте включить его с помощью функциональных клавиш на клавиатуре. Обычно на ноутбуках Lenovo функцию включения и отключения тачпада обозначает специальная клавиша, на которой изображен значок тачпада. Чтобы включить тачпад, удерживайте клавишу Fn и одновременно нажимайте на клавишу со значком тачпада.
Открываем настройки системы
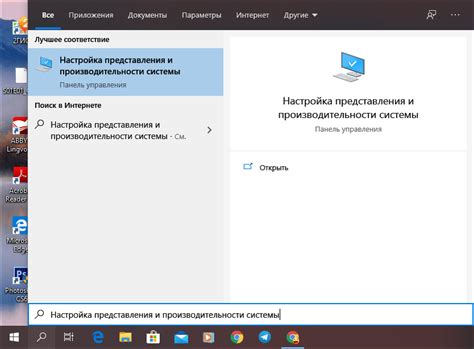
Чтобы включить тачпад на Lenovo IdeaPad Gaming 3, необходимо открыть настройки системы:
1. Нажмите на кнопку "Пуск" в левом нижнем углу экрана или нажмите клавишу "Windows" на клавиатуре.
2. В открывшемся меню найдите и нажмите на пункт "Настройки".
3. В окне "Настройки" выберите раздел "Устройства".
4. В левой панели выберите пункт "Сенсорная панель".
5. В правой части окна найдите переключатель "Включить сенсорную панель" и убедитесь, что он находится в положении "Включено". Если переключатель находится в положении "Выключено", просто переключите его в положение "Включено".
6. После включения тачпада вы можете настроить его параметры, например, скорость перемещения курсора или функции жестов, в соответствующих разделах настроек.
Находим раздел "Устройства"
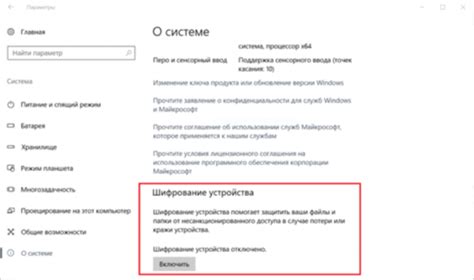
Чтобы включить тачпад на Lenovo IdeaPad Gaming 3, вам необходимо найти раздел "Устройства" в настройках компьютера. Следуйте инструкциям ниже, чтобы найти этот раздел:
- Щелкните на кнопке "Пуск" в левом нижнем углу экрана.
- Выберите "Настройки" в выпадающем меню.
- В открывшемся окне "Настройки" выберите раздел "Устройства".
Теперь вы находитесь в разделе "Устройства", где можно управлять настройками различных устройств на вашем ноутбуке Lenovo IdeaPad Gaming 3. Здесь вы сможете найти и настроить параметры тачпада.
Выбираем "Мышь и сенсорные панели"
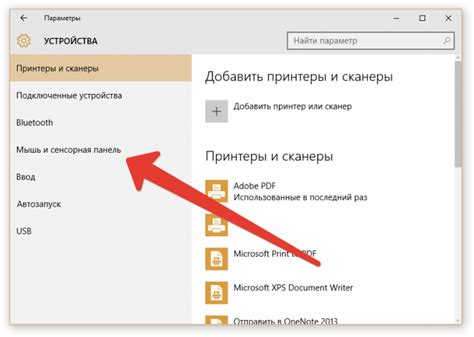
Чтобы включить тачпад на Lenovo IdeaPad Gaming 3, вам необходимо выбрать соответствующую опцию в настройках компьютера. Для этого выполните следующие шаги:
Шаг 1: Откройте меню "Пуск" и выберите раздел "Настройки".
Шаг 2: В открывшемся окне "Настройки" выберите раздел "Устройства".
Шаг 3: В левой панели выберите "Мышь и сенсорные панели".
Шаг 4: В правой части окна найдите раздел "Тачпад" и убедитесь, что переключатель в положении "Включено". Если переключатель находится в положении "Выключено", нажмите на него, чтобы включить тачпад.
Шаг 5: После этого тачпад должен заработать, и вы сможете использовать его для управления курсором на экране.
Если у вас возникли проблемы с тачпадом или вы не нашли соответствующую опцию в настройках, рекомендуется обратиться к руководству пользователя вашего ноутбука или свяжитесь с технической поддержкой Lenovo для получения дополнительной помощи.
Переходим во вкладку "Дополнительные настройки тачпада"

После того, как мы успешно включили тачпад на Lenovo IdeaPad Gaming 3, нам необходимо перейти к дополнительным настройкам данного устройства. Чтобы сделать это, выполните следующие шаги:
- Откройте меню "Пуск" и выберите пункт "Параметры".
- В открывшемся окне "Параметры" найдите и выберите раздел "Устройства".
- На странице "Устройства" найдите вкладку "Тачпад" и нажмите на нее.
После нажатия на вкладку "Тачпад" у вас будет доступ к дополнительным настройкам данного устройства. Здесь вы сможете изменить такие параметры, как чувствительность тачпада, скорость скроллинга, жесты и многое другое, чтобы настроить его под свои индивидуальные предпочтения и потребности.
Включаем тачпад, установив флажок в соответствующем положении

Чтобы включить тачпад на Lenovo IdeaPad Gaming 3, следуйте инструкциям:
|
Настраиваем дополнительные параметры тачпада

После включения тачпада на вашем ноутбуке Lenovo IdeaPad Gaming 3, вы также можете настроить дополнительные параметры для более удобного использования. Вот несколько полезных настроек, которые можно изменить:
- Чувствительность тачпада: Если вам кажется, что тачпад слишком отзывчивый или недостаточно чувствительный, вы можете регулировать его чувствительность в настройках устройства. Попробуйте различные значения, чтобы найти оптимальный вариант.
- Зона прокрутки: Вы можете настроить зону прокрутки на тачпаде, чтобы удобнее перемещаться по документам или веб-страницам. Обычно зона прокрутки находится по бокам тачпада и поддерживает горизонтальную и вертикальную прокрутку.
- Мультитач: Эта функция позволяет использовать несколько пальцев на тачпаде одновременно для выполнения различных действий, например, масштабирование или поворот изображений. Включите или выключите эту функцию в настройках тачпада.
- Жесты: Lenovo IdeaPad Gaming 3 поддерживает различные жесты на тачпаде, которые позволяют быстро выполнять определенные действия, например, открытие приложений или переключение между вкладками браузера. Изучите список доступных жестов и настройте их по своему усмотрению.
Используйте эти настройки для максимального комфорта и эффективности при работе с тачпадом на Lenovo IdeaPad Gaming 3.
Сохраняем настройки и закрываем окно
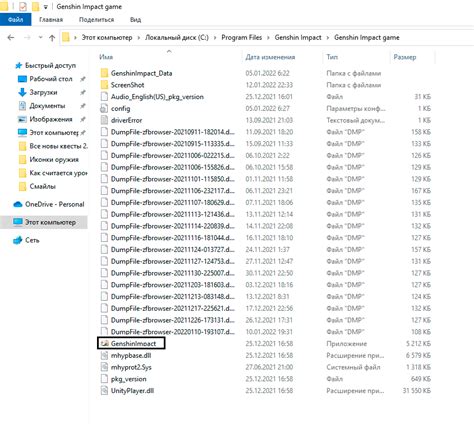
После того, как вы внесли все необходимые изменения в настройки тачпада на Lenovo IdeaPad Gaming 3, вам необходимо сохранить эти настройки и закрыть окно настройки. Для этого выполните следующие действия:
- Проверьте все внесенные изменения на вкладке "Тачпад". Убедитесь, что все настройки соответствуют вашим предпочтениям.
- Если все настройки верны, прокрутите вниз и найдите кнопку "Сохранить" или "Применить". Нажмите на нее.
- Подождите некоторое время, чтобы внесенные изменения были сохранены. Обычно это занимает несколько секунд.
- Когда вы увидите сообщение о том, что настройки успешно сохранены, вы можете закрыть окно настройки тачпада.
После закрытия окна настройки тачпада на Lenovo IdeaPad Gaming 3 применятся и вы сможете пользоваться тачпадом в соответствии с внесенными изменениями.