Необходимость включить тачпад на ноутбуке может возникнуть по разным причинам. Кто-то случайно выключил его, кто-то сбросил настройки, а кто-то вообще не знает, как им пользоваться. В любом случае, не отчаивайтесь - включить тачпад достаточно просто!
Для начала, проверьте, активирован ли тачпад на ноутбуке. Обычно на клавиатуре есть специальная кнопка, которая отключает и включает тачпад. Перед нажатием этой кнопки убедитесь, что она не заблокирована. Возможно, вам придется ее нажать вместе с клавишей Fn, которая находится в левом нижнем углу клавиатуры. Если это не помогло, переходите к следующему шагу.
Другая возможность - включить тачпад через панель управления. Для этого откройте "Панель управления" и найдите раздел "Устройства и звук". Затем перейдите в раздел "Мыши" и найдите свою модель тачпада. Если там указано, что устройство отключено, активируйте его, щелкнув правой кнопкой мыши и выбрав пункт "Включить". Если этот способ вам не подходит, то не беда - есть еще один шаг, который поможет включить тачпад.
Как включить тачпад?

1. Проверьте, включен ли тачпад на вашем ноутбуке. Для этого обратите внимание на индикатор, расположенный рядом с тачпадом. Если он горит, то тачпад включен. Если нет, то вам потребуется найти и нажать на клавишу-переключатель тачпада, которая обычно находится в верхней части клавиатуры. Чаще всего это комбинация клавиш Fn+F7 или Fn+F9. После нажатия на эту комбинацию индикатор должен загореться, что указывает на включение тачпада.
2. Если у вас все еще не получается включить тачпад, возможно, вам потребуется обновить или переустановить драйвера. Для этого зайдите в "Устройства и принтеры" в меню "Пуск". Нажмите правой кнопкой мыши на иконку вашего ноутбука и выберите "Свойства". Затем перейдите во вкладку "Аппаратные средства" и нажмите на кнопку "Установка драйвера". Следуйте инструкциям на экране, чтобы обновить или переустановить драйвера тачпада.
Примечание: Если вы не уверены, какие драйвера вам нужно установить, рекомендуется посетить официальный сайт производителя ноутбука и загрузить последнюю версию драйверов для вашей модели.
3. Если после обновления или переустановки драйверов проблема с тачпадом остается, попробуйте выполнить перезагрузку ноутбука. Иногда это помогает сбросить некорректные настройки и вернуть тачпад в рабочее состояние.
Если ни одно из вышеуказанных действий не помогло включить тачпад, рекомендуется обратиться за помощью к специалисту. Возможно, ваш тачпад требует ремонта или замены.
Теперь вы знаете, как включить тачпад и решить проблемы, связанные с его работой. Это позволит сделать работу на ноутбуке еще более комфортной и удобной.
Настройка тачпада
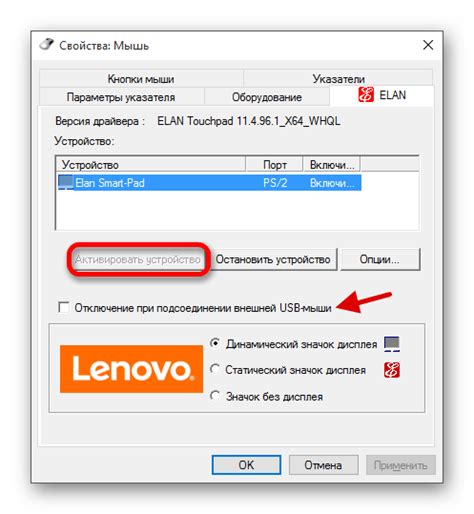
Неправильная работа тачпада может вызывать множество неудобств при использовании ноутбука. Однако, с помощью правильной настройки, вы сможете полностью контролировать свой тачпад и наслаждаться комфортным пользованием ноутбуком.
Вот несколько шагов, которые помогут вам настроить тачпад:
Шаг 1: Откройте "Панель управления" на вашем ноутбуке. Обычно, она доступна через главное меню или путем поиска в системе.
Шаг 2: Перейдите в раздел "Устройства сенсорного ввода" или "Устройства и указатели", в зависимости от вашей операционной системы.
Шаг 3: Найдите раздел, относящийся к вашему тачпаду, и откройте его.
Шаг 4: В этом разделе вы сможете настроить различные параметры тачпада, такие как скорость курсора, жесты и прокрутка. Измените эти настройки в соответствии с вашими предпочтениями.
Шаг 5: После внесения всех необходимых изменений, сохраните настройки и закройте "Панель управления".
Теперь ваш тачпад должен работать идеально!
Если проблемы с тачпадом не исчезли после настройки, возможно понадобится обновить драйверы или провести дополнительную отладку. В таком случае, рекомендуется обратиться к документации или сайту производителя ноутбука для получения более подробной информации и решения проблемы.
Решение проблемы с тачпадом

Если у вас возникла проблема с тачпадом и он перестал работать, необходимо проверить несколько важных настроек и применить возможные решения.
Вот несколько шагов, которые помогут вам решить проблему:
- Убедитесь, что тачпад не заблокирован. Некоторые ноутбуки имеют специальные кнопки или комбинации клавиш, которые позволяют блокировать и разблокировать тачпад. Проверьте, что тачпад не заблокирован ненарочно.
- Проверьте драйверы тачпада. Иногда проблема может заключаться в том, что драйверы тачпада устарели или повреждены. Попробуйте обновить драйверы до последней версии или переустановить их.
- Перезагрузите ноутбук. Иногда проблемы с тачпадом могут быть вызваны временными сбоями или конфликтами программного обеспечения. Перезагрузка компьютера может помочь восстановить нормальную работу тачпада.
- Проверьте настройки тачпада в системе. Убедитесь, что ваши настройки тачпада не были изменены или сброшены по умолчанию. Проверьте параметры управления тачпадом в панели управления операционной системы и включите или настройте режимы, которые требуются для работы тачпада.
- Подключите мышь. Если ни одно из вышеперечисленных решений не сработало, временный вариант - подключить внешнюю мышь к ноутбуку. Это позволит вам продолжить использование компьютера, пока проблема с тачпадом не будет решена.
Если ни одно из этих решений не помогло, рекомендуется обратиться в сервисный центр или к специалисту по ремонту ноутбуков для дальнейшей диагностики и решения проблемы с тачпадом.