Если вы столкнулись с проблемой отключения тачпада на вашем ноутбуке или не можете использовать его после загрузки операционной системы, возможно, причина кроется в настройках BIOS.
BIOS (Basic Input/Output System) - это программное обеспечение, которое выполняет первоначальную инициализацию и проверку аппаратного обеспечения компьютера перед загрузкой операционной системы. В BIOS вы можете найти различные настройки и опции, которые регулируют работу аппаратных компонентов, включая тачпад.
Чтобы включить тачпад в BIOS, вам понадобится зайти в настройки BIOS. Для этого во время загрузки компьютера необходимо нажать определенную клавишу (обычно это Del, F2 или F10), чтобы попасть в меню BIOS. Точная клавиша может зависеть от производителя вашего ноутбука или компьютера. Если не уверены, какая это клавиша, рекомендуется проверить инструкцию к устройству или поискать информацию в интернете.
После того, как вы попали в настройки BIOS, найдите раздел, отвечающий за настройки тачпада или pointing device. Обычно он находится в разделе "Advanced" или "Peripherals". В этом разделе вы можете найти опцию, которая позволяет включить или выключить тачпад. Обратите внимание, что название опции и ее расположение может отличаться в зависимости от производителя BIOS.
Почему выключен тачпад в BIOS
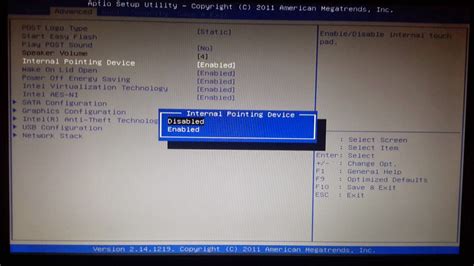
Многие ноутбуки имеют возможность выключения тачпада через BIOS на уровне аппаратного обеспечения. Это может быть полезно для пользователей, предпочитающих использовать только мышь или внешний тачпад. Однако, по неосторожности или из-за необходимости выполнения определенных настроек, тачпад может быть неактивным в BIOS.
Вот несколько причин, почему тачпад может быть выключен в BIOS:
| 1. | Неправильные настройки BIOS: |
| Возможно, в BIOS были внесены изменения, которые привели к отключению тачпада. Такие настройки могут быть результатом ошибочных действий пользователя или произошли в результате обновления BIOS. | |
| 2. | Неисправность тачпада: |
| Сбои в работе тачпада могут привести к его отключению в BIOS. При возникновении проблем с тачпадом, неактивность в BIOS может быть первым признаком проблемы. | |
| 3. | Установка дополнительных устройств: |
| Если в систему было подключено внешнее устройство ввода, такое как мышь или внешний тачпад, тачпад в BIOS может быть автоматически отключен. |
Если тачпад не работает и вы подозреваете, что он отключен в BIOS, вам может понадобиться зайти в настройки BIOS и включить тачпад вручную. Для этого обратитесь к инструкции по эксплуатации вашего ноутбука или поиску на официальном сайте производителя.
Разблокировка тачпада в BIOS
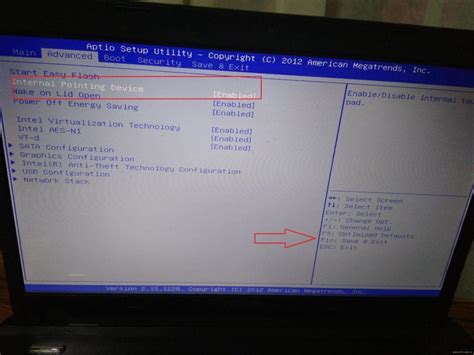
Если ваш тачпад перестал работать и вы хотите его включить, то, возможно, проблема может быть в настройках BIOS. В этом разделе мы расскажем, как разблокировать тачпад в BIOS.
Во-первых, включите компьютер и нажмите соответствующую клавишу, чтобы войти в BIOS. Это может быть Del, F2, F12 или другая клавиша в зависимости от производителя вашего компьютера. Если вы не знаете, какая клавиша нужна для входа в BIOS, посмотрите в руководстве по эксплуатации вашего устройства или выполните поиск в Интернете.
После входа в BIOS найдите раздел, отвечающий за настройки устройств ввода или интерфейсы. Обычно этот раздел называется "Advanced", "Peripherals" или "Input Devices". Используйте клавиши со стрелками на клавиатуре, чтобы найти нужный раздел.
В разделе настроек устройств ввода или интерфейсов найдите опцию, отвечающую за тачпад. Обычно она называется "Touchpad", "Pointing Device" или "Mouse". Используйте клавиши со стрелками, чтобы перемещаться по настройкам и найти нужную опцию.
Если опция, отвечающая за тачпад, отключена, переместите курсор на эту опцию и нажмите Enter, чтобы включить тачпад. Если опция уже включена, но тачпад все равно не работает, попробуйте изменить другие настройки, связанные с тачпадом, такие как "Disable", "Enable with Key Combination" или "Enable with Function Key".
После изменения настроек тачпада сохраните изменения, нажав клавишу F10 или выбрав опцию "Save and Exit" в меню BIOS. Перезагрузите компьютер и проверьте, работает ли теперь тачпад.
Если после всех этих шагов тачпад по-прежнему не работает, возможно, проблема не связана с настройками BIOS. Попробуйте обновить драйверы тачпада или обратитесь в службу поддержки производителя вашего компьютера для получения дополнительной помощи.
Как войти в BIOS

| Шаг 1: | Перезагрузите компьютер. |
| Шаг 2: | Во время загрузки нажмите определенную кнопку, обычно это одна из следующих: F2, F10, Delete или Esc. Некоторые производители компьютеров могут использовать другие клавиши, поэтому рекомендуется проверить спецификацию устройства или инструкцию к нему. |
| Шаг 3: | Когда вы нажимаете указанную клавишу, появится экран BIOS, где вы сможете настроить различные параметры вашей системы. |
| Шаг 4: | Используйте клавиши со стрелками на клавиатуре, чтобы перемещаться по меню BIOS. Навигация и доступные опции могут различаться в зависимости от версии BIOS. |
| Шаг 5: | Когда завершите настройку, сохраните изменения, выбрав соответствующий пункт меню BIOS. Обычно это делается нажатием клавиши F10, но также может потребоваться проверить инструкции на экране. |
| Шаг 6: | Перезагрузите компьютер, чтобы внесенные изменения вступили в силу. |
Теперь вы знаете, как войти в BIOS и настроить параметры вашей системы. Будьте осторожны при изменении настроек BIOS, так как неправильные настройки могут привести к неполадкам компьютера. Если вы не уверены в том, что делаете, лучше проконсультируйтесь с профессионалами или проверьте инструкции от производителя вашего устройства.
Горячие клавиши для входа в BIOS

В BIOS (Basic Input/Output System) можно настроить различные параметры компьютера, включая работу тачпада. Однако, чтобы попасть в BIOS, нужно знать сочетание клавиш, которое нужно нажать при запуске компьютера. Вот некоторые горячие клавиши для входа в BIOS:
- Del: на большинстве настольных компьютеров и некоторых ноутбуках можно попасть в BIOS, нажимая клавишу Delete во время загрузки компьютера.
- F2: на некоторых ноутбуках и некоторых настольных компьютерах можно попасть в BIOS с помощью клавиши F2.
- F10: некоторые компьютеры используют клавишу F10 для входа в BIOS.
- F12: на некоторых компьютерах клавиша F12 используется для вызова меню загрузки, в котором можно выбрать вход в BIOS.
При включении компьютера нужно нажать сочетание клавиш до момента появления экрана загрузки операционной системы. Если Вы пропустите момент и неправильно нажмете клавишу, компьютер просто продолжит загружать операционную систему.
Как только Вы попадете в BIOS, найдите опцию, связанную с тачпадом, и убедитесь, что она включена. На разных компьютерах и BIOS-версиях расположение опции может различаться, поэтому вам может потребоваться некоторое время, чтобы ее найти. Затем сохраните изменения и выйдите из BIOS. После перезагрузки должно заработать тачпад.
Как найти настройки тачпада в BIOS
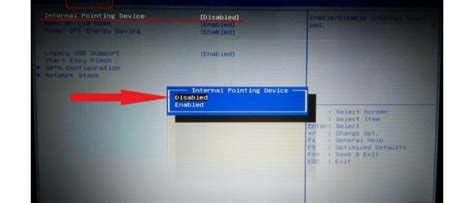
Тачпад – это сенсорная поверхность, расположенная на ноутбуке или на ультрабуке, которая позволяет управлять курсором на экране. Некоторые пользователи предпочитают использовать внешнюю мышь для управления курсором, поэтому они желают отключить тачпад. Однако, если вы хотите настроить его или включить обратно, вам понадобится зайти в BIOS.
Чтобы найти настройки тачпада в BIOS, следуйте указанным ниже шагам:
- Перезагрузите компьютер. Нажмите кнопку "Restart" или выполните полную перезагрузку.
- Зайдите в BIOS. Когда компьютер начнет загрузку, нажмите одну из следующих кнопок: F2, F10, F12, Del или Esc. Точные инструкции могут отличаться в зависимости от производителя компьютера, поэтому уточните метод в документации к компьютеру или на сайте производителя.
- Навигация по BIOS. Используйте клавиши со стрелками, Enter, Tab и другие клавиши для перемещения по меню BIOS. Они могут отличаться в зависимости от версии BIOS и производителя.
- Найдите раздел "Advanced" (Расширенные настройки). Обычно настройки тачпада располагаются в этом разделе.
- Найдите настройки тачпада. Внутри раздела "Advanced" найдите подраздел, связанный с тачпадом. Название может быть разным среди разных производителей, например "Touchpad settings", "Pointing device" или "Mouse settings". В некоторых случаях тачпад может быть доступен в разделе "Peripherals" (Периферийные устройства).
- Настройте тачпад. Внутри настроек тачпада вы можете включить или выключить его, настроить скорость указателя и другие параметры. Используйте клавиши со стрелками, Enter, пробел и другие клавиши, чтобы выбрать и изменить значения.
- Сохраните изменения. Когда вы закончите настройку тачпада, найдите опцию "Save and Exit" (Сохранить и выйти) или аналогичную, чтобы сохранить изменения в BIOS.
После сохранения изменений в BIOS, компьютер перезагрузится и настройки тачпада должны вступить в силу. Если ваши изменения не оказывают влияния на работу тачпада, проверьте документацию к компьютеру или обратитесь за помощью к производителю.
Локализация настроек тачпада в BIOS
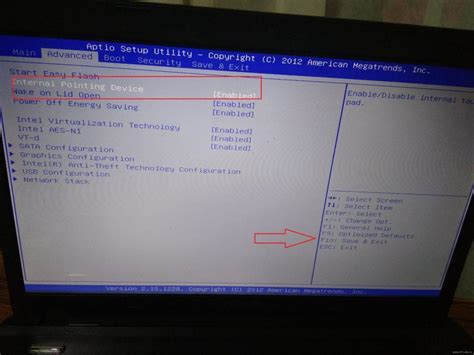
Чтобы включить или настроить тачпад в BIOS, вам нужно выполнить несколько простых шагов:
- Перезагрузите компьютер и нажмите нужную клавишу, чтобы войти в BIOS. Обычно это клавиша F2 или Delete. Учитывайте, что разные компьютеры могут использовать разные клавиши.
- Используйте клавиши со стрелками на клавиатуре, чтобы переместиться по меню BIOS.
- Найдите раздел, отвечающий за настройки тачпада. Обычно этот раздел называется «Peripheral devices» (Периферийные устройства) или «Mouse/Touchpad» (Мышь/Тачпад).
- Войдите в этот раздел, нажав клавишу Enter.
- Найдите опцию, позволяющую включить тачпад, и установите ее в положение Enabled.
- Если необходимо, настройте другие параметры тачпада, такие как скорость курсора или чувствительность тачпада.
- После завершения настройки, сохраните изменения и выйдите из BIOS.
Обратите внимание, что доступные опции и названия разделов могут меняться в зависимости от производителя и модели компьютера, поэтому конкретные инструкции могут отличаться.
После включения тачпада в BIOS, его функции будут доступны в операционной системе, и вы сможете настроить его дополнительно через специальные приложения или панели управления.
Настройки тачпада в BIOS
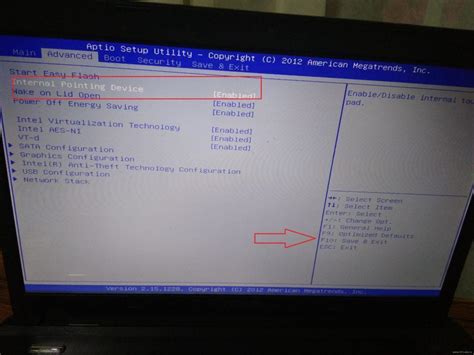
Чтобы включить тачпад в BIOS, следуйте этим простым шагам:
1. Перезагрузите компьютер и нажмите соответствующую клавишу (обычно это Del, F2 или F12), чтобы войти в БИОС.
2. Перейдите в раздел "Периферийные устройства" или "Устройства ввода" с помощью клавиш-стрелок на клавиатуре.
3. Найдите опцию, связанную с тачпадом. Это может быть что-то вроде "Встроенного устройства указания" или "Тачпад".
4. Выберите опцию и нажмите Enter, чтобы открыть ее настройки.
5. Включите тачпад, выбрав опцию "Включено" или "Enabled". Если там уже стоит "Включено", то тачпад уже активирован.
6. Сохраните изменения, нажав клавишу F10 или выбрав опцию "Сохранить и выйти".
7. Перезагрузите компьютер, чтобы изменения вступили в силу.
Теперь ваш тачпад должен быть включен и работать корректно. Если у вас возникли проблемы или вы все еще не можете найти соответствующие настройки в БИОСе, обратитесь к руководству пользователя компьютера или свяжитесь с производителем для получения дополнительной информации.
Опции настройки тачпада в BIOS
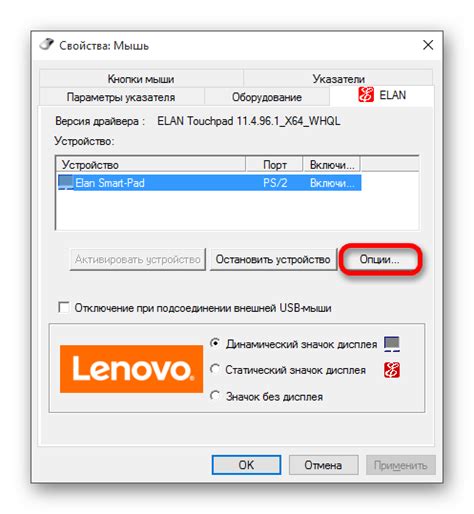
В BIOS можно найти несколько опций, связанных с настройкой тачпада:
1. Touchpad Enable/Disable (Включение/отключение тачпада): данная опция позволяет включать или отключать работу тачпада. Если тачпад не отвечает на нажатия или вызывает проблемы, рекомендуется проверить данную опцию и убедиться, что она включена.
2. Sensitivity (Чувствительность): данная опция позволяет настроить чувствительность тачпада к касаниям. Вы можете увеличить или уменьшить чувствительность, чтобы достичь максимального комфорта при работе с устройством.
3. Tap to Click (Касание для нажатия): данная опция позволяет включить или отключить функцию нажатия на тачпад путем касания. Если функция не активирована, для выполнения действий потребуется использовать физические кнопки на тачпаде.
4. Scrolling (Прокрутка): данная опция позволяет настроить способ прокрутки на тачпаде. Вы можете выбрать между вертикальной и горизонтальной прокруткой, а также настроить чувствительность прокрутки.
Не забывайте сохранять изменения после настройки опций в BIOS. Обычно для сохранения изменений нужно выбрать опцию "Save and Exit" (Сохранить и выйти) или аналогичную.
Примечание: опции и их расположение в BIOS может варьироваться в зависимости от производителя и модели вашего компьютера. При необходимости можно обратиться к инструкции или поддержке производителя для получения дополнительной информации о настройке тачпада в BIOS.
Включение тачпада в BIOS
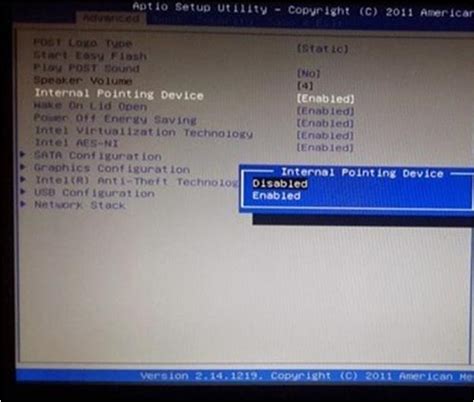
Чтобы включить тачпад в BIOS, следуйте этим простым шагам:
- Перезагрузите ваш компьютер и нажмите нужную клавишу (обычно это Del или F2), чтобы войти в BIOS.
- Используйте стрелки на клавиатуре, чтобы найти раздел "Advanced" или "Device Settings".
- В этом разделе найдите "Internal Pointing Device" или "Touchpad" и убедитесь, что оно включено.
- Если тачпад был отключен, переместите курсор на него, нажмите Enter и выберите опцию "Enabled".
- Сохраните настройки и выйдите из BIOS. Новые настройки должны вступить в силу после перезагрузки операционной системы.
Если все сделано правильно, ваш тачпад должен заработать. Если проблема не решена, попробуйте обновить драйверы для тачпада или обратиться за помощью к производителю ноутбука.