Тачпады на персональных компьютерах сегодня являются неотъемлемой частью удобства работы с компьютером. Они позволяют вам управлять курсором без необходимости использования мыши. Но иногда тачпад может быть отключен, что вызывает неудобства и затрудняет повседневные задачи. В этой статье мы расскажем вам, как включить тачпад в диспетчере задач, чтобы вы могли снова наслаждаться работой на компьютере без использования мыши.
Шаг 1: Откройте диспетчер задач, нажав комбинацию клавиш Ctrl + Shift + Esc на клавиатуре. Диспетчер задач является мощным инструментом, который позволяет вам контролировать все выполняющиеся процессы и управлять различными настройками вашего компьютера. Он может быть доступен в разных версиях Windows, но почти всегда можно найти в меню "Пуск".
Шаг 2: В диспетчере задач найдите вкладку "Устройства" и щелкните на ней левой кнопкой мыши. Здесь вы найдете список всех устройств, подключенных к вашему компьютеру, включая тачпад.
Шаг 3: Найдите тачпад в списке устройств и щелкните на нем правой кнопкой мыши. В появившемся контекстном меню выберите опцию "Включить". Теперь тачпад будет включен и готов к использованию.
Вот и все! Теперь вы знаете, как включить тачпад в диспетчере задач. Надеемся, что эта инструкция помогла вам решить проблему и вернуть удобство работы с компьютером. Удачи вам!
Как активировать тачпад через диспетчер задач
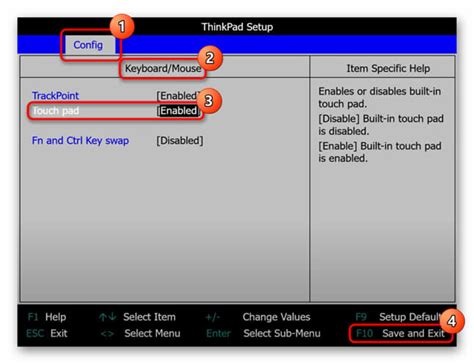
Для активации тачпада через диспетчер задач вам потребуется следовать указанным ниже шагам:
- Откройте диспетчер задач: Нажмите комбинацию клавиш Ctrl+Shift+Esc или щелкните правой кнопкой мыши на панели задач и выберите пункт "Диспетчер задач".
- Перейдите на вкладку "Сенсорные устройства" или "Устройства": В зависимости от вашей операционной системы и версии диспетчера задач, может быть несколько вкладок. Найдите вкладку, которая содержит информацию о тачпаде и перейдите на неё.
- Активируйте тачпад: Щелкните правой кнопкой мыши на устройстве тачпада и выберите пункт "Включить" или "Активировать". Если тачпад уже включен, этот пункт может называться "Отключить" или "Деактивировать".
После выполнения этих шагов ваш тачпад будет активирован и снова готов к использованию.
Шаг 1: Откройте диспетчер задач
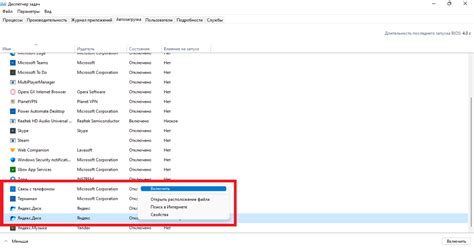
Для включения тачпада в диспетчере задач сначала вам необходимо открыть его. Для этого можно воспользоваться несколькими методами:
1. Нажмите комбинацию клавиш Ctrl + Shift + Esc. Это откроет диспетчер задач сразу.
2. Нажмите комбинацию клавиш Ctrl + Alt + Del, а затем выберите пункт "Диспетчер задач" в меню.
3. Нажмите правую кнопку мыши на панели задач и выберите пункт "Диспетчер задач".
После того, как вы откроете диспетчер задач, вы сможете продолжить настройку тачпада и включить его с помощью соответствующих опций.
Шаг 2: Перейдите на вкладку "Устройства"
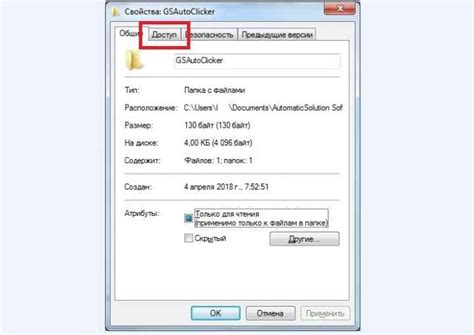
После открытия диспетчера задач на вашем компьютере необходимо найти вкладки сверху. Кликните на вкладку с названием "Устройства".
Вкладка "Устройства" содержит список всех доступных устройств на вашем компьютере, включая клавиатуру, мышь и тачпад.
При переходе на вкладку "Устройства" вы увидите список устройств, которые подключены к вашему компьютеру. Если у вас установлен тачпад, он должен быть представлен в этом списке.
Если представленный список пуст или не содержит тачпада, попробуйте обновить список устройств, нажав на кнопку "Обновить" или "Поиск устройств".
Примечание: Если в списке устройств отображается тачпад, но он отключен, просто кликните на него правой кнопкой мыши и выберите "Включить".
Шаг 3: Включите тачпад
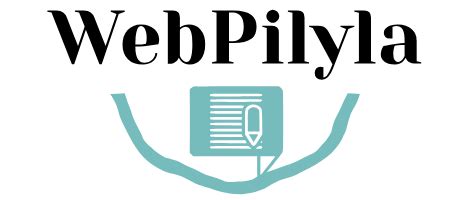
Чтобы включить тачпад в диспетчере задач, выполните следующие действия:
1. В открывшемся окне "Диспетчер задач" найдите вкладку "Устройства" или "Мышь и сенсорные панели". Эта вкладка может иметь различные названия в зависимости от операционной системы и версии.
2. Найдите свой тачпад в списке устройств или сенсорных панелей. Он обычно называется "Тачпад" или "Synaptics Touchpad".
3. Щелкните правой кнопкой мыши на названии тачпада и выберите пункт меню "Включить". Если тачпад уже включен, то в меню будет присутствовать пункт "Отключить", и вам нужно выбрать "Включить", чтобы активировать его.
4. Закройте окно "Диспетчер задач" и продолжайте использовать тачпад без проблем.
Примечание: Если вы не видите вкладку "Устройства" или "Мышь и сенсорные панели" в диспетчере задач, это может означать, что у вас не установлены соответствующие драйверы для тачпада. В этом случае вам нужно будет установить драйверы с сайта производителя вашего устройства или обновить текущие драйверы.