Ноутбуки Asus известны своими инновационными технологиями и широкими возможностями. Одной из таких возможностей является тачскрин, позволяющий управлять устройством с помощью прикосновений пальцев. Включение тачскрина на ноутбуке Asus может показаться сложной задачей, особенно если вы впервые сталкиваетесь с этой функцией. Однако, с помощью данной подробной инструкции вам будет гораздо проще активировать тачскрин на вашем ноутбуке Asus.
Прежде всего, убедитесь, что ваш ноутбук Asus оснащен тачскрином. Обычно это можно узнать по спецификациям устройства или найти вкладку "Touch" в настройках вашего компьютера. Если ваш ноутбук Asus действительно поддерживает тачскрин, то приступим к настройке.
Для начала, откройте "Панель управления" на вашем ноутбуке Asus. Для этого нажмите на кнопку "Пуск" в левом нижнем углу экрана, а затем найдите в появившемся меню строку "Панель управления". Нажмите на нее, чтобы открыть панель управления.
Когда вы находитесь в панели управления, найдите раздел "Аппарат и звук" и выберите "Устройства и принтеры". В открывшемся окне вы должны увидеть значок вашего ноутбука Asus. Найдите его, щелкнув правой кнопкой мыши, затем выберите опцию "Включить тачскрин".
Теперь, когда тачскрин включен, вы можете начать пользоваться этой удобной функцией на своем ноутбуке Asus. Не забывайте, что тачскрин может потреблять больше энергии батареи, поэтому рекомендуется отключать его, когда вы не используете данную функцию. Наслаждайтесь свободой управления вашим ноутбуком Asus с помощью тачскрина!
Проверка наличия тачскрина
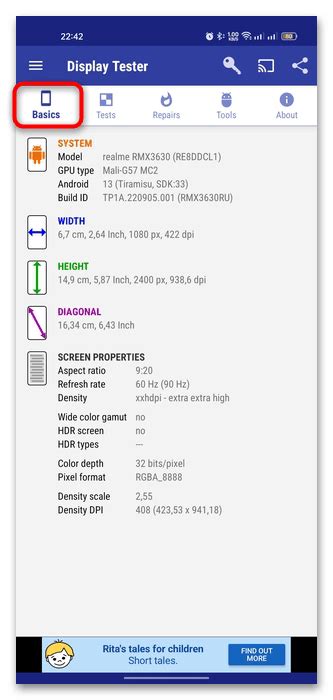
Перед тем, как включить тачскрин на ноутбуке Asus, необходимо убедиться в наличии данной функции. Для проверки наличия тачскрина выполните следующие шаги:
1. Перейдите в меню "Пуск" в правом нижнем углу экрана и выберите пункт "Параметры".
2. В открывшемся окне "Параметры" выберите раздел "Система".
3. В левой части окна выберите пункт "Дисплей".
4. Пролистайте настройки вниз до раздела "Дополнительные параметры дисплея".
5. Если ваш ноутбук оснащен тачскрином, в данном разделе вы увидите информацию о его наличии. Обычно это присутствует слово "Тачскрин" или "Мультитач".
6. Если информация о тачскрине отсутствует, значит данный функционал отсутствует на вашем ноутбуке.
Проверка наличия тачскрина позволяет избежать возможных проблем и понять, можем ли мы использовать эту функцию на нашем устройстве. Если вы не нашли информацию о тачскрине в настройках, значит ваш ноутбук не оснащен этой функцией и вы не сможете ее включить.
Установка драйверов

После включения тачскрина в настройках BIOS и проверки его работоспособности, необходимо установить соответствующие драйверы на ноутбук Asus. Драйверы позволяют операционной системе взаимодействовать с аппаратным обеспечением и полноценно использовать функциональные возможности тачскрина.
Для установки драйверов на ноутбук Asus выполните следующие шаги:
- Перейдите на официальный сайт Asus и найдите страницу поддержки продукта.
- На странице поддержки выберите свою модель ноутбука.
- Перейдите на страницу загрузок и найдите раздел драйверов.
- Выберите операционную систему, установленную на вашем ноутбуке.
- Найдите драйвер для тачскрина и нажмите на ссылку для его загрузки.
- Сохраните загруженный драйвер на ноутбук и запустите установку.
- Следуйте указаниям мастера установки драйверов и дождитесь завершения процесса.
- Перезагрузите ноутбук, чтобы изменения вступили в силу.
После перезагрузки тачскрин должен заработать, и вы сможете использовать его для ввода данных и управления ноутбуком Asus.
Обновление операционной системы
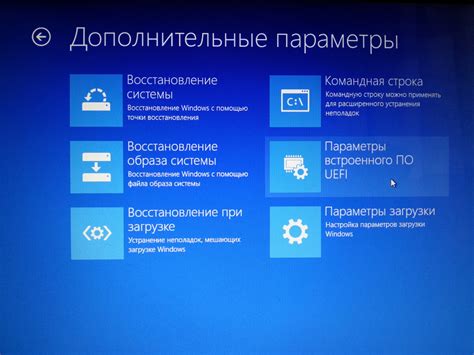
Обновление операционной системы на вашем ноутбуке Asus может быть необходимо, чтобы исправить ошибки, улучшить безопасность или добавить новые функции. Вот как вы можете выполнить обновление операционной системы:
- Откройте меню "Пуск" и выберите "Настройки".
- В разделе "Обновление и безопасность" выберите "Обновление Windows".
- Нажмите на кнопку "Проверить наличие обновлений" и дождитесь, пока операционная система проверит доступные обновления.
- Если доступны какие-либо обновления, нажмите на кнопку "Установить обновления".
- Дождитесь завершения процесса установки обновлений и перезагрузите ноутбук, если это необходимо.
После обновления операционной системы ваш ноутбук Asus будет работать с обновленными функциями и улучшенной производительностью. Регулярное обновление операционной системы является важным шагом для поддержания безопасности вашего ноутбука и сохранения его оптимальной работы.
Перезагрузка компьютера

Перезагрузка компьютера может быть полезной в тех случаях, когда возникают проблемы с работой тачскрина на ноутбуке Asus. Часто перезагрузка позволяет исправить некоторые временные сбои или конфликты программного обеспечения, которые могут влиять на работу тачскрина.
Для перезагрузки компьютера на ноутбуке Asus можно воспользоваться несколькими методами:
1. Метод 1: Использование меню "Пуск"
- Нажмите на кнопку "Пуск" в левом нижнем углу экрана или нажмите клавишу Windows.
- В открывшемся меню выберите пункт "Выключение или перезагрузка".
- В появившемся окне выберите опцию "Перезагрузить".
- Нажмите кнопку "ОК" или клавишу Enter.
2. Метод 2: Использование клавиш
- Удерживайте нажатой клавишу Ctrl на клавиатуре.
- Кликните левой кнопкой мыши на кнопку "Выключение" в меню "Пуск".
- В открывшемся меню выберите опцию "Перезагрузить".
После выполнения одного из указанных методов компьютер Asus перезагрузится. После перезагрузки проверьте работу тачскрина, включив его и попробовав выполнить действия на экране.
Если проблема с тачскрином не решается после перезагрузки, рекомендуется обратиться к специалисту по ремонту ноутбуков или связаться со службой поддержки Asus для получения помощи.
Проверка настройки тачскрина
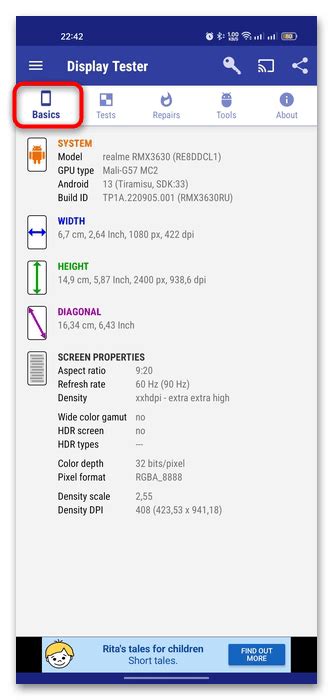
После того, как вы включили тачскрин на своем ноутбуке Asus, следует проверить, работает ли он правильно. Для этого можно выполнить несколько простых действий:
1. Нажмите на пустое место на рабочем столе, затем щелкните правой кнопкой мыши и выберите пункт "Управление панелями управления".
2. В открывшемся окне "Панель управления" найдите раздел "Устройства и принтеры" и щелкните на нем.
3. Проверьте, есть ли в списке устройство "Сенсорный экран" или "HID-совместимый электронный дисплей". Если оно отображается, значит, тачскрин включен и работает.
4. Если устройство "Сенсорный экран" или "HID-совместимый электронный дисплей" отсутствует в списке, значит, тачскрин не работает. В этом случае попробуйте повторить шаги по включению тачскрина или обратитесь в сервисный центр Asus для получения дополнительной помощи.
И помните, что работа тачскрина может быть затруднена, если на нем находятся пыль, грязь или отпечатки пальцев. В этом случае рекомендуется очистить экран, используя мягкую салфетку или специальное средство для очистки экрана.
Включение тачскрина через панель управления
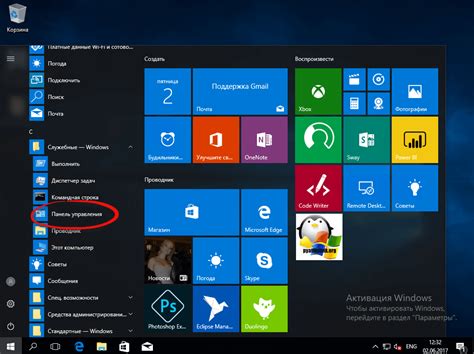
Включение тачскрина на ноутбуке Asus можно осуществить через панель управления операционной системы.
Вот пошаговая инструкция:
| Шаг 1: | Откройте "Панель управления". |
| Шаг 2: | Выберите "Аппарат и звук". |
| Шаг 3: | Нажмите на "Настройка устройств и принтеров". |
| Шаг 4: | На списке устройств найдите раздел "Сенсорные панели или Жесты" и щелкните на нем. |
| Шаг 5: | Выберите вкладку "Действия" и убедитесь, что опция "Включить" активирована. |
| Шаг 6: | Нажмите "ОК" для сохранения настроек. |
Теперь ваш тачскрин на ноутбуке Asus должен быть включен и готов к использованию. Если эти настройки не решают проблему с тачскрином, рекомендуется обратиться к документации к вашему ноутбуку или связаться с технической поддержкой Asus для получения дополнительной помощи.
Калибровка тачскрина

Калибровка тачскрина на ноутбуке Asus позволяет настроить точность и чувствительность сенсорного экрана. Если вы замечаете проблемы с работой тачскрина, например, курсор двигается некорректно или не реагирует на прикосновения, можно попробовать провести калибровку.
Шаги для калибровки тачскрина на ноутбуке Asus:
- Откройте меню "Пуск" и выберите "Параметры".
- В окне "Параметры" выберите пункт "Сенсорные панели".
- В разделе "Сенсорные опции" найдите функцию "Калибровка тачскрина" и выберите ее.
- Затем следуйте инструкциям на экране для проведения калибровки.
- Обычно процесс калибровки состоит из нескольких шагов, в которых вам нужно будет последовательно нажимать на указанные точки на экране.
- По завершении калибровки сохраните изменения и перезагрузите ноутбук.
После проведения калибровки тачскрина рекомендуется проверить его работоспособность. Откройте любое приложение или веб-страницу и убедитесь, что тачскрин реагирует корректно и курсор двигается точно в соответствии с вашими прикосновениями.
Проверка работоспособности тачскрина
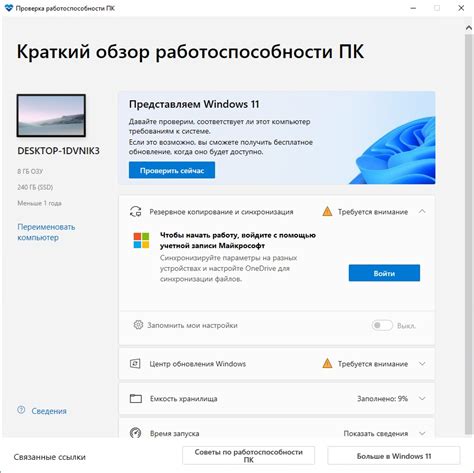
После того, как вы включите тачскрин на ноутбуке Asus, необходимо убедиться в его работоспособности. Для этого можно использовать несколько различных способов.
Во-первых, вы можете просто попробовать коснуться пальцем экрана в разных местах и убедиться, что курсор откликается на прикосновения и перемещается в соответствии с вашими движениями.
Кроме того, можно воспользоваться специальными программами для тестирования тачскрина. Для ноутбуков Asus одним из таких программ может быть "Asus MultiGesture Touchpad". Он позволит вам проверить работу тачскрина, а также дополнительные функции, такие как мультитач-жесты.
Чтобы открыть программу "Asus MultiGesture Touchpad", выполните следующие шаги:
- Нажмите правой кнопкой мыши на панели задач, а затем выберите "Настройки тачпада".
- Во вкладке "Общие" выберите "Дополнительные свойства".
- В появившемся окне выберите вкладку "Asus MultiGesture Touchpad".
- В этой вкладке вы сможете протестировать различные жесты, движения и касания на тачскрине ноутбука Asus.
Если тачскрин не работает или откликается некорректно, возможно, вам потребуется обновить драйверы или проверить настройки устройства. Обратитесь к руководству пользователя или официальной поддержке Asus для получения более подробной информации.
Решение проблем с работой тачскрина
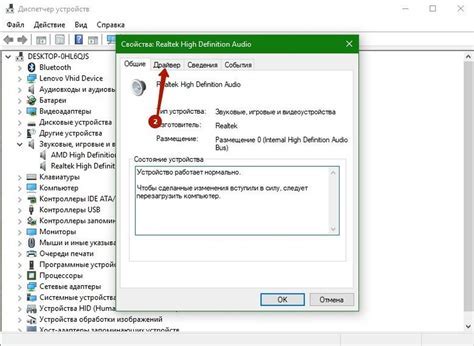
Если у вас возникли проблемы с работой тачскрина на ноутбуке Asus, есть несколько действий, которые можно предпринять для их решения. Приведенные ниже рекомендации помогут вам осуществить самостоятельный поиск причин и возможные способы исправления проблемы.
- Проверьте активацию тачскрина. В некоторых случаях тачскрин может быть отключен в настройках ноутбука. Проверьте, что тачскрин активирован, и если нет, включите его.
- Обновите драйверы. Устаревшие или поврежденные драйверы могут вызывать проблемы с работой тачскрина. Проверьте наличие новых версий драйверов на официальном сайте производителя Asus и установите их.
- Проверьте наличие вирусов. Некоторые вредоносные программы могут влиять на работу тачскрина. Проведите полное сканирование системы антивирусом и удалите все обнаруженные угрозы.
- Выполните калибровку тачскрина. Если тачскрин неправильно реагирует на касание, может потребоваться его калибровка. В настройках ноутбука найдите опцию "Калибровка тачскрина" и следуйте инструкциям на экране.
- Проверьте настройки энергосбережения. Некоторые настройки энергосбережения могут отключать тачскрин для экономии заряда батареи. Откройте настройки плана энергосбережения и убедитесь, что тачскрин включен в режиме работы от батареи.
Если после выполнения всех указанных действий проблемы с тачскрином не исчезают, рекомендуется обратиться к сервисному центру Asus или проконсультироваться с квалифицированным специалистом для дальнейшего решения проблемы.
Резюме и рекомендации

После прохождения всех шагов, описанных выше, вы должны успешно включить тачскрин на ноутбуке Asus. Если вы все еще сталкиваетесь с проблемой или у вас возникли дополнительные вопросы, рекомендуется обратиться в службу поддержки Asus или проконсультироваться с профессионалами в области информационных технологий.
Помимо включения тачскрина, рекомендуется также обновить все драйверы и программное обеспечение на вашем ноутбуке Asus, чтобы гарантировать оптимальное функционирование устройства. Регулярно обновляйте систему и следите за выходом новых версий программ и драйверов.
Если у вас возникают проблемы с работой тачскрина даже после включения, возможно, потребуется заменить сенсорный экран. В этом случае рекомендуется обратиться в сервисный центр Asus или другую специализированную мастерскую для проверки и ремонта устройства.
И наконец, не забывайте оставаться информированными о последних технических новинках и рекомендациях по использованию ноутбуков Asus. Подписывайтесь на официальные каналы бренда, присоединяйтесь к форумам сообщества пользователей и изучайте различные онлайн-ресурсы, чтобы получить максимальную пользу от вашего устройства.