Темная тема стала популярной функцией для многих пользователей Android, будь то с целью сохранить заряд батареи или из-за предпочтения темного дизайна. К счастью, Google предлагает простой способ включить темную тему на вашем устройстве Android, чтобы наслаждаться ею в привычных приложениях и настроить все под себя.
Включение темной темы на Android - это не только стильный шаг, но и практичный выбор. Темный фон не только экономит энергию батареи на AMOLED-экранах, но и мягче воздействует на глаза в темных условиях, создавая комфортное восприятие содержимого. И конечно же, это настоящая модная тенденция, которую стремятся использовать все больше пользователей Android.
Установка темной темы на вашем устройстве Android не займет много времени или усилий. Достаточно последовать простой инструкции от Google, чтобы преобразить внешний вид вашего телефона и наслаждаться новым стильным интерфейсом. Тут мы рассмотрим, как включить темную тему на устройствах Android с помощью системных настроек и полностью настроить эту функцию для ваших нужд и предпочтений.
Как включить темную тему на Android
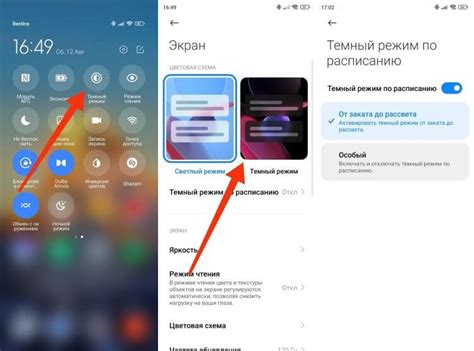
Включение темной темы на Android может значительно улучшить опыт использования устройства, особенно в темных помещениях или перед сном. Google предоставляет встроенные средства для активации темной темы на Android. Вот пошаговая инструкция, как включить ее:
1. Перейдите в настройки устройства Android.
Обычно настройки Android можно найти в списке приложений или свернув панель уведомлений и выбрав значок шестеренки.
2. Найдите и выберите раздел "Оформление" или "Экран и фон".
Расположение этого раздела может различаться в зависимости от версии Android и производителя устройства.
3. В разделе "Оформление" найдите опцию "Тёмная тема" или "Тёмная тема системы".
Эта опция может быть представлена как переключатель или выпадающий список.
4. Включите темную тему, выбрав соответствующую опцию.
В зависимости от устройства, возможно, вам потребуется перезагрузить систему, чтобы изменения вступили в силу.
Поздравляю! Теперь ваше Android-устройство будет использовать темную тему, что поможет глазам и создаст более комфортную атмосферу при использовании в темноте.
Инструкция от Google

Компания Google предоставляет возможность включить темную тему на устройствах Android. Это позволяет сократить использование яркого белого фона и перейти к более приятной для глаз цветовой схеме.
Шаг 1: Перейти в настройки
Откройте "Настройки" на своем устройстве Android. Для этого можно свернуть панель уведомлений и нажать на значок шестеренки или открыть приложение Настройки.
Шаг 2: Найти "Оформление" или "Темы"
В настройках устройства прокрутите вниз и найдите раздел "Оформление" или "Темы". В разных версиях Android этот раздел может называться по-разному.
Шаг 3: Выбрать темную тему
В разделе "Оформление" или "Темы" найдите опцию "Темная тема" и установите ее в кнопке "Включить".
Примечание: Некоторые устройства могут иметь дополнительные настройки темы. Если вы не видите кнопку "Темная тема", проверьте другие разделы или поисковую функцию для поиска устройство-специфических настроек.
Шаг 4: Проверить темную тему
После того, как вы включите темную тему, все системные приложения и интерфейс устройства будут отображаться в темных тонах. Откройте приложение "Настройки" или другое системное приложение, чтобы убедиться, что темная тема успешно активирована.
Примечание: Некоторые приложения могут иметь свои собственные настройки темы и могут продолжать использовать светлую тему. В этом случае вам придется искать настройки темы внутри каждого приложения, чтобы изменить их на темные.
Следуя этой инструкции от Google, вы сможете легко включить темную тему на своем устройстве Android и наслаждаться приятным для глаз цветовым оформлением.
Почему нужно использовать темную тему на Android
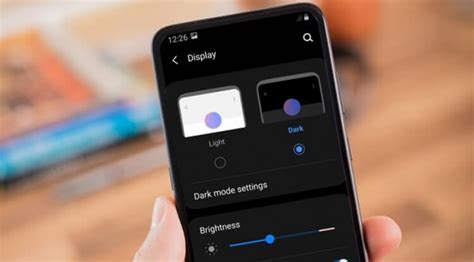
Возможность использования темной темы на Android устройствах имеет несколько преимуществ, которые могут существенно улучшить пользовательский опыт:
- Меньшая нагрузка на глаза: Темная тема снижает уровень яркости и контрастности экрана, что особенно полезно в темных помещениях или вечером. Это помогает снизить напряжение на глазах и уменьшить риск возникновения усталости или бессонницы.
- Экономия заряда батареи: Темная тема на AMOLED дисплеях может существенно сократить энергопотребление. Поскольку черный пиксель не потребляет энергию, экран будет использовать меньше электроэнергии в темной теме. Это может привести к увеличению времени автономной работы устройства.
- Улучшение видимости: Темная тема может улучшить видимость контента на экране, особенно при использовании в темных условиях. Текст и элементы интерфейса на фоне темной темы становятся более выразительными и легко читаемыми.
- Стильный и современный внешний вид: Многие пользователи предпочитают темную тему из эстетических соображений. Темная тема придает устройству современный и стильный внешний вид, а также позволяет использовать яркие цвета элементов интерфейса для создания контрастных эффектов.
Выгода для глаз и батареи

Темная тема на Android не только создает стильный и современный вид интерфейса, но также предлагает ряд практических преимуществ. Во-первых, она меньше утомляет глаза, особенно в условиях плохого освещения или при длительном использовании устройства. Темная тема снижает яркость экрана и заменяет яркие цвета на более темные оттенки, что улучшает комфортность чтения и просмотра информации.
Кроме того, использование темной темы может помочь сэкономить заряд батареи. При использовании OLED-дисплея, пиксели, отображающие темные цвета, выключаются, что приводит к снижению потребления энергии. Это особенно полезно для устройств с AMOLED-экранами, которые становятся все более популярными.
Как включить темную тему на Android 10 и выше
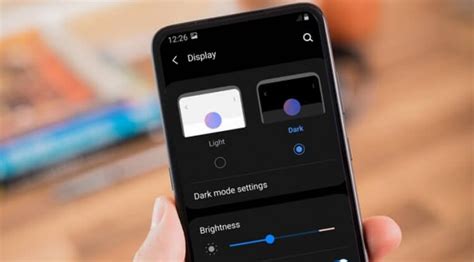
Версия Android 10 и выше предоставляет возможность использовать темную тему, которая поможет снизить нагрузку на глаза и продлить время работы устройства. Процесс включения темной темы на Android 10 и выше очень прост и занимает всего несколько шагов.
- Откройте "Настройки" на вашем устройстве Android.
- Прокрутите вниз и найдите раздел "Дисплей".
- В разделе "Дисплей" найдите опцию "Тема".
- Нажмите на опцию "Тема", в открывшемся меню выберите "Темная тема".
После выполнения этих шагов ваше устройство Android 10 и выше перейдет в темный режим. Это применится к интерфейсу системы, приложениям и большинству встроенных приложений.
Настройки некоторых устройств Android могут незначительно отличаться, но в целом вы сможете включить темную тему, следуя похожим шагам.
Настройки темы в системе
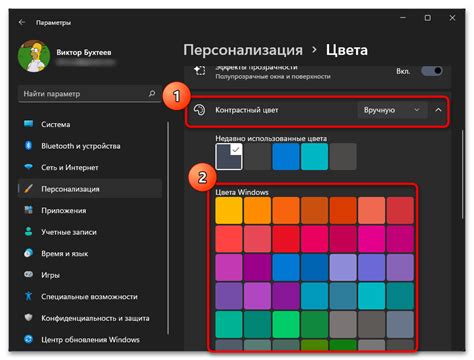
Android предоставляет пользовательскую настройку темы, которая позволяет выбирать между светлой и темной темой в системе. Чтобы включить темную тему на устройстве Android, следуйте указанным ниже шагам:
1. Откройте "Настройки" вашего устройства.
Вы можете найти иконку "Настройки" на главном экране или панели нижнего уведомления устройства. Нажмите на иконку, чтобы открыть "Настройки".
2. Найдите и выберите "Отображение".
В зависимости от модели устройства и версии Android, расположение и название этой опции могут незначительно отличаться. Ищите раздел, связанный с отображением, экраном или интерфейсом.
3. Выберите "Тема" или "Темы".
Это может находиться как основной параметр настройки отображения, так и параметром внутри другой вкладки, например, "Расширенные настройки".
4. Выберите "Темная тема" или "Тёмная тема".
Обычно вы увидите следующие опции: "Светлая тема", "Тёмная тема" или "Системная тема". Выберите "Тёмная тема" для включения темной темы.
5. Перезапустите устройство.
Некоторым устройствам требуется перезагрузка, чтобы изменения темы вступили в силу. Перезагрузите устройство, чтобы активировать темную тему на Android.
Теперь вы сможете наслаждаться темной темой на своем устройстве Android. Помимо включения темной темы, вы также можете настроить автоматическое переключение темы в зависимости от времени суток или активировать темную тему для отдельных приложений. Ознакомьтесь с дополнительными настройками и функциями в меню "Темы" или "Настройки темы" на вашем устройстве.
Как включить темную тему на Android 9 и ниже
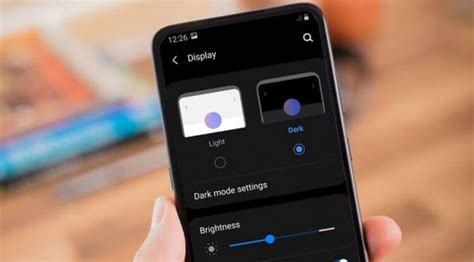
До появления поддержки системной темной темы в Android 10, пользователи устройств с Android 9 и более ранними версиями могли включать темную тему только на уровне отдельных приложений. Если вы хотите настроить темную тему на устройстве с Android 9 или ниже, следуйте этим инструкциям.
1. Откройте настройки. Вы можете сделать это, щелкнув на значок "Настройки" в списке приложений или открыв панель уведомлений и щелкнув на значок "Настройки" в правом верхнем углу.
2. Найдите и выберите раздел "Отображение". Разделы в настройках могут различаться в зависимости от устройства, поэтому вам может потребоваться просмотреть разделы или воспользоваться поиском.
3. Выберите "Тема". Здесь вы найдете доступные варианты тем: светлую тему, темную тему или автоматическое изменение в зависимости от времени суток.
4. Выберите "Темная" тема. Если функция доступна на вашем устройстве, выберите "Темная" тему для включения.
5. Проверьте изменения. После выбора темной темы вы должны увидеть, что интерфейс вашего устройства стал темнее.
Обратите внимание, что настройки и названия разделов могут отличаться на разных устройствах и версиях операционной системы Android. Если вы не видите опцию для включения темной темы в настройках, ваше устройство может не поддерживать эту функцию.
Статья ключевым образом основана на информации, предоставленной Google. За дополнительной информацией обратитесь к документации вашего устройства или производителя.
Варианты включения режима
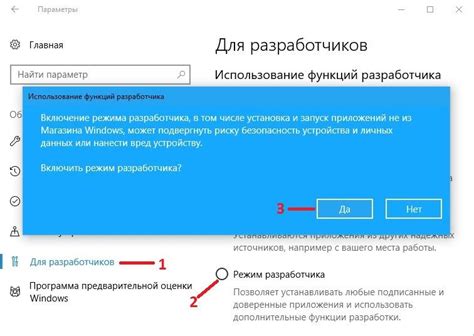
Google предоставляет несколько способов для включения темной темы на Android:
1. Настройки системы: В некоторых версиях Android, вы можете включить темную тему непосредственно через настройки системы. Для этого откройте "Настройки" на вашем устройстве, найдите раздел "Дисплей" или "Экран и яркость" и откройте его. В некоторых случаях, вы сможете увидеть опцию "Тема" или "Темная тема" в этом меню. Нажмите на эту опцию, чтобы включить темную тему.
2. Переключатель тем в уведомлениях: Начиная с Android 10, вы можете быстро включить темную тему, открыв панель уведомлений и найдя переключатель темы. Обычно, он находится в верхней части панели, но его местоположение может немного отличаться в зависимости от вашей модели устройства и версии Android.
3. Приложения сторонних производителей: Некоторые приложения сторонних производителей предлагают собственные темные темы, которые можно включить в настройках приложения. Например, браузер Google Chrome имеет опцию "Темный режим", которая может быть включена в настройках браузера.
4. Пункт меню "Тема" в приложении: Некоторые приложения имеют свои собственные опции темы, которые можно найти в меню приложения. Например, приложение Twitter имеет пункт меню "Тема", где вы можете выбрать темную тему.
Независимо от способа, который вы выберете, включение темной темы на Android позволит вам сэкономить заряд аккумулятора и снизить нагрузку на глаза в ночное время.
Как установить дополнительные темы на Android
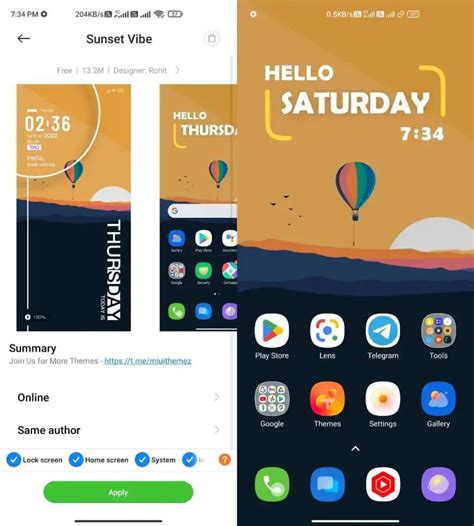
Android предлагает возможность не только включить темную тему, но и установить дополнительные темы, чтобы персонализировать внешний вид устройства. В следующей таблице показано, как установить дополнительные темы на Android:
| Шаг | Описание |
|---|---|
| 1 | Проверьте, поддерживает ли ваше устройство установку дополнительных тем. Некоторые производители могут предоставлять свои собственные приложения для установки тем, в то время как на некоторых устройствах эта функция может быть недоступна. |
| 2 | Откройте магазин приложений Google Play и найдите приложение для установки тем. Введите в поиске ключевое слово "темы" или "установка тем" и выберите одно из приложений, показанных в результате. |
| 3 | Установите выбранное приложение, следуя инструкциям на экране. Обратите внимание на разрешения, запрашиваемые приложением, и убедитесь в его надежности. |
| 4 | Откройте установленное приложение и просмотрите доступные темы. Некоторые приложения предоставляют большой выбор бесплатных и платных тем с различными стилями и цветовыми схемами. |
| 5 | Выберите тему, которая вам нравится, и нажмите кнопку "Установить". Приложение загрузит и установит выбранную тему на ваше устройство. |
| 6 | После установки темы вы сможете ее настроить и активировать в настройках устройства. Откройте настройки, найдите раздел "Отображение" или "Темы и цвета" и выберите установленную тему из списка. После этого внешний вид вашего устройства изменится в соответствии с выбранной темой. |
Установка дополнительных тем на Android позволит вам добавить индивидуальность и стиль вашему устройству, чтобы вы чувствовали себя комфортно и удобно во время использования.
Подборка лучших тем для Android

Увлекательными и разнообразными могут быть внешние обои и цветовые решения для экрана вашего Android-устройства. Создатели тем уделяют большое внимание деталям и эстетике, чтобы удовлетворить запросы пользователей.
Вот несколько лучших тем для Android, которые могут обогатить внешний вид вашего устройства:
1. Material Design
Material Design - классическая и популярная тема, которая представляет собой комбинацию простоты и глубины. Она основана на принципах материального дизайна, учитывает движения и тени. Тема Material Design в настоящее время является стандартом для большинства Android-приложений.
2. Dark Mode
Темная тема, или Dark Mode, сейчас становится все более популярной. Она предлагает обратный цветовой фон, что помогает снизить фоновую освещенность и усталость глаз, особенно при использовании устройства в темное время суток. Режим темной темы также может экономить заряд батареи на AMOLED-дисплеях.
3. MIUI Theme
MIUI Theme разработана компанией Xiaomi и предлагает множество уникальных и красочных тем для пользователей. Они отличаются своей простотой в использовании и возможностью настроить различные аспекты интерфейса, включая иконки, обои и шрифт.
4. Pixel Theme
Pixel Theme - это тема, разработанная Google специально для устройств Pixel. Она предлагает простой и минималистичный дизайн, с акцентом на цветовой схеме, иконках и шрифте Roboto. Если вы предпочитаете чистый и стильный вид экрана, Pixel Theme будет идеальным выбором.
Это всего лишь некоторые из множества вариантов, доступных для пользователей Android-устройств. Попробуйте поэкспериментировать с различными темами, чтобы найти наиболее подходящую под ваш личный стиль и предпочтения.