Технический прогресс не стоит на месте, и компьютерная техника становится все более мощной и функциональной. В наши дни многие ноутбуки оснащены технологией Turbo Boost, которая позволяет увеличить производительность процессора в тех случаях, когда это необходимо.
ASUS - один из ведущих производителей ноутбуков, предлагающий широкий выбор моделей с поддержкой Turbo Boost. Если вы хотите использовать эту функцию для повышения скорости работы вашего устройства, вам понадобится включить Turbo Boost в настройках BIOS.
В этой пошаговой инструкции мы расскажем вам, как включить Turbo Boost на ноутбуке ASUS. Следуйте указанным ниже шагам, чтобы настроить свой ноутбук и получить максимальное производительность.
Проверьте совместимость вашего ноутбука с Turbo Boost
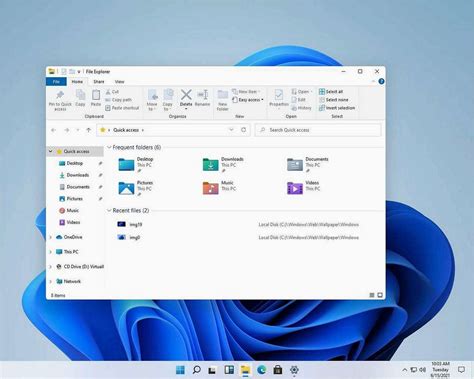
Перед тем, как включить Turbo Boost на ноутбуке ASUS, необходимо убедиться, что ваше устройство поддерживает данную функцию. Технология Turbo Boost разработана компанией Intel и используется для автоматического увеличения производительности процессора при необходимости.
Чтобы проверить совместимость вашего ноутбука с Turbo Boost, выполните следующие действия:
| Шаг 1: | Перейдите в меню "Пуск" и откройте раздел "Панель управления". |
| Шаг 2: | Выберите категорию "Система и безопасность" и откройте раздел "Система". |
| Шаг 3: | В разделе "Система" найдите информацию о вашем процессоре. Обратите внимание на его название и модель. |
| Шаг 4: | Проверьте, поддерживает ли ваш процессор технологию Intel Turbo Boost. Для этого запишите его название и модель, а затем найдите подробные технические характеристики процессора на официальном сайте Intel. |
| Шаг 5: | В подробных характеристиках процессора найдите информацию о поддержке функции Turbo Boost. Если ваш процессор поддерживает данную технологию, значит ваш ноутбук совместим с Turbo Boost. |
Если ваш ноутбук поддерживает Turbo Boost, вы можете продолжить с настройкой этой функции в BIOS или специальных утилитах ASUS, чтобы получить максимальную производительность вашего процессора.
Узнайте, поддерживает ли ваш BIOS функцию Turbo Boost
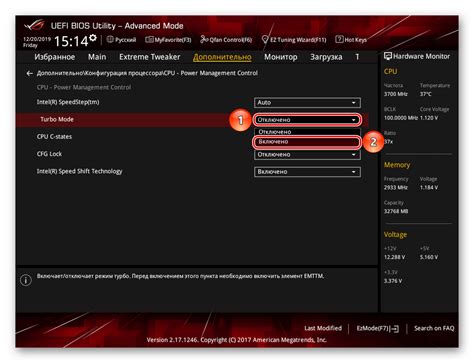
Чтобы проверить наличие Turbo Boost в BIOS, выполните следующие шаги:
- Перезагрузите ноутбук и нажмите клавишу F2 или Del, чтобы войти в BIOS.
- Внимательно изучите разделы BIOS и найдите раздел, связанный с процессором или энергопотреблением.
- Осмотрите доступные опции и найдите любую, связанную с Turbo Boost.
Если вы обнаружили опцию Turbo Boost в BIOS, значит ваш ноутбук поддерживает данную функцию. В таком случае, вы можете включить ее, следуя описанным в статье инструкциям.
Если опции Turbo Boost в BIOS нет, значит ваш ноутбук не поддерживает данную функцию. В таком случае, вы не сможете включить Turbo Boost на данном устройстве.
Перейдите в настройки BIOS вашего ноутбука
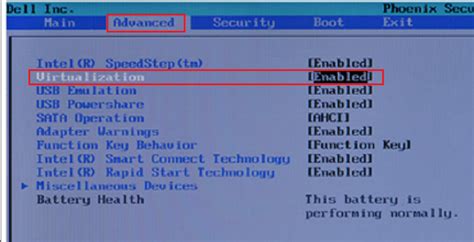
Чтобы включить Turbo Boost на ноутбуке ASUS, необходимо войти в систему BIOS и внести соответствующие изменения. Для этого выполните следующие шаги:
1. Перезагрузите ноутбук и нажмите клавишу DEL или F2 (в зависимости от модели ноутбука) во время загрузки. Это позволит вам войти в настройки BIOS.
2. В открывшемся меню BIOS найдите вкладку Advanced или Расширенные настройки. Используйте клавиши со стрелками на клавиатуре для навигации.
3. Внутри вкладки Advanced найдите пункт Intel(R) Turbo Boost Technology или Технология Turbo Boost. Обычно он находится в разделе CPU Configuration или Конфигурация процессора.
4. Установите значение Enabled или Включено для пункта Intel(R) Turbo Boost Technology или Технология Turbo Boost.
5. Сохраните изменения, нажав клавишу F10 и подтвердив свой выбор.
После выполнения этих шагов ваш ноутбук ASUS будет использовать функцию Turbo Boost, чтобы автоматически увеличить производительность процессора в зависимости от требований приложений.
Найдите параметр Turbo Boost в настройках BIOS
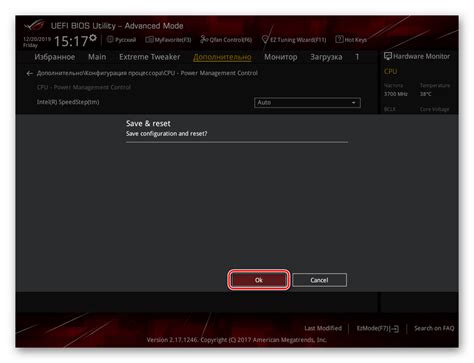
1. Включите ноутбук и немедленно начните нажимать клавишу F2 или Delete на клавиатуре, чтобы войти в BIOS.
2. Зайдите в раздел «Advanced» или «Расширенные настройки» с помощью стрелок на клавиатуре и нажмите Enter.
3. Внутри раздела «Advanced» найдите параметр «CPU Configuration» или «Конфигурация процессора». Для перемещения по меню использовать стрелки на клавиатуре.
4. Внутри раздела «CPU Configuration», найдите параметр «Intel Turbo Boost Technology» или «Технология Turbo Boost от Intel» и нажмите Enter.
5. В меню, которое отобразится, выберите подпункт «Enabled» или «Включено», нажав соответствующую клавишу, обычно это клавиша F5 или F6.
6. После включения параметра Turbo Boost сохраните изменения, нажав клавишу F10, а затем Enter, чтобы выйти из BIOS.
Примечание: У некоторых моделей ASUS ноутбуков могут присутствовать немного отличные названия разделов и параметров в BIOS, поэтому рекомендуется обратиться к руководству пользователя или посетить сайт производителя для получения точной информации о настройке Turbo Boost.
Включите Turbo Boost в настройках BIOS
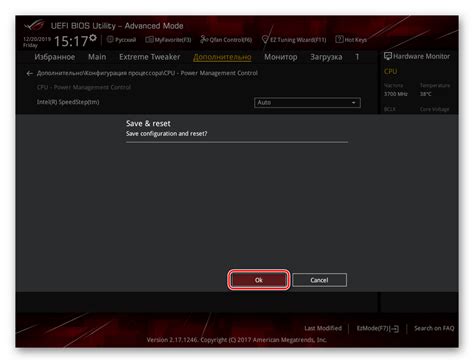
Вот пошаговая инструкция о том, как включить Turbo Boost в настройках BIOS на ноутбуке ASUS:
Шаг 1: Перезагрузите ноутбук и нажмите клавишу Del или F2 (в зависимости от модели ноутбука) перед загрузкой операционной системы для входа в настройки BIOS.
Шаг 2: В настройках BIOS используйте клавиши со стрелками на клавиатуре, чтобы перейти к разделу Advanced (Расширенные настройки) или разделу, связанному с процессором.
Шаг 3: Найдите и выберите опцию, связанную с функцией Turbo Boost. Это может называться Intel Turbo Boost Technology или просто Turbo Boost.
Шаг 4: Измените значение настройки с Disabled (Отключено) на Enabled (Включено).
Шаг 5: Сохраните изменения и выйдите из настроек BIOS. В большинстве случаев вы должны нажать клавишу F10, чтобы сохранить изменения и выйти, но это может зависеть от модели ноутбука.
После этого функция Turbo Boost должна быть включена на вашем ноутбуке ASUS. Это позволит процессору работать на большей частоте и увеличит производительность системы во время выполнения требовательных задач. Учтите, что доступность и настройки Turbo Boost могут различаться в зависимости от модели ноутбука ASUS и версии BIOS.
Пожалуйста, обратитесь к руководству пользователя для вашей конкретной модели ноутбука ASUS или свяжитесь с технической поддержкой ASUS, если у вас возникнут дополнительные вопросы по настройке Turbo Boost.
Сохраните изменения и выйдите из BIOS
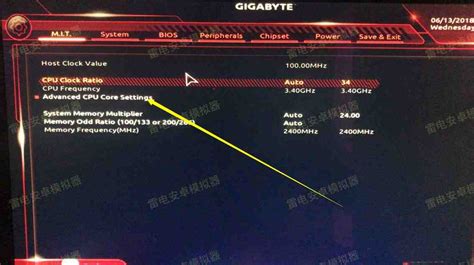
После того как вы внесли необходимые изменения в настройки BIOS для включения режима Turbo Boost, вам необходимо сохранить изменения и выйти из BIOS. Чтобы это сделать, следуйте следующим шагам:
- Проверьте, что все изменения в настройках внесены правильно и соответствуют вашим требованиям.
- В меню BIOS найдите раздел "Save & Exit" или аналогичный.
- Выберите опцию "Save Changes and Exit" или похожую на нее.
- Подтвердите сохранение изменений, нажав Enter или следуя инструкциям на экране.
- Дождитесь, пока компьютер перезагрузится.
После перезагрузки ваш ноутбук ASUS будет работать в режиме Turbo Boost, и вы сможете наслаждаться повышенной производительностью и ускоренной работой вашего процессора.
Проверьте, активирован ли Turbo Boost на вашем ноутбуке
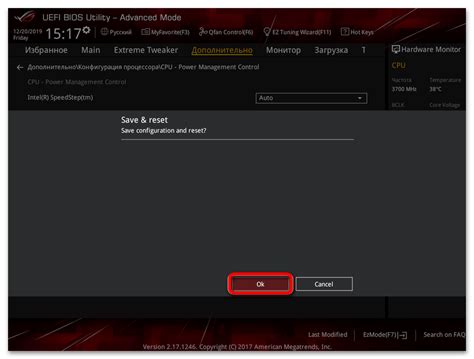
Перед тем как включать Turbo Boost на ноутбуке ASUS, необходимо удостовериться, что функция уже активирована по умолчанию или выключена, чтобы предотвратить возможные проблемы с производительностью. Следуйте этому простому шагу, чтобы проверить состояние Turbo Boost на вашем ноутбуке ASUS:
Перезагрузите ноутбук и дождитесь полной загрузки операционной системы.
Нажмите на клавишу Windows + R, чтобы открыть окно "Выполнить".
В окне "Выполнить" введите команду msconfig и нажмите кнопку OK.
В открывшемся окне "Конфигурация системы" перейдите на вкладку Загрузка.
Найдите и отметьте опцию Загрузка системы "Turbo Boost".
Если опция "Turbo Boost" отмечена, значит функция уже активирована. Если она не отмечена, активируйте ее, поставив флажок.
Нажмите кнопку Применить, а затем OK, чтобы сохранить изменения.
Перезагрузите ноутбук, чтобы новые настройки вступили в силу.
Теперь вы можете быть уверены, что Turbo Boost включен на вашем ноутбуке ASUS и будет автоматически увеличивать производительность процессора при необходимости.
Обновите BIOS до последней версии (если необходимо)
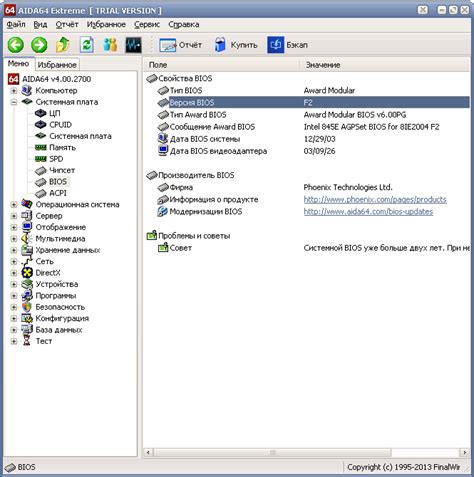
Обновление BIOS до последней версии может помочь в улучшении производительности и включении функции Turbo Boost на ноутбуке ASUS. Но перед тем как приступить к обновлению BIOS, необходимо проверить текущую версию и убедиться, что доступны новые обновления.
Вот пошаговая инструкция по обновлению BIOS на ноутбуке ASUS:
| Шаг 1 | Посетите официальный веб-сайт ASUS и найдите раздел поддержки и загрузок. |
| Шаг 2 | Введите модель своего ноутбука и выберите операционную систему. |
| Шаг 3 | Найдите последнюю версию BIOS для своей модели ноутбука и скачайте файл обновления BIOS. |
| Шаг 4 | Перейдите в BIOS на своем ноутбуке. Обычно, это можно сделать, зажав клавишу Del или F2 при включении ноутбука. У разных моделей ASUS могут быть небольшие отличия, поэтому проверьте инструкцию пользователя. |
| Шаг 5 | Внимательно следуйте инструкциям по установке обновления BIOS. Убедитесь, что все процессы полностью завершены. |
| Шаг 6 | После завершения установки обновления BIOS, перезагрузите ноутбук. |
После обновления BIOS до последней версии, проверьте, появилась ли возможность включить Turbo Boost в настройках ноутбука ASUS. Если проблема продолжает существовать, возможно, это связано с ограничениями аппаратного обеспечения, и вам может потребоваться обратиться в сервисный центр ASUS для получения дополнительной помощи.
Проверьте обновления драйверов компьютера
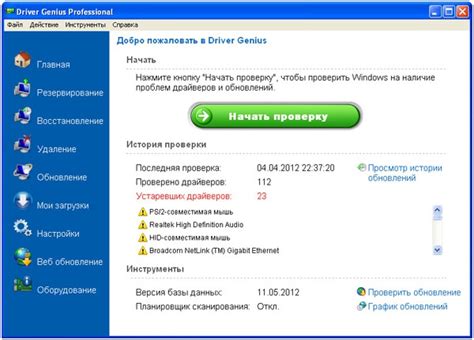
Перед включением Turbo Boost на ноутбуке ASUS важно убедиться, что у вас установлены последние версии драйверов компьютера. Новые версии драйверов могут содержать исправления и улучшения, которые могут помочь в активации и правильной работе Turbo Boost.
Для проверки обновлений драйверов компьютера выполните следующие шаги:
- Откройте панель управления, нажав на пиктограмму "Пуск" и выбрав соответствующий пункт меню.
- В панели управления найдите раздел "Устройства и принтеры" и щелкните по нему.
- В открывшемся окне найдите раздел "Системные настройки" и выберите "Управление устройствами".
- В списке устройств найдите ваш ноутбук ASUS и щелкните правой кнопкой мыши по его значку.
- В контекстном меню выберите пункт "Обновить драйвер".
После этого компьютер автоматически проверит наличие обновлений для драйверов вашего ноутбука ASUS. Если будут найдены новые версии драйверов, следуйте инструкциям на экране для их установки.
Проверка и установка обновлений драйверов может занять некоторое время. Поэтому убедитесь, что ноутбук подключен к интернету и имеет достаточный заряд батареи.
Проверьте наличие программ, которые могут влиять на работу Turbo Boost

Перед включением Turbo Boost на ноутбуке ASUS нужно убедиться, что на вашем устройстве нет программ, которые могут влиять на его работу. Некоторые приложения, такие как настройки энергосбережения, антивирусные программы или программы мониторинга системы могут автоматически отключать режим Turbo Boost для снижения энергопотребления и повышения безопасности компьютера.
Для исключения возможности конфликтов и проблем с работой Turbo Boost рекомендуется зайти в список установленных программ в системных настройках и проверить, не установлены ли на вашем ноутбуке подобные приложения. Если вы обнаружите такие программы, то можете временно отключить их или изменить их настройки, чтобы они не влияли на работу Turbo Boost.