MapInfo – популярная геоинформационная система, которая широко используется для анализа пространственных данных. Она предоставляет огромное количество возможностей для работы с картами и геоданными. Одной из важных функций является включение узлов, которые помогают определить точные координаты и связи между объектами на карте. В этой статье мы расскажем, как включить узлы в MapInfo и использовать их в своей работе.
Первым шагом для включения узлов в MapInfo является открытие нужной карты. Для этого выберите пункт «Файл» в меню программы, затем «Открыть» и найдите файл карты, который вы хотите использовать. После открытия карты убедитесь, что она активна и получите доступ к меню инструментов.
Далее вам потребуется выбрать инструмент «Включить узлы» на панели инструментов. Он обычно представлен значком, изображающим точку с перекрестьем. При выборе этого инструмента вы увидите, что ваш курсор превращается в крестик. Теперь вы готовы начать работать с узлами на карте. Просто щелкните по нужному объекту на карте, чтобы добавить узел в эту точку.
Зачем включать узлы в MapInfo?
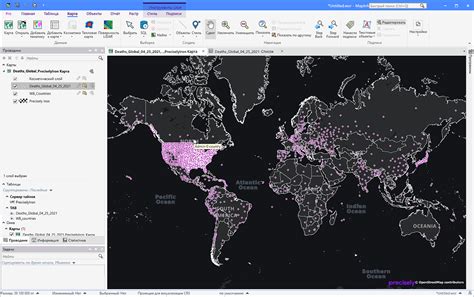
Одной из главных причин включения узлов является возможность создания сложных географических структур, таких как дороги, границы или реки. Путем связывания узлов можно создавать точные и детализированные карты с наглядными географическими объектами.
Кроме того, включение узлов позволяет использовать различные аналитические функции MapInfo. Например, можно вычислять расстояния между узлами, находить ближайшие узлы или определять пути следования по определенным узлам.
Также, включение узлов обеспечивает возможность редактирования географических данных. После добавления узлов можно вносить изменения в их положение, связи или атрибуты в любое время. Это позволяет легко обновлять картографическую информацию и вносить необходимые корректировки.
В целом, включение узлов в MapInfo значительно расширяет возможности работы с географическими данными, обеспечивает точность и детализацию картографической информации, а также облегчает анализ и редактирование географических объектов. Это полезное и неотъемлемое средство для всех, кто работает с географическими данными и стремится создавать качественные картографические продукты.
Как найти список узлов в MapInfo?
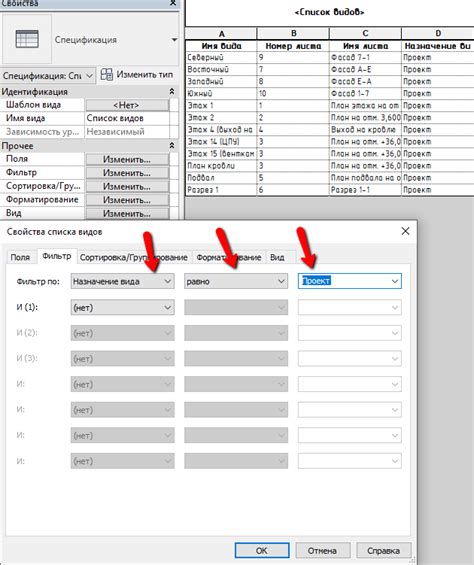
В программе MapInfo можно легко найти список узлов с помощью команды "Select Nodes" (Выделить узлы). Для этого выполните следующие шаги:
- Откройте карту, содержащую узлы, в которой вы хотите найти список узлов.
- Выберите вкладку "Map" (Карта) в верхней части окна программы.
- В выпадающем меню "Selection" (Выделение) выберите опцию "Select Nodes" (Выделить узлы).
После выполнения этих шагов в MapInfo будет осуществлён поиск и выделение всех узлов на карте. Вы можете видеть список выбранных узлов в таблице данных в программе.
Более того, вы также можете экспортировать список узлов внешний файл, чтобы иметь доступ к нему в других программах. Для этого достаточно выбрать опцию "Export" (Экспорт), настроить параметры экспорта и сохранить файл.
Теперь вы знаете, как найти список узлов в MapInfo и получить доступ к ним для дальнейшей обработки и анализа.
Как отобразить узлы на карте в MapInfo?
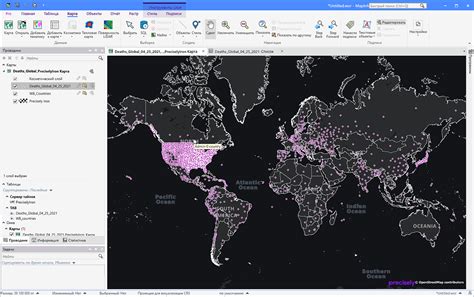
Для отображения узлов на карте в MapInfo необходимо выполнить следующие шаги:
- Откройте проект в MapInfo.
- Выберите слой, на котором вы хотите отобразить узлы.
- Щелкните правой кнопкой мыши по слою и выберите "Свойства слоя".
- В открывшемся окне "Свойства слоя" выберите вкладку "Стиль".
- В разделе "Стиль точечных объектов" выберите нужный вам тип узлов.
- Настройте параметры отображения узлов, такие как размер, цвет и форма.
- Нажмите "ОК", чтобы сохранить настройки.
После выполнения этих шагов узлы будут отображаться на выбранном слое в MapInfo.
Как включить узлы в MapInfo с помощью инструментов менеджера проектов?
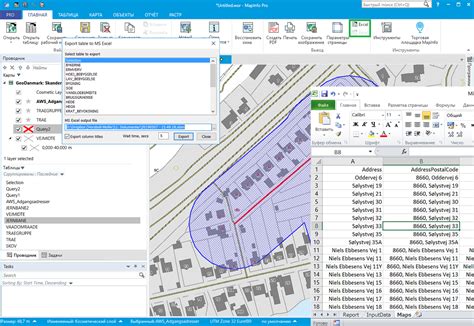
Для включения узлов в MapInfo с помощью инструментов менеджера проектов следуйте следующим шагам:
Шаг 1: Откройте ваш проект в MapInfo. Для этого выберите пункт "Открыть проект" в меню "Файл" или воспользуйтесь горячей клавишей "Ctrl+O".
Шаг 2: В менеджере проектов, который расположен слева от карты, выделите нужный слой, в котором вам необходимо включить узлы.
Шаг 3: Щелкните правой кнопкой мыши на выбранном слое, чтобы открыть контекстное меню.
Шаг 4: В контекстном меню выберите пункт "Свойства слоя" или воспользуйтесь горячей клавишей "Ctrl+Enter".
Шаг 5: В появившемся диалоговом окне "Свойства слоя" перейдите на вкладку "Метки". Здесь вы сможете настроить отображение узлов.
Шаг 6: Убедитесь, что в поле "Тип символа" выбрана опция "Узлы".
Шаг 7: Нажмите кнопку "Применить", чтобы сохранить изменения и закрыть диалоговое окно "Свойства слоя".
Шаг 8: Теперь узлы выбранного слоя будут отображаться на карте.
Следуя этим простым инструкциям, вы сможете включить узлы в MapInfo с помощью инструментов менеджера проектов и настроить их отображение под ваши потребности.
Как добавить свои узлы в MapInfo?
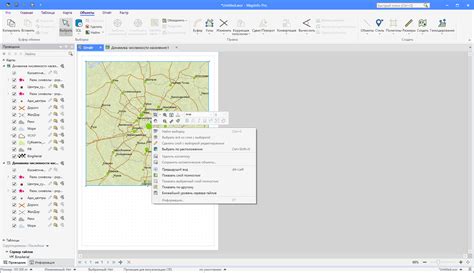
MapInfo предоставляет возможность добавить собственные узлы для дополнения функционала программы. Вот пошаговая инструкция, которая поможет вам добавить свои узлы в MapInfo:
- Настройте окружение разработчика: убедитесь, что у вас установлены необходимые инструменты, такие как MapBasic и MapInfo Professional.
- Создайте новый проект разработчика в MapBasic.
- Напишите код, который определяет ваш узел и его функциональность в программе.
- Скомпилируйте ваш код в исполняемый файл, который можно будет использовать в MapInfo.
- Откройте MapInfo Professional и выберите пункт меню "MapBasic" в разделе "Таблицы".
- Выберите "Загрузить приложение" и выберите скомпилированный файл с вашим узлом.
- Укажите необходимые параметры и подтвердите загрузку узла.
- Теперь ваш узел будет доступен в Меню инструментов MapInfo и вы сможете его использовать для добавления новых функций и возможностей.
Добавление собственных узлов позволит вам улучшить и расширить возможности MapInfo в соответствии с вашими потребностями и проектом.
Как сохранить включенные узлы в MapInfo?
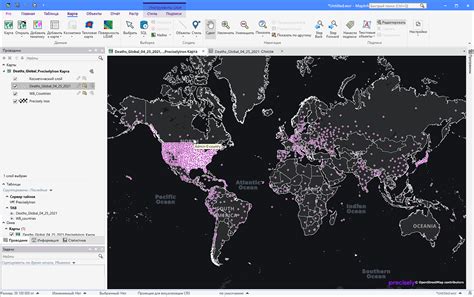
При работе с программой MapInfo мы можем включать и отключать узлы для удобства отображения данных. Однако иногда возникает необходимость сохранить включенные узлы для последующего использования. В этом разделе мы рассмотрим, как сохранить состояние включенных узлов в MapInfo.
1. Откройте нужный слой или таблицу, у которой вы хотите сохранить состояние включенных узлов.
2. В меню выберите "Table" (Таблица) и затем "Maintain Node State" (Сохранить состояние узлов). Откроется диалоговое окно "Maintain Node State".
3. В этом окне вы увидите список всех узлов в выбранной таблице или слое. Узлы, которые в данный момент включены, будут отмечены галочкой.
Примечание: Если у вас открыто несколько таблиц или слоев, вы должны переключиться на нужную таблицу или слой в окне "Maintain Node State".
4. Чтобы сохранить состояние включенных узлов, вам нужно нажать кнопку "Save" (Сохранить) в диалоговом окне "Maintain Node State". Вы можете выбрать место и имя файла, в котором будет сохранено состояние узлов.
5. После сохранения состояния включенных узлов вы можете закрыть диалоговое окно "Maintain Node State".
6. Чтобы восстановить сохраненное состояние включенных узлов, выберите снова "Table" (Таблица) в меню и затем "Maintain Node State". В диалоговом окне "Maintain Node State" нажмите кнопку "Load" (Загрузить) и укажите путь к сохраненному файлу состояния узлов.
7. После загрузки сохраненного состояния узлов они будут автоматически включены, как это было в момент сохранения.
Сохранение состояния включенных узлов в MapInfo очень полезно, когда вам необходимо сохранить настройки отображения данных для последующего использования. Следуйте этим простым инструкциям и легко сохраняйте состояние включенных узлов в MapInfo.
Как использовать включенные узлы в MapInfo для анализа данных?
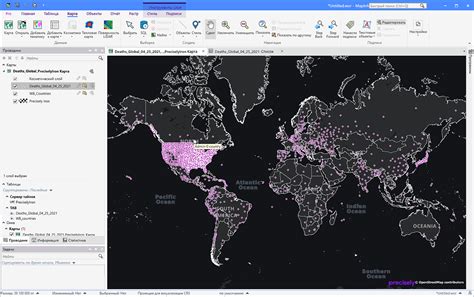
Включенные узлы в MapInfo предоставляют возможность анализировать данные, отображаемые на карте. Этот функционал дает пользователям полный контроль над данными и позволяет применять различные методы анализа для изучения пространственных данных.
Для использования включенных узлов в MapInfo следуйте следующим шагам:
- Откройте карту, в которую вы хотите добавить узлы.
- Выберите инструмент "Добавить узлы" из панели инструментов MapInfo.
- Убедитесь, что выбран нужный уровень карты, на котором вы хотите добавить узлы.
- Кликните на месте, где вы хотите добавить узел. Вы можете добавить несколько узлов, кликая несколько раз.
- После добавления узлов вы можете изменить их положение, выделив их и перетаскивая в нужное место.
- Для анализа данных с использованием включенных узлов вы можете использовать различные инструменты MapInfo, такие как "Измерение расстояния", "Поиск ближайшего узла" и другие.
- Чтобы удалить узлы, выберите инструмент "Удалить объекты" из панели инструментов MapInfo и кликните на узел, который вы хотите удалить.
Используя включенные узлы в MapInfo, вы можете легко анализировать и работать с пространственными данными, такими как точки или полигоны, и получать ценную информацию о расстояниях, ближайших узлах и других параметрах. Этот инструмент является мощным средством для анализа пространственных данных и может быть полезен в различных сферах, включая географию, геологию, геодезию и др.