Хотите подключиться к интернету через вай-фай на своем устройстве Хуавей, но не знаете, как это сделать? В этой статье мы подробно рассмотрим простую инструкцию по включению вай-фай на Хуавей, чтобы вы могли наслаждаться высокоскоростным интернетом в любом месте.
Первым шагом для включения вай-фай на Хуавей является открытие настроек устройства. Найдите на экране иконку "Настройки" и нажмите на нее. Затем прокрутите вниз и найдите раздел "Сети и беспроводные соединения".
В этом разделе вы найдете различные опции сети, включая вай-фай. Нажмите на "Вай-фай" и включите переключатель, чтобы активировать функцию вай-фай на вашем устройстве Хуавей. После этого, ваше устройство начнет сканировать доступные беспроводные сети.
Когда сканирование будет завершено, вы увидите список доступных вай-фай сетей. Выберите нужную сеть и введите пароль, если это требуется. После успешного подключения к сети, вы сможете наслаждаться интернетом через вай-фай на своем устройстве Хуавей.
Установка и включение Wi-Fi на устройствах Huawei
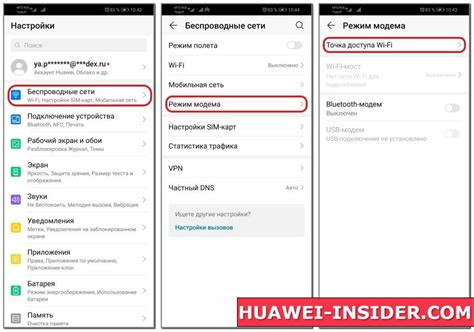
Для начала, удостоверьтесь, что ваше устройство Huawei включено, заряжено, и находится в зоне покрытия Wi-Fi сети. Затем выполните следующие шаги:
- Откройте меню настройки устройства Huawei.
- Найдите раздел "Сеть и интернет" и выберите его.
- Внутри раздела "Сеть и интернет" найдите и выберите "Wi-Fi".
- Включите Wi-Fi, переместив переключатель в положение "Вкл".
После выполнения этих шагов, ваше устройство Huawei должно обнаружить доступные Wi-Fi сети в вашей области. Выберите нужную Wi-Fi сеть из списка и введите пароль, если требуется. После подключения вы сможете пользоваться высокоскоростным и стабильным интернетом через Wi-Fi на вашем устройстве Huawei.
Если вы хотите установить дополнительные настройки Wi-Fi, вы можете найти их в разделе "Wi-Fi" или "Дополнительные настройки" в меню настройки вашего устройства Huawei. Здесь вы можете изменить имя и пароль Wi-Fi сети, настроить безопасность и т. д.
Теперь у вас есть полезное руководство по установке и включению Wi-Fi на устройствах Huawei. Наслаждайтесь своим новым Wi-Fi соединением и удобством беспроводного доступа к Интернету.
Перед включением

Перед тем, как включить вай-фай на Хуавей, убедитесь, что ваш мобильный телефон или планшет поддерживает беспроводное соединение Wi-Fi. Также проверьте, есть ли у вас доступ к интернету через проводное подключение или мобильные данные.
Если ваше устройство поддерживает Wi-Fi, убедитесь, что функция включена. Для этого откройте настройки устройства и найдите раздел "Беспроводные сети и соединения" или похожий. Обычно в нем есть пункт "Wi-Fi", который нужно активировать.
Кроме того, установите необходимую SIM-карту или модуль для доступа к интернету. Если у вас уже есть активная SIM-карта с тарифом интернета, вставьте ее в устройство перед включением Wi-Fi.
Изначально вай-фай может быть выключен, поэтому найдите настройки Wi-Fi в меню устройства и убедитесь, что ползунок "Включить Wi-Fi" перемещен в положение "Вкл".
После выполнения этих простых шагов ваш Хуавей будет готов к использованию беспроводной сети Wi-Fi.
Как включить Wi-Fi на смартфоне Huawei
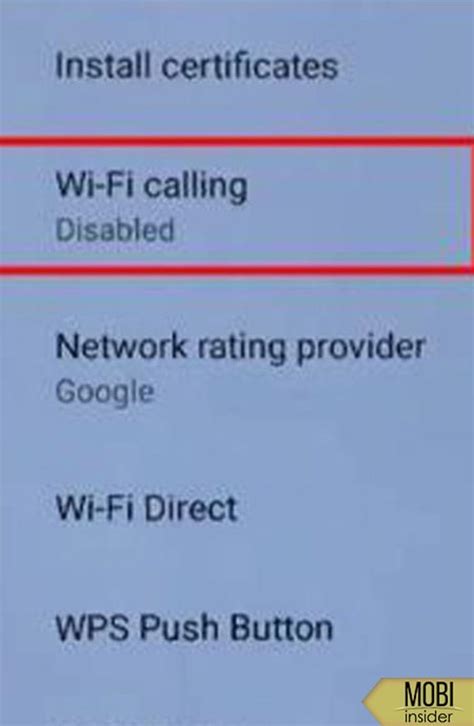
Смартфоны Huawei позволяют легко подключиться к Wi-Fi, чтобы вы могли наслаждаться быстрым и стабильным интернетом. В этом разделе мы расскажем вам, как включить Wi-Fi на вашем смартфоне Huawei.
Для начала, откройте настройки вашего смартфона. Обычно иконка настроек выглядит как шестеренка и расположена на главном экране или в списке приложений. Нажмите на иконку настроек, чтобы продолжить.
В меню настроек найдите раздел «Беспроводные сети и соединения» или просто «Соединения». Обратите внимание на иконку, которая может выглядеть как символ сигнала Wi-Fi. Нажмите на этот раздел, чтобы продолжить.
Вы увидите список доступных сетей Wi-Fi, которые могут быть в вашем окружении. Включите Wi-Fi, переключатель которого, обычно, находится в верхней части экрана. Нажмите на переключатель, чтобы включить Wi-Fi.
Когда Wi-Fi будет включен, ваш смартфон Huawei начнет сканировать доступные сети Wi-Fi. Выберите сеть, к которой вы хотите подключиться, из списка сетей. Если сеть защищена паролем, вам будет предложено ввести пароль для подключения.
После ввода пароля нажмите на кнопку «Подключиться». Ваш смартфон Huawei будет пытаться установить соединение с выбранной сетью Wi-Fi. После успешного подключения вы увидите значок Wi-Fi в верхней панели уведомлений, что означает, что Wi-Fi на вашем смартфоне Huawei успешно включен!
Запомните, что включенный Wi-Fi может использовать вашу мобильную передачу данных или потреблять аккумулятор смартфона. Поэтому, не забудьте выключить Wi-Fi, когда вы больше не нуждаетесь в интернете или находитесь в недоступной зоне Wi-Fi. Чтобы выключить Wi-Fi, просто перейдите в настройки Wi-Fi и отключите переключатель.
| Шаг | Действие |
| 1 | Откройте настройки смартфона Huawei |
| 2 | Найдите раздел «Беспроводные сети и соединения» |
| 3 | Включите Wi-Fi |
| 4 | Выберите сеть Wi-Fi из списка доступных сетей |
| 5 | Введите пароль, если сеть защищена |
| 6 | Нажмите «Подключиться» |
| 7 | Подождите, пока смартфон установит соединение |
| 8 | Убедитесь, что значок Wi-Fi появился в верхней панели уведомлений |
| 9 | Выключите Wi-Fi, когда он больше не нужен |
Как включить Wi-Fi на планшете Huawei
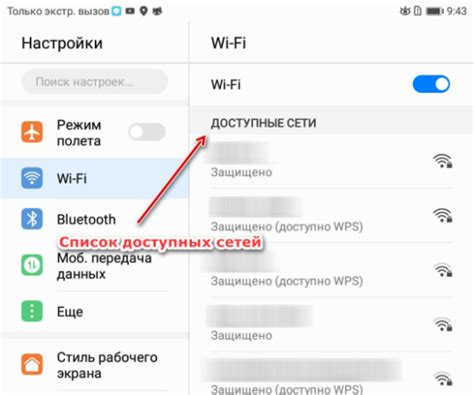
Когда у вас есть планшет Huawei, включение Wi-Fi дает вам возможность подключаться к беспроводной сети Интернет, что обеспечивает удобство и свободу передвижения. В этом разделе мы расскажем вам, как включить Wi-Fi на планшете Huawei.
Для того чтобы включить Wi-Fi на планшете Huawei, выполните следующие шаги:
| 1. | Перейдите в меню настройки планшета Huawei. Обычно эта опция находится на домашнем экране или в панели уведомлений. |
| 2. | Выберите раздел "Беспроводные сети и соединения" или что-то похожее. |
| 3. | В списке доступных опций найдите и нажмите на "Wi-Fi". |
| 4. | Переключите переключатель Wi-Fi в положение "ВКЛ" или "Вкл/Выкл". |
После выполнения этих шагов Wi-Fi на вашем планшете Huawei будет включен. Теперь вы можете выбрать и подключиться к доступному Wi-Fi с точкой доступа или маршрутизатору, чтобы наслаждаться высокоскоростным Интернетом на своем планшете Huawei.
Как включить Wi-Fi на ноутбуке Huawei

Включение Wi-Fi на ноутбуке Huawei процесс простой и не требует особых навыков. Чтобы подключиться к беспроводной сети, следуйте инструкциям:
| Шаг 1: | Откройте меню "Пуск" на нижней панели задач и выберите "Настройки". |
| Шаг 2: | В меню "Настройки" найдите раздел "Сеть и интернет" и откройте его. |
| Шаг 3: | В разделе "Сеть и интернет" выберите "Wi-Fi" из списка доступных опций. |
| Шаг 4: | Переключите кнопку Wi-Fi в положение "Вкл", чтобы включить беспроводную сеть. |
| Шаг 5: | После включения Wi-Fi, ноутбук автоматически начнет сканирование доступных беспроводных сетей. |
| Шаг 6: | Выберите нужную сеть из списка и введите пароль, если это требуется. |
| Шаг 7: | После успешного ввода пароля вы будете подключены к выбранной Wi-Fi сети на ноутбуке Huawei. |
Теперь вы можете пользоваться беспроводным интернетом на вашем ноутбуке Huawei!
Обратите внимание, что процедура включения Wi-Fi может отличаться в зависимости от модели ноутбука Huawei или версии операционной системы. Убедитесь, что вы следуете инструкциям, соответствующим вашему устройству.
Как настроить Wi-Fi на роутере Huawei

1. Подключитеся к роутеру Huawei через своего компьютера или мобильное устройство. Для этого найдите сеть Wi-Fi с именем роутера и введите пароль. Если пароля нет, можно воспользоваться стандартным паролем, указанным на коробке роутера.
2. Откройте веб-браузер и введите адрес роутера в адресной строке. Обычно это "192.168.1.1" или "192.168.0.1". Нажмите "Enter", чтобы перейти на страницу настроек.
3. Введите логин и пароль администратора. Если вы не внесли изменений, стандартный логин и пароль обычно "admin".
4. Найдите в меню настроек роутера вкладку Wi-Fi или Wireless. Нажмите на нее, чтобы открыть дополнительные настройки Wi-Fi сети.
5. Включите Wi-Fi, выбрав соответствующий пункт в меню. Обычно это можно сделать, отметив чекбокс или переключив кнопку в положение "Включено".
6. Задайте имя для вашей Wi-Fi сети (SSID). Введите имя в поле "SSID" или "Network Name". Вы можете выбрать любое удобное вам имя.
7. Задайте пароль для Wi-Fi сети. Введите пароль в поле "Password" или "Security Key". Помните, что надежный пароль должен содержать буквы верхнего и нижнего регистра, цифры и специальные символы. Сложный пароль обеспечит безопасность вашей сети.
8. Сохраните изменения, нажав кнопку "Применить" или "Сохранить". После этого роутер применит новые настройки и активирует Wi-Fi сеть.
Теперь ваш роутер Huawei настроен для работы с беспроводной сетью Wi-Fi. Вы можете подключаться к Wi-Fi сети с любого устройства, введя правильное имя и пароль.
Как включить Wi-Fi на смарт-телевизоре Huawei

Если вы хотите использовать беспроводное подключение к интернету на вашем смарт-телевизоре Huawei, вам нужно включить Wi-Fi. Это позволит вам просматривать контент онлайн, стримить видео и многое другое.
Чтобы включить Wi-Fi на смарт-телевизоре Huawei, следуйте этим простым шагам:
| Шаг 1: | Перейдите в меню настройки телевизора. Обычно это делается нажатием кнопки "Меню" на пульте дистанционного управления. |
| Шаг 2: | Выберите пункт "Настройки сети" или "Сеть". |
| Шаг 3: | Вам может потребоваться выбрать тип подключения Wi-Fi (например, 2,4 ГГц или 5 ГГц), в зависимости от вашего роутера. |
| Шаг 4: | Выберите пункт "Включить Wi-Fi" или подобный. |
| Шаг 5: | Выберите вашу домашнюю Wi-Fi сеть из списка доступных сетей. |
| Шаг 6: | Введите пароль вашей Wi-Fi сети, если это требуется (обычно это поле появляется после выбора сети). |
| Шаг 7: | Подтвердите ваш выбор и дождитесь подключения к Wi-Fi сети. |
Поздравляю! Теперь вы можете наслаждаться беспроводным интернетом на вашем смарт-телевизоре Huawei. Убедитесь, что ваш роутер находится в пределах действия Wi-Fi сети, чтобы обеспечить стабильное подключение и хорошую скорость интернета.
Проблемы с Wi-Fi на устройствах Huawei и их решения

Устройства Huawei известны своей надежной работой, включая возможность подключения к сети Wi-Fi. Однако, как и любая другая технология, Wi-Fi иногда может вызывать проблемы на устройствах Huawei. В этом разделе мы рассмотрим некоторые распространенные проблемы с Wi-Fi и предложим решения для их устранения.
1. Нет подключения к Wi-Fi сети.
Если ваше устройство Huawei не подключается к Wi-Fi сети, проверьте следующие решения:
- Убедитесь, что Wi-Fi на вашем устройстве включен. Это можно сделать в разделе "Настройки" или через панель уведомлений.
- Перезагрузите свое устройство и маршрутизатор Wi-Fi.
- Убедитесь, что вы правильно ввели пароль от Wi-Fi сети.
- Попробуйте подключиться к другой Wi-Fi сети для проверки, работает ли Wi-Fi на вашем устройстве.
- Сбросьте настройки сети на вашем устройстве, если ни одно из вышеперечисленных решений не помогло.
2. Медленная скорость Wi-Fi.
Если вы столкнулись с медленной скоростью Wi-Fi на вашем устройстве Huawei, вот несколько рекомендаций для улучшения скорости:
- Удалите препятствия между вашим устройством и маршрутизатором Wi-Fi, такие как стены или мебель.
- Убедитесь, что вы находитесь достаточно близко к маршрутизатору Wi-Fi.
- Проверьте настройки маршрутизатора Wi-Fi и убедитесь, что он настроен на использование наилучших каналов.
- Попробуйте перезагрузить маршрутизатор Wi-Fi или временно отключить другие устройства, подключенные к сети.
- Проверьте скорость интернет-соединения у вашего провайдера.
3. Пропадает соединение с Wi-Fi.
Если ваше устройство Huawei постоянно теряет соединение с Wi-Fi, попробуйте следующие решения:
- Перезагрузите свое устройство и маршрутизатор Wi-Fi.
- Убедитесь, что ваше устройство находится в пределах диапазона Wi-Fi сигнала.
- Проверьте наличие обновлений для операционной системы вашего устройства Huawei.
- Возможно, ваш маршрутизатор Wi-Fi имеет проблемы со стабильностью сигнала, попробуйте обратиться к технической поддержке.
Если после попыток решить проблемы ваше устройство Huawei продолжает иметь проблемы с Wi-Fi, вам следует обратиться в сервисный центр Huawei для дополнительной помощи.