Веб-камера на ноутбуке Lenovo является полезным инструментом для видеозвонков, видеоконференций и создания контента. Однако, если вы впервые сталкиваетесь с этой моделью, может показаться, что включение веб-камеры - нелегкая задача.
Не волнуйтесь! В этой подробной инструкции мы расскажем вам, как включить веб-камеру на ноутбуке Lenovo всего в несколько простых шагов.
Перед началом убедитесь, что ваш ноутбук Lenovo подключен к питанию или имеет достаточный заряд батареи. Веб-камера включается через программное обеспечение, которое обычно поставляется вместе с ноутбуком, поэтому также убедитесь, что все необходимые программы установлены и актуальны.
Проверка наличия веб-камеры
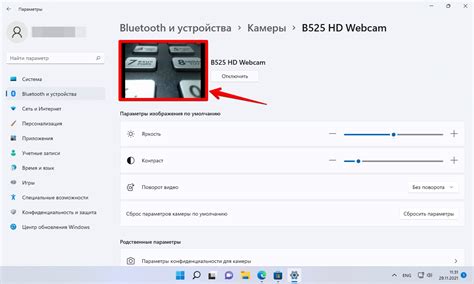
Чтобы убедиться, что на вашем ноутбуке Lenovo есть веб-камера, выполните следующие шаги:
- Включите ноутбук и дождитесь полной загрузки операционной системы.
- Откройте любое приложение для видеозвонков или программу для работы с изображениями, которые поддерживают работу с веб-камерой.
- В приложении найдите настройки или меню, связанные с использованием веб-камеры.
- Если вы видите видео с изображением себя на экране, значит веб-камера успешно подключена и готова к использованию.
Если же веб-камера не работает или в приложении не отображается видео, то, возможно, веб-камера не установлена или отключена. Попробуйте установить драйвера для веб-камеры с сайта производителя или обратитесь в службу технической поддержки.
Установка драйверов для веб-камеры
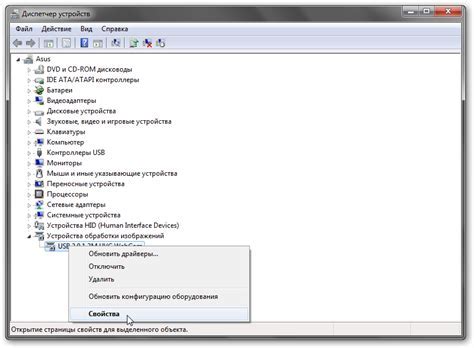
Для того, чтобы ваша веб-камера на ноутбуке Lenovo работала корректно, необходимо установить соответствующие драйвера. Драйверы представляют собой программное обеспечение, которое позволяет операционной системе взаимодействовать с аппаратным обеспечением веб-камеры.
Как правило, многие ноутбуки Lenovo поставляются с предустановленными драйверами для веб-камеры, однако в некоторых случаях может потребоваться их дополнительная установка или обновление.
Чтобы установить драйверы для веб-камеры, следуйте инструкциям по модели вашего ноутбука на официальном сайте Lenovo. На сайте вы сможете найти раздел "Поддержка" или "Драйверы и загрузки", где будет доступен поиск драйверов по модели вашего устройства.
При поиске и скачивании драйверов обязательно выберите версию операционной системы, которая установлена на вашем ноутбуке.
После скачивания драйверов, откройте загруженный файл и следуйте инструкциям мастера установки. Если требуется, перезагрузите ноутбук после завершения установки драйверов.
После установки драйверов ваша веб-камера должна работать корректно. Если проблемы все же возникают, попробуйте обратиться в службу поддержки Lenovo или обсудить вопрос на форуме производителя.
Подключение веб-камеры через системные настройки
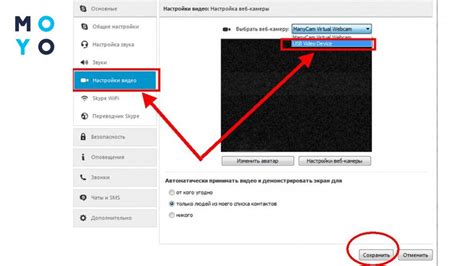
Если вы хотите включить веб-камеру на ноутбуке Lenovo, вы можете сделать это через системные настройки. Следуйте инструкциям ниже, чтобы успешно подключить вашу веб-камеру.
1. Откройте меню "Пуск" и выберите "Параметры".
2. В окне "Параметры" найдите раздел "Конфиденциальность" и выберите его.
3. В левой части окна выберите "Камера".
4. В правой части окна убедитесь, что переключатель "Доступ к камере для этого устройства включен" находится в положении "Включено".
5. Под переключателем найдите список приложений, которые имеют доступ к вашей веб-камере. Убедитесь, что все необходимые приложения включены.
6. Если веб-камера все еще не работает, проверьте, не заблокировано ли ее использование в программном обеспечении безопасности или антивирусе на вашем ноутбуке. В таком случае измените настройки программного обеспечения таким образом, чтобы разрешить доступ к веб-камере.
| Важно | Если после всех настроек веб-камера все еще не работает, возможно, проблема связана с драйверами. Убедитесь, что драйверы для веб-камеры установлены и обновлены. Если необходимо, загрузите последние версии драйверов с официального веб-сайта Lenovo. |
Настройка работы веб-камеры в программном обеспечении
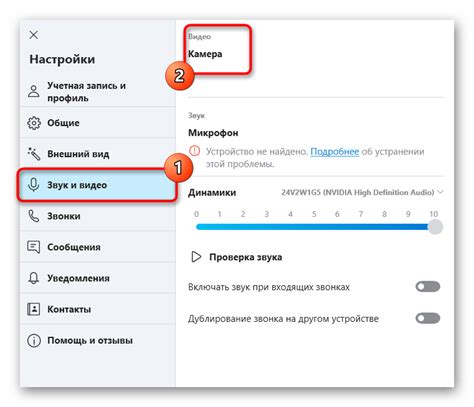
1. Убедитесь, что на вашем ноутбуке установлено необходимое программное обеспечение для работы с веб-камерой. Обычно веб-камеры Lenovo поставляются с предустановленным приложением Lenovo Vantage или Lenovo EasyCamera.
2. Если на вашем ноутбуке установлено приложение Lenovo Vantage, откройте его и найдите раздел "Настройки камеры". В этом разделе вы сможете включить или отключить веб-камеру, а также настроить параметры изображения.
3. Если на вашем ноутбуке установлено приложение Lenovo EasyCamera, откройте его и выберите нужный режим работы веб-камеры. Обычно доступны режимы записи видео, фотографирования и видеочата.
4. Если на вашем ноутбуке не установлено предустановленное приложение для работы с веб-камерой, вы можете воспользоваться сторонним программным обеспечением. Например, вы можете установить Skype или другую программу для видеочата, которая автоматически будет настраивать работу с веб-камерой.
5. Если веб-камера не работает после установки программного обеспечения или вам нужно изменить параметры видео, вы можете открыть настройки веб-камеры в операционной системе Windows. Для этого щелкните правой кнопкой мыши на значке веб-камеры на панели задач и выберите пункт "Настройки". В открывшемся окне вы сможете изменить разрешение, яркость, контрастность и другие параметры изображения.
6. После настройки работы веб-камеры в программном обеспечении вы можете приступить к использованию. Веб-камера Lenovo позволяет вам делать видеозаписи, фотографировать, проводить видеочаты и т. д.
Решение проблем с веб-камерой на ноутбуке Lenovo

- Проверьте настройки конфиденциальности веб-камеры в операционной системе. Убедитесь, что разрешение использования веб-камеры разрешено и приложения имеют доступ к ней. Если доступ был отключен, включите его и перезапустите компьютер.
- Убедитесь, что веб-камера не выключилась аппаратно клавишей функции на клавиатуре. Некоторые модели ноутбуков Lenovo имеют специальные клавиши или комбинации клавиш, которые позволяют включить или выключить веб-камеру.
- Обновите драйверы веб-камеры до последней версии. Вы можете скачать актуальные драйверы с официального веб-сайта Lenovo. Установите их на компьютер и перезапустите систему.
- Проверьте физическое состояние веб-камеры. Убедитесь, что она не заблокирована или повреждена. Проверьте, нет ли на нее пыли или посторонних предметов. Если вы обнаружили повреждения, обратитесь к сервисному центру Lenovo для замены или ремонта устройства.
- Запустите диагностическую программу Lenovo для проверки оборудования. Это позволит выявить проблемы с веб-камерой и предложить соответствующие варианты решения.
Если вы выполнили все вышеперечисленные шаги и проблема с веб-камерой на ноутбуке Lenovo все еще не решена, рекомендуется связаться с технической поддержкой Lenovo для получения дальнейшей помощи и консультации.