Андроид Samsung – это одна из самых популярных операционных систем для смартфонов, которая предлагает множество различных функций и настроек. Одной из таких функций является верхняя панель, которая предоставляет быстрый доступ к различным возможностям устройства.
Включение верхней панели на Андроид Samsung происходит с помощью нескольких простых шагов.
В первую очередь, нужно открыть настройки устройства. Для этого нажмите на значок «Настройки», который обычно находится на главном экране или в списке приложений. В открывшемся меню выберите пункт «Отображение» или «Экран».
Настройки исходного экрана
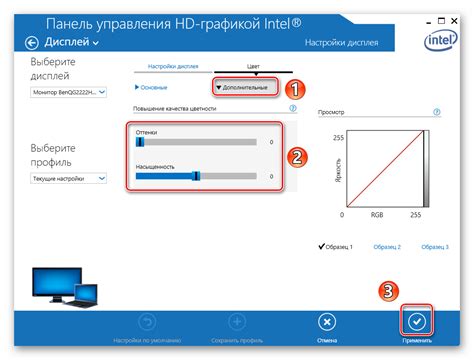
Чтобы настроить исходный экран на своем устройстве Samsung, вы можете воспользоваться следующими шагами:
1. Откройте настройки, нажав на значок "Настройки" на главном экране или в панели уведомлений.
2. Прокрутите вниз и найдите раздел "Дисплей". Нажмите на него, чтобы открыть дополнительные настройки исходного экрана.
3. В разделе "Исходный экран" вам будут доступны различные опции для настройки. Вы сможете выбрать стиль исходного экрана, добавить или удалить приложения в док-станцию, изменить порядок панели приложений, настроить виджеты и многое другое.
4. Чтобы изменить стиль исходного экрана, нажмите на опцию "Стиль исходного экрана" и выберите один из предлагаемых стилей или скачайте новые из интернета.
5. Если вы хотите добавить приложения в док-станцию, нажмите на опцию "Док-станция" в разделе "Исходный экран" и выберите приложения, которые вы хотите видеть в доке.
6. Чтобы изменить порядок панели приложений, нажмите на опцию "Настройки панели приложений" и перетащите иконки приложений по вашему усмотрению.
7. Для настройки виджетов на исходном экране вы можете нажать на опцию "Настройки виджетов" и выбрать нужные виджеты из списка.
8. Когда вы закончите настройку исходного экрана по своему вкусу, вы можете вернуться на главный экран и увидеть все ваши изменения.
Более тонкая настройка исходного экрана может значительно улучшить пользовательский опыт и сделать ваше устройство Samsung еще более удобным и уникальным.
Персонализация экрана блокировки
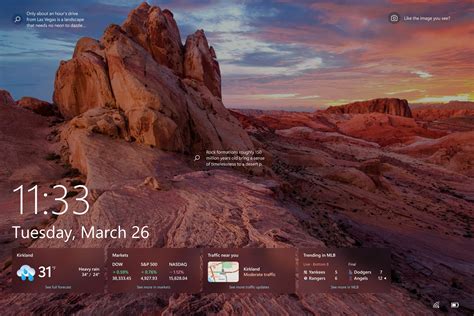
Андроид Samsung предлагает возможность персонализировать экран блокировки, чтобы сделать его уникальным и отражающим ваш стиль. Вот несколько способов, как это сделать:
- Изменение обоев: Один из самых простых способов персонализации экрана блокировки - это изменение обоев. Вы можете выбрать изображение из галереи или установить одно из предложенных темами Samsung. Чтобы изменить обои экрана блокировки, перейдите в настройки, затем выберите "Обои и темы" и нажмите на "Экран блокировки". Выберите понравившееся изображение и нажмите "Применить".
- Добавление виджетов: Вы также можете добавлять виджеты на экран блокировки, чтобы получить быстрый доступ к полезным функциям. Например, вы можете добавить виджет погоды или виджет камеры, чтобы получить информацию о погоде или сделать фотографию сразу после разблокировки экрана. Чтобы добавить виджет на экран блокировки, зайдите в настройки, выберите "Блокировка экрана и безопасность" и найдите раздел "Виджеты на экране блокировки".
- Изменение стиля часов: Если вам не нравится стандартный стиль часов на экране блокировки, вы можете изменить его на другой. Перейдите в настройки, выберите "Экран блокировки" и найдите раздел "Стиль часов". Выберите понравившийся стиль из списка и нажмите "Применить".
- Настройка уведомлений: Вы также можете настроить, какие уведомления будут отображаться на экране блокировки. Зайдите в настройки, выберите "Блокировка экрана и безопасность" и найдите раздел "Уведомления на экране блокировки". Здесь вы можете выбрать, какие приложения будут отображать уведомления на экране блокировки.
Это лишь несколько способов персонализации экрана блокировки на Андроид Samsung. Попробуйте разные настройки и найдите наиболее подходящие для вас.
Ручное включение панели

Если вы не можете найти верхнюю панель на своем устройстве Samsung, вы можете попробовать включить ее вручную. Вот как это сделать:
- Смахните пальцем вниз по экрану, чтобы открыть "Панель уведомлений".
- В верхней части "Панели уведомлений" вы найдете различные опции и быстрые настройки. Одна из них - это "Предельное количество элементов".
- Нажмите на эту опцию и вы увидите дополнительное меню. В нем вы увидите список доступных значков, которые можно добавить на верхнюю панель.
- Выберите нужные значки, которые вы хотите видеть на своей верхней панели. Вы можете выбрать из предложенных значков или добавить свои собственные.
- После того, как вы выбрали необходимые значки, нажмите на кнопку "Готово" или "Применить", чтобы применить изменения.
Теперь вы должны увидеть выбранные значки на верхней панели вашего устройства Samsung. Вы можете настроить их порядок или добавить еще значков, если необходимо. Удачного использования!
Оповещения и быстрый доступ

Верхняя панель на Андроид Samsung предоставляет удобный доступ к важным функциям и оповещениям. Она отображает уведомления о входящих звонках, сообщениях, уведомлениях от приложений и других событиях.
Для открытия верхней панели на Андроид Samsung, проведите пальцем вниз по экрану, начав от верхней части. Вы увидите список оповещений, которые можно развернуть для получения дополнительной информации и выполнения действий.
Верхняя панель также предлагает быстрый доступ к наиболее часто используемым настройкам. Для этого проведите двумя пальцами вниз по экрану или нажмите на иконку шестеренки справа от верхней панели. Вы увидите панель быстрого доступа, на которой расположены сокращенные иконки настроек, таких как Wi-Fi, Bluetooth, режим полета и другие.
Чтобы изменить порядок иконок или добавить новые, нажмите на иконку трех точек в правом верхнем углу панели быстрого доступа. Затем выберите "Редактировать", и перетаскивайте иконки в нужные места.
Верхняя панель на Андроид Samsung – удобный инструмент, который помогает получать оповещения и быстро управлять настройками устройства.
Использование жестов и кнопок

На устройствах Samsung есть несколько способов использования верхней панели с помощью жестов и кнопок:
- Жесты "смахивание" и "взмахивание". Вы можете смахивать пальцем сверху вниз по экрану, чтобы открыть верхнюю панель. С этой панели вы можете получить доступ к разным функциям и настройкам, таким как Wi-Fi, Bluetooth, яркость и другие.
- Кнопка "Развернуть уведомления". На устройствах Samsung есть специальная кнопка для открытия верхней панели. Вы можете найти эту кнопку на телефоне или планшете в верхней части экрана или на боковой стороне устройства.
- Настройка своих жестов или кнопок. Вы также можете настроить свои жесты или кнопки для открытия верхней панели на устройствах Samsung. Для этого нужно зайти в настройки устройства и найти раздел "Управление жестами" или "Кнопки быстрого доступа". В этом разделе вы сможете настроить свои жесты или кнопки для открытия верхней панели и выбрать нужные вам функции.
Таким образом, использование жестов и кнопок на устройствах Samsung позволяет быстро открывать верхнюю панель и получать доступ к различным настройкам и функциям вашего устройства.
Дополнительные возможности панели
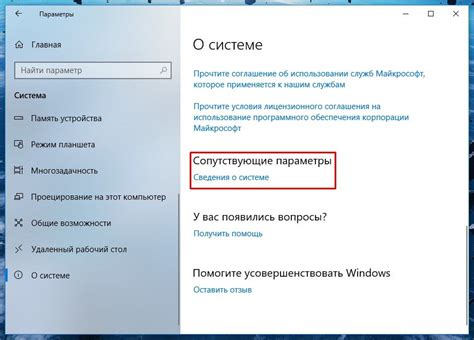
Кроме основных функций, верхняя панель на устройствах Samsung с операционной системой Android предлагает ряд дополнительных возможностей.
1. Режим энергосбережения. В верхней панели можно быстро включить режим экономии энергии, чтобы продлить время работы устройства. Этот режим ограничивает задний план и уменьшает яркость экрана, что помогает сэкономить заряд аккумулятора.
2. Быстрые настройки. В панели доступны быстрые настройки для управления различными функциями устройства. Здесь вы можете включить или выключить Wi-Fi, Bluetooth, фонарик, воздушный режим и другие настройки.
3. Управление уведомлениями. В верхней панели есть возможность управлять уведомлениями от приложений. Вы можете свайпнуть вниз по панели и нажать на иконку шестеренки, чтобы открыть панель уведомлений. Здесь вы можете управлять настройками уведомлений для каждого приложения, включая блокировку уведомлений или изменение стиля отображения.
4. Раздел "Краткоэкранное отображение". В верхней панели можно быстро активировать краткоэкранное отображение, которое позволяет быстро просмотреть уведомления, не разблокируя устройство полностью.
5. Раздел "Режим звука". В панели есть возможность быстро переключаться между различными режимами звука: обычный, вибрация или без звука. Это удобно, когда вам нужно быстро изменить настройки звука в зависимости от ситуации.
6. Персонализация. Верхняя панель на Samsung устройствах позволяет настроить ее внешний вид и расположение. Вы можете изменять порядок иконок быстрых настроек, добавлять или удалять различные функции и настраивать их внешний вид.
Обратите внимание, что дополнительные возможности панели могут незначительно варьироваться в зависимости от модели вашего устройства и версии операционной системы Android.