MacBook - это популярный выбор среди многих пользователей, работающих в мире виртуализации. Процесс включения виртуализации на MacBook может показаться сложным, но на самом деле он довольно прост. Возможность виртуализации на MacBook позволяет запускать различные операционные системы на вашем устройстве, открывая множество новых возможностей.
Один из наиболее популярных инструментов для виртуализации на MacBook - это VirtualBox. Виртуализация с помощью VirtualBox позволяет вам создавать виртуальную машину, на которой можно запускать различные операционные системы, такие как Windows, Linux и другие.
Прежде чем начать процесс включения виртуализации, вам необходимо убедиться, что ваш MacBook обладает определенными характеристиками и наличием специальных инструкций для виртуализации, таких как Intel VT-x. Если ваш процессор поддерживает виртуализацию, то включить ее можно в настройках системы.
Почему включение виртуализации на MacBook важно для работы?

Основные преимущества включения виртуализации на MacBook включают:
| 1. | Возможность запускать программы и приложения, которые не совместимы с операционной системой macOS. |
| 2. | Увеличение производительности и эффективности работы компьютера. Виртуализация позволяет выделить ресурсы компьютера каждой виртуальной машине и оптимально использовать их. |
| 3. | Тестирование программного обеспечения на различных операционных системах. Виртуализация позволяет создавать несколько виртуальных машин с разными ОС, что упрощает процесс тестирования и обнаружения возможных ошибок и проблем. |
| 4. | Безопасность данных. Виртуализация позволяет создавать отдельные изолированные виртуальные среды, что значительно снижает риск потери данных или воздействия вредоносных программ. |
Включение виртуализации на MacBook является необходимым шагом для тех, кто работает с различными операционными системами, разработчиков программного обеспечения, тестировщиков и всех, кому требуется максимальная производительность и гибкость в работе.
Зачем нужна виртуализация на MacBook?

Но зачем вам может понадобиться виртуализация на MacBook? Во-первых, это удобно для тех, кто работает с несколькими операционными системами. Если вам нужно проверить совместимость вашей веб-страницы с различными браузерами или протестировать программное обеспечение на разных платформах, вы можете создать несколько виртуальных машин и установить на них необходимые операционные системы без необходимости в наличии нескольких физических компьютеров.
Виртуализация также полезна для разработчиков программного обеспечения. С ее помощью разработчики могут создавать изолированные среды для тестирования и отладки приложений. Это позволяет им избежать возможных проблем, которые могут возникнуть при работе программы на реальном компьютере. Кроме того, виртуализация упрощает процесс развертывания программного обеспечения, поскольку можно легко создать виртуальную машину с загруженными приложениями и быстро развернуть ее на других компьютерах.
Виртуализация также является удобным способом создания резервных копий вашей операционной системы. Вы можете создать виртуальную машину, настроенную точно как ваш основной компьютер, и использовать ее в случае сбоя системы или потери данных. Это позволит вам быстро восстановить все файлы и настройки без необходимости восстанавливать систему с нуля.
В целом, виртуализация на MacBook предоставляет множество удобств и возможностей. Она позволяет использовать несколько операционных систем на одном устройстве, упрощает разработку и тестирование программного обеспечения, облегчает процесс развертывания и обновления системы, а также обеспечивает безопасное резервное копирование данных и настроек вашего компьютера.
Определение виртуализации и его роль на MacBook
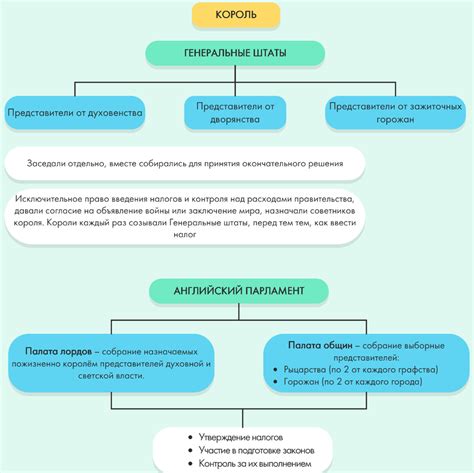
Виртуализация имеет важную роль на MacBook. Она позволяет пользователям производить тестирование программного обеспечения на разных операционных системах без необходимости иметь отдельные физические компьютеры. Также виртуализация на MacBook может быть полезна для разработчиков, которым нужно создавать приложения для разных платформ.
Для включения виртуализации на MacBook необходимо следовать определенным инструкциям. Включение виртуализации позволит вам насладиться всеми преимуществами этой технологии и использовать виртуальные машины на вашем MacBook.
Как работает виртуализация на MacBook?

Гипервизор создает виртуальную среду, в которой можно запускать Guest-операционные системы, такие как Windows, Linux или другие macOS. Это позволяет пользователям запускать различные операционные системы на одном компьютере, без необходимости установки и настройки отдельных физических компьютеров для каждой ОС.
Виртуализация на MacBook может быть полезна во многих случаях. Например, она позволяет разработчикам программного обеспечения тестировать свои приложения в различных операционных системах, не покупая отдельные устройства для каждой платформы. Также она может быть полезна для тестирования нового программного обеспечения без риска воздействия на основную операционную систему.
Виртуализация основана на принципе разделения ресурсов физической машины между виртуальными ОС. Гипервизор управляет доступом к процессору компьютера, памяти, диску, сети и другим ресурсам. Он разделяет эти ресурсы между виртуальными машинами, обеспечивая им доступ только к необходимым ресурсам и предотвращая конфликты и взаимное влияние операционных систем.
Виртуализация также позволяет создавать образы виртуальных машин, которые можно легко копировать, перемещать или восстанавливать. Это удобно при создании резервных копий, миграции системы на новое оборудование или развертывании виртуальной инфраструктуры.
На MacBook можно использовать различные программные решения для виртуализации, такие как Parallels Desktop, VMware Fusion и VirtualBox. Они обладают различными функциями и возможностями, но основная идея остается неизменной - запуск и использование виртуальных машин на MacBook.
Включение виртуализации на MacBook позволяет вам использовать все преимущества этой технологии, открывая новые возможности и удобства в работе с различными операционными системами и приложениями.
Шаги для включения виртуализации на MacBook
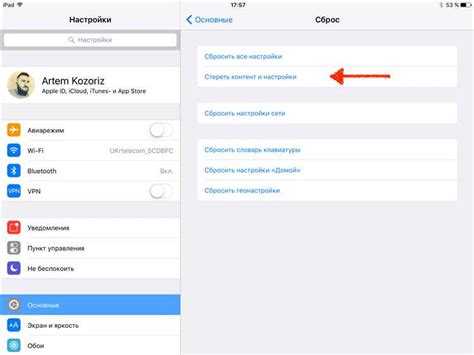
Если вы хотите включить виртуализацию на своем MacBook, вот несколько шагов, которые следует выполнить:
Шаг 1:
Проверьте поддержку вашего MacBook для виртуализации.
Для начала убедитесь, что ваш MacBook поддерживает виртуализацию. Откройте "О программе" и найдите модель вашего MacBook. Затем использовав поиск в Интернете, найдите информацию о том, поддерживает ли ваш MacBook виртуализацию.
Шаг 2:
Установите программу виртуализации.
Для работы с виртуализацией на MacBook потребуется специальная программа. Популярные программы виртуализации для Mac включают VMware Fusion, Parallels Desktop и VirtualBox. Выберите программу в соответствии с вашими потребностями и установите ее на свой MacBook.
Шаг 3:
Создайте виртуальную машину.
После установки программы виртуализации, запустите ее и создайте новую виртуальную машину. Вам нужно будет выбрать операционную систему, которую хотите использовать, и настроить параметры машины.
Шаг 4:
Настройте виртуальную машину.
После создания виртуальной машины, настройте ее в соответствии с вашими нуждами. Установите операционную систему, установите необходимые программы и настройки.
Шаг 5:
Включите виртуализацию в настройках MacBook.
Наконец, для полноценной работы с виртуализацией нужно включить виртуализацию в настройках MacBook. Перезагрузите компьютер и зайдите в настройки "Система" -> "Процессор и память". Убедитесь, что виртуализация включена в параметрах процессора.
После выполнения всех этих шагов вы должны быть готовы использовать виртуализацию на MacBook. Не забывайте, что работа с виртуальными машинами требует больше ресурсов, так что убедитесь, что у вас достаточно мощности MacBook для этого.
Инструкция: как включить виртуализацию на MacBook
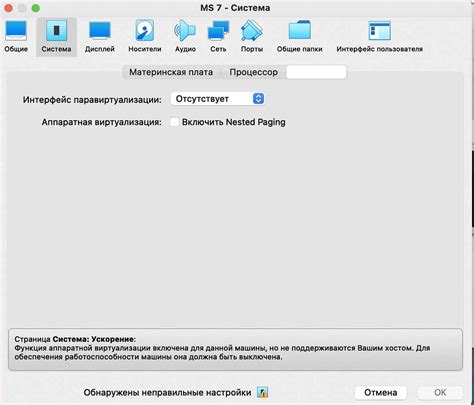
Шаг 1: Откройте меню «параметры системы», нажав на значок «Apple» в левом верхнем углу экрана и выбрав «параметры системы».
Шаг 2: В параметрах системы выберите пункт «Система» и затем перейдите во вкладку «Восстановление». Нажмите на кнопку «Перезагрузить» в разделе «Восстановление».
Шаг 3: После перезагрузки удерживайте клавишу «Command (⌘) + R», пока не появится логотип Apple. Это приведет к загрузке в режим восстановления.
Шаг 4: В режиме восстановления выберите пункт «Утилиты» в верхнем меню и перейдите в «Терминал».
Шаг 5: В терминале введите следующую команду: csrutil disable. Нажмите клавишу «Enter», чтобы выполнить команду.
Шаг 6: После выполнения команды перезагрузите свой MacBook, выбрав пункт «Перезагрузить» в верхнем меню.
Шаг 7: После перезагрузки откройте «Terminal» и введите команду sudo nvram boot-args="vm.boot=". Нажмите клавишу «Enter», чтобы выполнить команду.
Шаг 8: После выполнения команды перезагрузите MacBook.
Шаг 9: Теперь виртуализация будет включена на вашем MacBook, и вы сможете использовать программы виртуализации.
Преимущества и возможности после включения виртуализации на MacBook
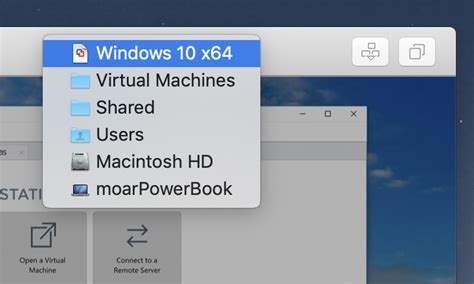
Включение виртуализации на MacBook расширяет возможности и функциональность вашего устройства. Вот некоторые преимущества, которые вы получите:
| 1. | Запуск нескольких операционных систем: |
| С включенной виртуализацией вы сможете запускать несколько операционных систем, таких как Windows, Linux или другие, на одном устройстве MacBook. Это особенно полезно для разработчиков и тестировщиков программного обеспечения, которым требуются разные ОС для работы или проверки совместимости. | |
| 2. | Изоляция и безопасность: |
| Запуск ОС на виртуальной машине позволяет изолировать их от основной ОС вашего MacBook. Это обеспечивает повышенную безопасность, так как любые вредоносные программы или вирусы, проникшие в виртуальную машину, не смогут повредить основную систему. | |
| 3. | Тестирование программного обеспечения: |
| Виртуализация позволяет создавать отдельные виртуальные машины для тестирования различного программного обеспечения. Вы сможете создать различные конфигурации и настройки для тестирования совместимости программы с разными операционными системами. | |
| 4. | Удобство разработки: |
| Разработчики могут использовать виртуализацию для запуска различных ОС на MacBook, что поможет им проверять работоспособность программы на разных платформах без необходимости иметь отдельные устройства. |
Включение виртуализации на MacBook - это отличное решение для расширения функциональности вашего устройства и повышения эффективности вашей работы.