В современном мире все больше людей предпочитают использовать виртуальные клавиатуры вместо традиционных физических клавиатур. Они могут быть особенно полезны для тех, кто работает на планшетах, сенсорных ноутбуках или компьютерах с сенсорными экранами. Включение виртуальной клавиатуры без физической клавиатуры может показаться сложной задачей, но на самом деле это довольно просто.
Существует несколько способов включения виртуальной клавиатуры без физической клавиатуры. Один из самых простых способов - воспользоваться встроенной в операционную систему функцией. Например, в операционных системах Windows и Mac OS X есть встроенная функция виртуальной клавиатуры, которая позволяет обходиться без физической клавиатуры.
Для включения виртуальной клавиатуры в операционной системе Windows, достаточно найти и открыть программу "Экранная клавиатура" в меню "Пуск". Затем можно использовать мышь или сенсорный экран для ввода текста. В случае операционной системы Mac OS X, нужно перейти в меню "Аксессуары" -> "Клавиатура" -> "Показать клавиатуру в меню".
Если вам не нравятся встроенные в операционные системы виртуальные клавиатуры, вы всегда можете установить стороннюю программу. Существует множество сторонних программ для виртуальной клавиатуры, которые предлагают более широкие возможности настройки и функциональность. Некоторые из них даже позволяют создавать собственные раскладки клавиатуры и добавлять специальные символы и символы Unicode.
Включение виртуальной клавиатуры без физической клавиатуры - это отличный способ облегчить вашу жизнь и сделать работу с компьютером более удобной и гибкой. Будьте открыты для новых технологий и не бойтесь экспериментировать! И, кто знает, возможно, виртуальная клавиатура станет вашим новым любимым инструментом для ввода текста.
Как включить виртуальную клавиатуру: подробное руководство
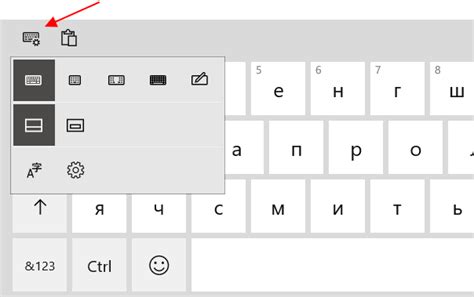
Windows
Для включения виртуальной клавиатуры на компьютере с операционной системой Windows, следуйте этим шагам:
- Откройте "Панель управления".
- Выберите "Регион и язык".
- Перейдите на вкладку "Клавиатуры и языки" и нажмите "Изменить клавиатуры".
- Убедитесь, что в разделе "Установленные службы" выбрана опция "Клавиатура экрана". Если она не выбрана, щелкните на ней правой кнопкой мыши и выберите "Добавить".
- После выбора "Клавиатура экрана", нажмите "ОК" для сохранения изменений.
Mac
Для включения виртуальной клавиатуры на компьютере Mac, выполните следующие действия:
- Откройте "Настройки системы" (System Preferences).
- Выберите раздел "Клавиатура" (Keyboard).
- Перейдите на вкладку "Ввод" (Input Sources).
- Убедитесь, что флажок "Клавиатуры и символы в меню" (Show Input menu in menu bar) установлен.
- В меню, отображаемом в правом верхнем углу экрана, выберите "Клавиатуры и символы" (Keyboard & Character Viewer).
- В появившемся окне выберите нужную вам виртуальную клавиатуру.
iOS
Если вы хотите использовать виртуальную клавиатуру на устройстве с iOS, выполните следующие шаги:
- Откройте "Настройки" (Settings) на вашем устройстве.
- Перейдите в раздел "Общие" (General).
- Выберите "Клавиатура" (Keyboard).
- Нажмите "Клавиатуры" (Keyboards).
- Нажмите "Добавить новую клавиатуру" (Add New Keyboard) и выберите нужную вам виртуальную клавиатуру.
Android
На устройстве Android включение виртуальной клавиатуры различается в зависимости от производителя и версии операционной системы. В общих чертах процесс выглядит следующим образом:
- Откройте "Настройки" (Settings) на вашем устройстве.
- Перейдите в раздел "Язык и ввод" (Language & input).
- Выберите "Виртуальная клавиатура" (Virtual keyboard) или "Управление клавиатурами" (Keyboard & input methods).
- В списке доступных клавиатур выберите нужную вам виртуальную клавиатуру, установив флажок рядом с ней.
Теперь вы знаете, как включить виртуальную клавиатуру на различных устройствах и операционных системах. Независимо от того, где вы находитесь и какой у вас доступ к физической клавиатуре, с виртуальной клавиатурой вы всегда сможете вводить текст удобным для вас способом.
Виртуальная клавиатура: что это такое и для чего нужна
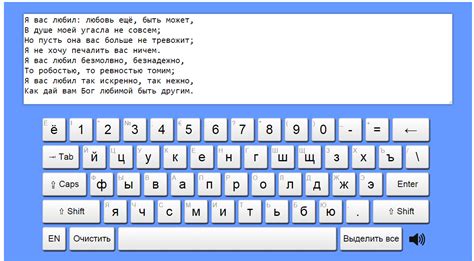
Виртуальная клавиатура широко используется на устройствах без физической клавиатуры, таких как планшеты, смартфоны, телевизоры с возможностью подключения к Интернету и другие устройства. Она позволяет пользователям вводить текст, символы и команды без необходимости подключения внешней клавиатуры.
Виртуальная клавиатура также полезна для людей с ограниченными физическими возможностями, которые не могут использовать обычную клавиатуру. Она предоставляет им возможность вводить текст и управлять устройством с помощью мыши, сенсорного экрана или других доступных методов ввода данных.
В общем, виртуальная клавиатура является удобным средством ввода данных для устройств без физической клавиатуры и для людей с физическими ограничениями. Она обеспечивает гибкость и доступность ввода данных, повышая удобство использования различных устройств.
Варианты включения виртуальной клавиатуры без физической клавиатуры

В современном мире существует множество различных устройств и способов включения виртуальной клавиатуры без использования физической клавиатуры. Рассмотрим несколько из них:
1. Использование программной виртуальной клавиатуры на компьютере или ноутбуке. Многие операционные системы предлагают встроенные виртуальные клавиатуры, которые можно активировать и использовать с помощью мыши или сенсорного экрана.
2. Подключение внешнего устройства с поддержкой виртуальной клавиатуры, такого как сенсорный экран, смартфон или планшет. Эти устройства могут быть использованы в качестве виртуальной клавиатуры для любого компьютера или ноутбука.
3. Использование специализированных устройств для включения виртуальной клавиатуры без физической клавиатуры. Например, можно приобрести специальную пленку для смартфона или планшета, которая превращает их сенсорный экран в виртуальную клавиатуру.
4. Использование специальных программ и приложений, разработанных для включения виртуальной клавиатуры без использования физической клавиатуры. Некоторые из них позволяют вводить текст с помощью голосовых команд или жестов рук.
5. Использование виртуальной реальности (VR) или дополненной реальности (AR) для включения виртуальной клавиатуры без физической клавиатуры. В этом случае пользователь может управлять виртуальной клавиатурой с помощью жестов или виртуальных контроллеров.
Все эти варианты позволяют использовать виртуальную клавиатуру без физической клавиатуры и допускают большую гибкость в работе с различными устройствами и операционными системами.
Включение виртуальной клавиатуры через системные настройки

Чтобы включить виртуальную клавиатуру на вашем устройстве без использования физической клавиатуры, вы можете воспользоваться системными настройками. Это может быть полезно, если ваша физическая клавиатура не работает или вы предпочитаете использовать виртуальную клавиатуру для ввода текста.
Чтобы включить виртуальную клавиатуру через системные настройки, следуйте этим шагам:
- Откройте "Панель управления" на вашем устройстве.
- Выберите "Вид" в "Панели управления".
- В разделе "Вид" найдите опцию "Включение или отключение виртуальной клавиатуры". Нажмите на это.
- В появившемся окне отметьте "Включить виртуальную клавиатуру" и сохраните изменения.
Это должно включить виртуальную клавиатуру на вашем устройстве. Теперь вы сможете использовать виртуальную клавиатуру для ввода текста на экране.
Если вы забудете использовать виртуальную клавиатуру в будущем, вы можете повторить те же шаги и отключить ее через системные настройки.
Включение виртуальной клавиатуры с помощью ярлыка на рабочем столе
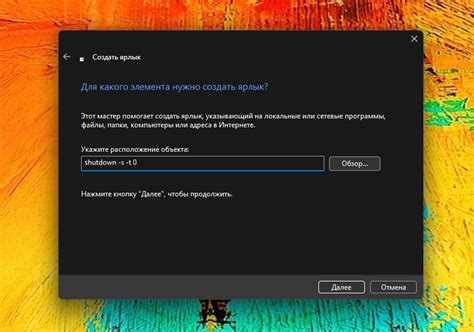
Чтобы включить виртуальную клавиатуру на вашем компьютере без использования физической клавиатуры, вы можете создать ярлык на рабочем столе.
1. Щелкните правой кнопкой мыши на свободном месте рабочего стола и выберите пункт "Создать" в контекстном меню. Затем выберите "Ярлык".
2. В появившемся окне "Создание ярлыка" введите следующую команду в поле "Место элемента":
osk
3. Нажмите кнопку "Далее".
4. Введите название ярлыка, например "Виртуальная клавиатура", и нажмите кнопку "Готово".
5. Теперь на вашем рабочем столе появится ярлык с названием, которое вы указали. Чтобы включить виртуальную клавиатуру, просто дважды щелкните на этом ярлыке.
Виртуальная клавиатура отобразится на экране, и вы сможете использовать ее для ввода текста без физической клавиатуры.
Примечание: Убедитесь, что ваш компьютер поддерживает использование виртуальной клавиатуры перед созданием ярлыка.
Включение виртуальной клавиатуры через командную строку
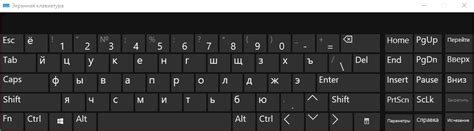
Если у вас нет физической клавиатуры или она не работает, вы можете включить виртуальную клавиатуру через командную строку.
Для этого вам потребуется открыть командную строку. Для пользователей Windows нажмите "Windows + R", чтобы открыть "Выполнить", а затем введите "cmd" и нажмите "Enter". Для пользователей macOS откройте приложение "Terminal" через "Программы" -> "Служебные" -> "Terminal".
После того как командная строка открылась, вам нужно выполнить следующую команду:
osk
Эта команда запустит виртуальную клавиатуру. Вы можете использовать ее для ввода текста и навигации по операционной системе.
Если у вас возникнут проблемы при использовании виртуальной клавиатуры через командную строку, убедитесь, что вы правильно ввели команду и что ваша операционная система поддерживает эту функцию. Также обратите внимание на то, что виртуальная клавиатура может иметь ограниченные функциональные возможности по сравнению с физической клавиатурой.
Примечание: Включение виртуальной клавиатуры через командную строку может быть полезно в случаях, когда у вас нет доступа к физической клавиатуре или когда она не работает. Однако в некоторых ситуациях может быть предпочтительнее использовать другие методы, такие как использование мыши или голосового ввода, чтобы взаимодействовать с компьютером.
Включение виртуальной клавиатуры через специальные программы

Если у вас нет физической клавиатуры или она не работает, вы можете использовать виртуальную клавиатуру, которая предоставляется некоторыми специальными программами. Эти программы созданы специально для людей с ограниченными физическими возможностями или для тех, кто временно не может использовать свою физическую клавиатуру.
On-Screen Keyboard (Виртуальная клавиатура) - это одна из таких программ, которая доступна на большинстве операционных систем, включая Windows и macOS. Чтобы открыть виртуальную клавиатуру с помощью On-Screen Keyboard, вам нужно выполнить несколько простых шагов:
- Нажмите кнопку "Пуск" (Start) в левом нижнем углу экрана.
- Выберите в появившемся меню пункт "Настройка" (Settings) и перейдите в раздел "Удобство доступа" (Accessibility).
- В разделе "Клавиатура" (Keyboard), найдите опцию для включения On-Screen Keyboard и переключите ее в позицию "Вкл" (On).
- Теперь виртуальная клавиатура будет открыта на экране и вы сможете использовать ее для набора текста.
В качестве альтернативы On-Screen Keyboard вы можете использовать другие программы, такие как VirtualKeyboard или JoyToKey, которые предоставляют более расширенные функции и настройки. Они позволяют пользователю настроить раскладку клавиатуры, сохранить пользовательские настройки и использовать виртуальную клавиатуру для запуска специальных функций и команд.
Включение виртуальной клавиатуры через специальные программы может быть очень полезным в ситуациях, когда у вас нет физической клавиатуры или вам необходимо использовать клавиатуру с определенными настройками и функциями. Это позволяет сохранить продуктивность и удобство работы даже без физической клавиатуры.