Вотч-колл - это полезнейший инструмент для разработчиков, который позволяет автоматически отслеживать изменения в файлах и запускать определенные действия при обнаружении изменений. Это особенно полезно при разработке веб-сайтов или приложений, когда необходимо моментально видеть результаты внесенных изменений. Отсутствие необходимости ручного перезапуска сервера или компиляции кода делает использование вотч-колл неотъемлемой частью рабочего процесса для многих разработчиков.
Чтобы включить вотч-колл, вам потребуется выполнить несколько простых шагов. Во-первых, убедитесь, что у вас установлены все необходимые инструменты. Как правило, вотч-колл является частью сборщика проекта, такого как Gulp, Webpack или Grunt. Убедитесь, что вы установили выбранный сборщик и все зависимости, указанные в файле package.json вашего проекта.
Затем перейдите к настройке вотч-колл. Создайте файл конфигурации в корневой папке вашего проекта. Название файла может быть любым, но обычно используется "watch.config.js" или "watch.config.json". В этом файле вы можете указать, какие файлы и папки нужно отслеживать, а также какие действия выполнять при обнаружении изменений. Например, вы можете настроить вотч-колл для автоматической компиляции SASS в CSS файлы или для обновления страницы в браузере при изменении HTML или JavaScript файлов.
Как только вы создали файл конфигурации, вам нужно запустить вотч-колл. Для этого выполните команду в терминале в корневой папке проекта, указав имя файла конфигурации. Например, если ваш файл называется "watch.config.js", выполните команду: "gulp watch --config watch.config.js". После этого вотч-колл будет запущен и начнет отслеживать изменения ваших файлов, выполняя заданные вами действия.
Теперь вы можете наслаждаться автоматическим отслеживанием изменений и быстро видеть результаты своей работы. Вотч-колл - это мощный инструмент, который значительно упрощает процесс разработки и позволяет сэкономить много времени и усилий. Не забывайте сохранять свои файлы, чтобы вотч-колл обнаруживал изменения и выполнял нужные вам действия. Удачной и продуктивной разработки вам!
Подготовка к работе

Прежде чем начать использовать вотч колл, необходимо выполнить несколько подготовительных шагов:
- Установите Node.js на свой компьютер, если он еще не установлен. Node.js - это среда выполнения JavaScript, необходимая для работы вотч колл.
- Откройте командную строку или терминал и убедитесь, что вы можете запускать команды Node.js.
- Установите пакет вотч колл глобально с помощью команды npm install -g watch-col. Это позволит вам использовать вотч колл в любом проекте на вашем компьютере.
- Выберите проект, в котором вы хотите использовать вотч колл, и перейдите в его директорию с помощью команды cd.
- Убедитесь, что в вашем проекте присутствует файл package.json. Если его нет, создайте его с помощью команды npm init.
После выполнения этих шагов вы будете готовы начать использовать вотч колл для автоматического отслеживания изменений в вашем проекте и выполнения необходимых действий.
Установка необходимых программ
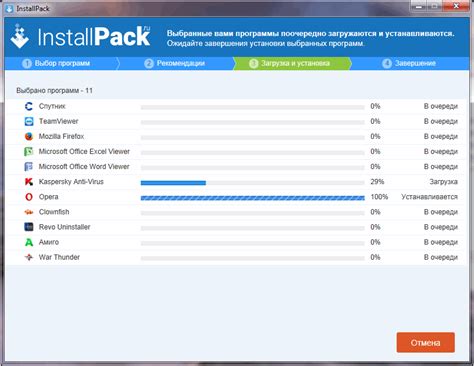
Для работы с вотч-коллом необходимо установить некоторые программы:
1. Node.js - это среда выполнения JavaScript, которая позволяет запускать JavaScript-код на сервере или локальном компьютере. Вы можете загрузить установщик Node.js с официального веб-сайта nodejs.org и следовать инструкциям по установке для вашей операционной системы.
2. npm - это менеджер пакетов Node.js, который используется для установки сторонних библиотек и зависимостей. Он включен в установку Node.js. Чтобы проверить, что npm был установлен, выполните команду npm -v в командной строке или терминале.
3. Visual Studio Code - это редактор кода, который предоставляет широкие возможности для разработки веб-приложений. Вы можете скачать установщик Visual Studio Code с официального веб-сайта code.visualstudio.com и следовать инструкциям по установке для вашей операционной системы.
После установки этих программ вы будете готовы приступить к настройке вотч-колла и использованию его для отслеживания изменений в вашем проекте.
Создание нового проекта

Чтобы создать новый проект, следуйте этим шагам:
- Откройте приложение: Для начала откройте нужное вам приложение или инструмент для разработки программного обеспечения.
- Создайте новый проект: В меню выберите опцию "Создать новый проект" или аналогичное действие, чтобы начать создание нового проекта.
- Назовите проект: Введите имя для вашего проекта. Будьте внимательны и выберите понятное и описательное имя.
- Настройте проект: Задайте все необходимые настройки для вашего проекта, такие как тип проекта, используемые технологии и другие параметры.
- Сохраните проект: Не забудьте сохранить ваш проект на вашем компьютере или в облачном хранилище, чтобы иметь к нему доступ в будущем.
Поздравляю! Вы только что создали новый проект. Теперь вы можете приступить к разработке своего программного обеспечения.
Настройка вотчера
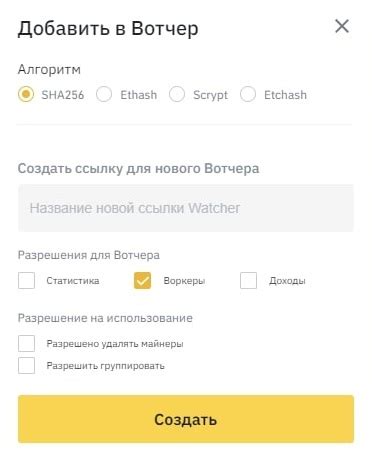
Для включения вотчера и автоматического обновления информации в реальном времени, следуйте этой пошаговой инструкции:
- Откройте настройки вашего приложения или программы.
- Найдите раздел "Настройки вотчера" или "Обновления в реальном времени".
- Включите опцию "Вотчер" или "Автоматические обновления".
- Установите желаемый интервал обновления данных, если это возможно.
- Сохраните изменения и закройте настройки.
Теперь вся информация будет автоматически обновляться в режиме реального времени, без необходимости вручную обновлять страницу или приложение.
Открытие терминала

Для активации вотч колла на вашем устройстве необходимо открыть терминал. Чтобы это сделать, выполните следующие шаги:
- Найдите иконку "Терминал" на вашем рабочем столе или в меню "Приложения".
- Щелкните по иконке, чтобы открыть терминал.
- После открытия терминала вы увидите командную строку, в которой можно вводить команды.
Теперь вы готовы использовать вотч колл и вносить изменения в ваш проект в режиме реального времени. Удачной работы!
Установка вотчера

Когда вы создаете новый проект или хотите добавить вотч колл к существующему проекту, первым шагом будет установка вотчера. Вот что нужно сделать:
- Откройте терминал или командную строку в папке вашего проекта.
- Введите следующую команду:
npm install chokidarЭта команда установит пакет chokidar, который позволит вам создавать и настраивать вотчеры для вашего проекта.
После успешной установки вотчера вы можете начать настраивать ваши вотчеры, чтобы следить за определенными файлами или папками в вашем проекте. Обратите внимание, что этапы настройки вотчеров могут отличаться в зависимости от инструмента или среды разработки, которую вы используете.
Создание конфигурационного файла
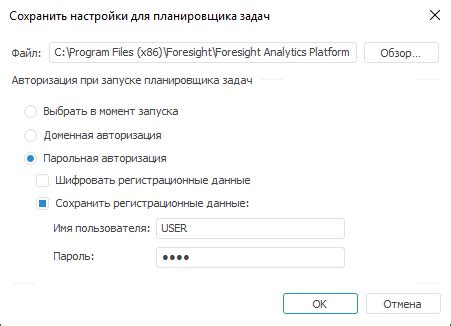
Для включения вотч колл необходимо создать конфигурационный файл в вашем проекте. Конфигурационный файл определяет параметры работы вотчера и указывает, какие файлы и директории следует отслеживать.
Создайте новый файл с расширением .babelrc в корневой директории вашего проекта, если такого файла еще нет.
Добавьте следующий JSON-код в конфигурационный файл:
{
"presets": ["@babel/preset-env"]
}
В данном примере мы используем предустановленный пресет @babel/preset-env, который автоматически преобразует современный JavaScript код в совместимый с вашей целевой средой.
Вы можете настраивать вотчер, добавляя или изменяя ключи в конфигурационном файле в соответствии с вашими потребностями.
Сохраните изменения и ваш конфигурационный файл готов. Теперь вы можете переходить к следующему шагу - настройке вотчера для автоматического запуска компиляции ваших файлов при изменении.
Создание нового файла
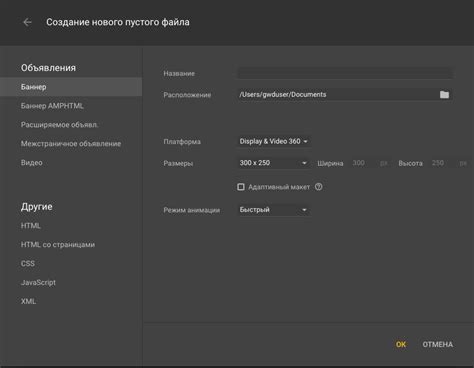
Для создания нового файла вам понадобится текстовый редактор или IDE (интегрированная среда разработки), который поддерживает работу с HTML-файлами. Ниже приведены основные шаги для создания нового файла:
1. Откройте выбранный текстовый редактор или IDE.
2. Создайте новый файл, нажав сочетание клавиш Ctrl + N (для Windows) или Cmd + N (для Mac).
3. Введите следующий код для создания базовой структуры HTML-файла:
<!DOCTYPE html>
<html lang="ru">
<head>
<meta charset="UTF-8">
<meta http-equiv="X-UA-Compatible" content="IE=edge">
<meta name="viewport" content="width=device-width, initial-scale=1.0">
<title>Название вашего файла</title>
</head>
<body>
</body>
</html>4. Сохраните файл, нажав сочетание клавиш Ctrl + S (для Windows) или Cmd + S (для Mac).
5. Укажите имя файла и расширение, например, index.html.
6. Выберите папку или директорию, в которой хотите сохранить файл.
7. Нажмите кнопку "Сохранить" или аналогичную настройку для сохранения файла.
Поздравляю! Теперь у вас есть новый HTML-файл, готовый для редактирования и создания вашего веб-содержимого.