AutoCAD - мощный программный продукт, предназначенный для 2D и 3D проектирования, который широко используется в инженерных и архитектурных отраслях. Главное преимущество AutoCAD заключается в его способности к сокращению времени на выполнение задач благодаря интуитивно-понятному пользовательскому интерфейсу и удобным инструментам.
Одним из ключевых компонентов работы в AutoCAD является ввод с клавиатуры. Клавиатура предоставляет более быстрый и эффективный способ перемещения по интерфейсу, выбора команд и ввода значений. Однако по умолчанию ввод с клавиатуры может быть отключен, что затрудняет использование программы в полной мере.
Чтобы активировать ввод с клавиатуры в AutoCAD, необходимо выполнить несколько простых шагов. Во-первых, откройте программу и перейдите во вкладку "Настройки". Затем выберите раздел "Параметры" и найдите вкладку "Пользовательский интерфейс". В этой вкладке у вас будет возможность изменить настройки клавиатуры.
В разделе "Настройки клавиатуры" вы можете назначить сочетания клавиш для быстрого доступа к командам, изменить настройки сокращений клавиш или настроить пользовательские клавиатурные команды. По умолчанию AutoCAD имеет уже предварительно назначенные команды и сокращения клавиш, но их можно изменить в соответствии с вашими потребностями и предпочтениями.
Как активировать клавиатурный ввод в AutoCAD
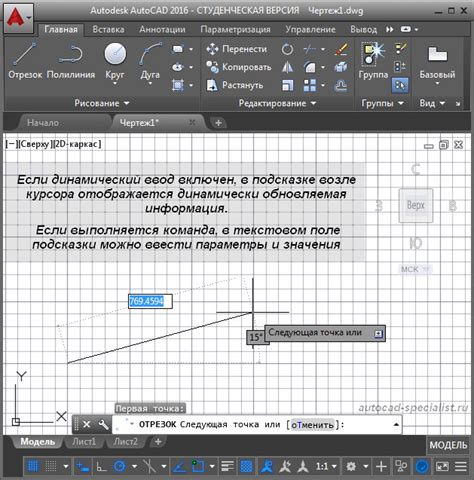
Активация клавиатурного ввода в AutoCAD позволяет значительно повысить эффективность работы и ускорить процесс создания чертежей. Здесь представлены несколько простых шагов, которые помогут вам активировать клавиатурный ввод в AutoCAD:
- Откройте программу AutoCAD.
- Нажмите на вкладку "Настройки" в верхней части экрана.
- Выберите пункт меню "Параметры" в выпадающем списке.
- В открывшемся окне "Параметры" найдите вкладку "Стандартные" и выберите ее.
- В разделе "Использовать линейку" установите флажок напротив опции "Включить".
- Кликните на кнопку "ОК", чтобы сохранить изменения.
После выполнения этих шагов клавиатурный ввод будет активирован в AutoCAD, и вы сможете использовать клавиши для выполнения различных команд и действий.
Важно помнить, что активация клавиатурного ввода не только повышает производительность, но и снижает нагрузку на мышцы рук и предотвращает возможные повреждения или напряжение. Это особенно полезно для длительных сеансов работы в AutoCAD.
Шаг 1: Открытие командной строки AutoCAD
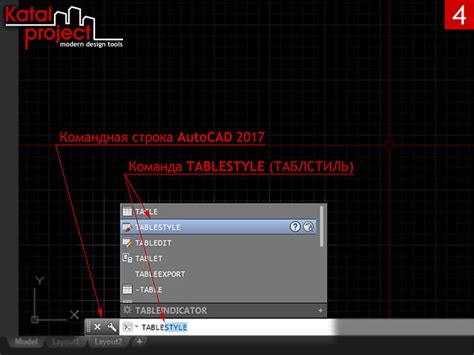
Для открытия командной строки AutoCAD можно использовать несколько способов:
1. Использование клавиатурного сочетания Ctrl + 9. Это самый простой способ открыть командную строку. Нажмите и удерживайте клавишу Ctrl на клавиатуре и затем нажмите клавишу 9. В результате откроется командная строка внизу окна AutoCAD.
2. Использование кнопки "Командная строка" на панели инструментов. В верхней части окна AutoCAD расположены различные панели инструментов. На одной из них обычно находится кнопка "Командная строка". Нажмите на эту кнопку, чтобы открыть командную строку.
3. Использование команды "Команда" в меню. В верхней части окна AutoCAD есть меню, где можно найти различные команды и опции. Щелкните на меню "Команда" и выберите пункт "Команда". В результате откроется командная строка для ввода текстовых команд.
После открытия командной строки вы можете начинать вводить команды с клавиатуры. Введите нужную команду и нажмите клавишу Enter, чтобы выполнить ее.
Примечание: Если командная строка не отображается или не открывается, возможно, она была случайно закрыта. В таком случае, повторите шаги выше, чтобы открыть ее снова.
Шаг 2: Включение режима ввода с клавиатуры
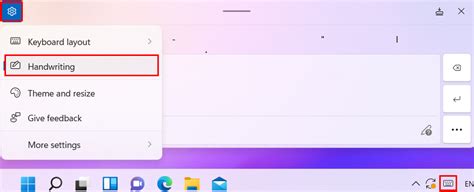
После запуска AutoCAD вы можете включить режим ввода с клавиатуры, который обеспечивает более быстрое и удобное взаимодействие с программой. Чтобы включить этот режим, выполните следующие действия:
1. Нажмите клавишу Esc, чтобы убедиться, что не осталось никаких действий в очереди.
2. Кликните правой кнопкой мыши на любое свободное место в рабочем пространстве AutoCAD и выберите опцию Параметры в контекстном меню.
3. В открывшемся окне Параметры перейдите на вкладку Пользовательский интерфейс.
4. Поставьте галочку в поле Включить ввод с клавиатуры в командной строке.
5. Нажмите кнопку OK, чтобы сохранить изменения.
Теперь ввод с клавиатуры в AutoCAD будет активирован. Вы сможете использовать клавиатуру для выполнения команд и взаимодействия с различными элементами программы.
Шаг 3: Применение клавиш сочетания для ввода команд
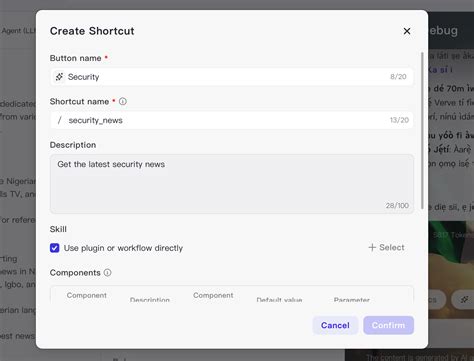
AutoCAD предлагает широкий набор клавиш сочетания, которые позволяют ускорить процесс ввода команд и упростить работу в программе. В данном разделе мы рассмотрим основные комбинации клавиш и их назначение.
Клавиши сочетания в AutoCAD часто используются для выполнения повторяющихся команд или для быстрого доступа к основным функциям программы. Ниже приведена таблица с некоторыми распространенными комбинациями клавиш:
| Комбинация клавиш | Назначение |
|---|---|
| Ctrl + Z | Отменить последнее действие |
| Ctrl + Y | Вернуть отмененное действие |
| Ctrl + C | Скопировать выделенные объекты |
| Ctrl + V | Вставить скопированные объекты |
| Ctrl + X | Вырезать выделенные объекты |
| Ctrl + A | Выделить все объекты в чертеже |
| Ctrl + S | Сохранить текущий чертеж |
Это только несколько примеров комбинаций клавиш в AutoCAD. Вы можете назначить свои собственные сочетания клавиш в соответствии со своими потребностями. Для этого перейдите в настройки программы и найдите раздел "Клавиши сочетания".
Использование клавиш сочетания значительно повышает эффективность работы в AutoCAD. Попробуйте вышеуказанные комбинации и экспериментируйте с новыми, чтобы найти наиболее удобные для вас.