Виртуальная частная сеть (VPN) – это надежный и безопасный способ обеспечения анонимности и защиты вашей личной информации в Интернете. Операционная система Opera имеет встроенную функцию VPN, но для полноценного использования VPN в Opera рекомендуется установить дополнительное расширение.
Расширение для VPN в Opera позволяет обойти географические ограничения, получить доступ к заблокированным в вашей стране сайтам и сервисам, а также обезопасить свои данные в публичных Wi-Fi сетях. В этой статье мы подробно рассмотрим, как включить VPN в Opera с помощью расширения.
Шаг 1: Установите расширение VPN в Opera из официального магазина приложений. Чтобы найти и установить расширение, откройте Opera, нажмите на иконку меню в верхнем левом углу экрана и выберите "Расширения". В поисковой строке введите "VPN", найдите подходящее расширение и нажмите кнопку "Установить".
Шаг 2: После установки расширения, откройте его на экране левой панели Opera, нажав на иконку расширения. В открывшемся окне выберите настройки VPN, которые соответствуют вашим потребностям: выберите страну сервера, определите, какие сайты или сервисы должны использовать VPN, а также включите функцию блокировки рекламы.
Шаг 3: После того как вы сконфигурировали настройки VPN в расширении Opera, нажмите кнопку "Подключиться" для активации VPN. После установки соединения вы увидите, что ваш IP-адрес изменится на IP сервера страны, которую вы выбрали в настройках. Теперь все данные, которые вы передаете в Интернете, будут защищены и обезопасены.
Теперь вы знаете, как включить VPN в Opera с помощью расширения. Это дает вам возможность обеспечить безопасность и анонимность в Интернете, а также получить доступ к блокированным сайтам и сервисам. Не забывайте периодически проверять настройки VPN и обновлять расширение, чтобы быть уверенным в надежности и эффективности VPN соединения.
Установка расширения VPN в Opera
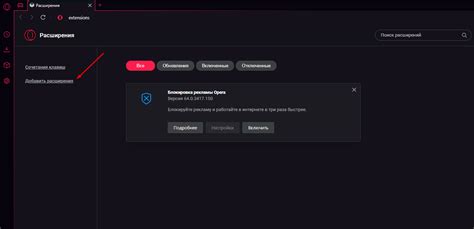
Шаг 1: Откройте браузер Opera и перейдите к настройкам. Для этого нажмите на кнопку с изображением шестеренки в правом верхнем углу экрана.
Шаг 2: В выпадающем меню выберите пункт "Расширения" и переходите в раздел "Магазин".
Шаг 3: В поисковой строке введите "VPN" и нажмите Enter.
Шаг 4: В результате поиска вам будет предложено несколько вариантов расширений VPN. Выберите расширение, которое наиболее подходит вам по функциональности и рейтингу.
Шаг 5: Нажмите на кнопку "Добавить в Opera" рядом с выбранным расширением.
Шаг 6: В появившемся окне подтвердите установку расширения, нажав на кнопку "Добавить".
Шаг 7: После установки расширение будет готово к использованию. Вы можете настроить его параметры, выбрав нужные опции в настройках Opera.
Шаг 8: Для включения VPN нажмите на иконку расширения в правом верхнем углу экрана. В появившемся меню выберите "Включить VPN".
Шаг 9: Теперь вы можете пользоваться VPN-сервисом прямо из браузера Opera, обеспечивая безопасность и анонимность в сети Интернет.
Открыть браузер Opera
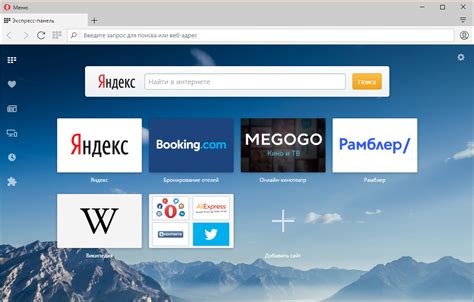
Перед тем, как включить VPN в Opera с помощью расширения, убедитесь, что у вас установлен и открыт браузер Opera на вашем устройстве. Если у вас его нет, вы можете скачать его с официального сайта Opera, следуя инструкциям по установке.
Когда у вас будет установлен и открыт браузер Opera, вы будете готовы приступить к настройке и использованию VPN.
Перейти в магазин расширений Opera
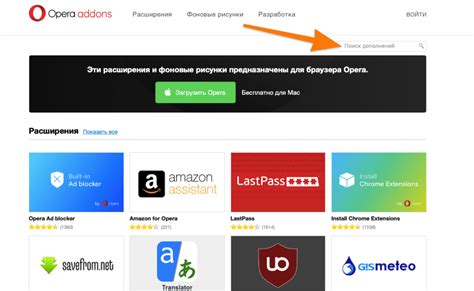
Чтобы включить VPN в Opera, необходимо установить соответствующее расширение. Для этого:
- Откройте браузер Opera на вашем устройстве.
- Нажмите на значок «Меню» в верхнем левом углу окна браузера. Меню настроек выглядит как три горизонтальные полоски.
- В открывшемся меню выберите «Расширения».
- На странице настроек расширений найдите кнопку «Получить расширения Opera» и нажмите на нее.
- Вы будете перенаправлены на страницу магазина расширений Opera.
- В поисковой строке магазина расширений введите «VPN» или «Virtual Private Network».
- Найдите подходящее расширение VPN, которое соответствует вашим потребностям.
- Нажмите на кнопку «Установить» рядом с выбранным расширением.
- Дождитесь завершения установки расширения.
Теперь, когда расширение VPN успешно установлено, вы можете включить VPN в браузере Opera и наслаждаться защитой вашей конфиденциальности в интернете. Продолжайте чтение этой инструкции, чтобы узнать, как включить VPN в Opera с помощью установленного расширения.
Ввести в поисковую строку "VPN"
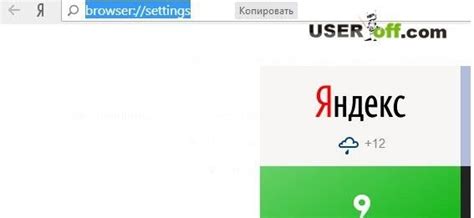
Для включения VPN в Opera с помощью расширения, первым шагом необходимо открыть браузер и ввести в поисковую строку ключевое слово "VPN".
Как только вы начнете вводить, Opera автоматически предложит вам варианты, связанные с VPN. Выберите один из предложенных вариантов.
Если Opera не предлагает вам варианты, вы можете найти расширение VPN в её каталоге расширений. Для этого щелкните на пункт меню "Меню" в левом верхнем углу браузера и выберите "Расширения". Затем нажмите на кнопку "Получить больше расширений" и введите в поисковую строку "VPN".
После того, как вы выберете расширение VPN, нажмите на кнопку "Установить". При необходимости подтвердите установку, следуя инструкциям на экране.
По завершении установки расширение VPN будет добавлено к панели инструментов Opera. Теперь вы можете использовать функции VPN, чтобы обеспечить безопасное и анонимное соединение в Интернете.
Найти и установить расширение "Opera VPN"
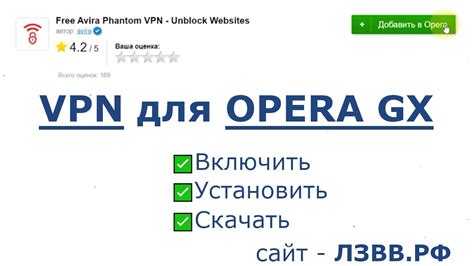
Для начала, нужно найти и установить расширение "Opera VPN" для браузера Opera. Выполните следующие шаги:
1. Откройте браузер Opera и перейдите в магазин расширений. Для этого щелкните на иконке "Меню" в верхнем левом углу браузера и выберите пункт "Расширения" в выпадающем меню.
2. В открывшейся странице с расширениями найдите поле поиска. Введите "Opera VPN" и нажмите клавишу "Enter" на клавиатуре или щелкните на значке поиска.
3. После того как поиск выполнен, вам будут показаны результаты. Найдите расширение "Opera VPN" в списке и щелкните на него, чтобы открыть его страницу.
4. На странице расширения "Opera VPN" щелкните на кнопке "Установить", чтобы начать процесс установки. Подождите, пока расширение загрузится и установится.
5. После завершения установки, расширение "Opera VPN" будет автоматически активировано и готово к использованию. Вы можете увидеть его значок в правом верхнем углу окна браузера.
Теперь вы можете использовать расширение "Opera VPN" для включения и настройки VPN в браузере Opera.
Включение VPN в Opera
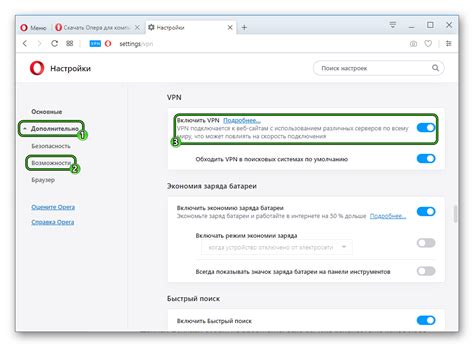
- Откройте браузер Opera на своем компьютере или ноутбуке.
- Нажмите на иконку меню в верхнем левом углу окна браузера. Иконка выглядит как три горизонтальные линии.
- В выпадающем меню выберите раздел "Настройки" и нажмите на него.
- В открывшемся окне "Настройки" найдите раздел "Безопасность" в левой части экрана и нажмите на него.
- Прокрутите страницу вниз до раздела "VPN" и нажмите на переключатель, чтобы включить VPN в Opera. После этого переключатель будет отображать зеленую плашку "Вкл".
- Выберите вкладку "Регион" и выберите страну, сервер которой вы хотите использовать для подключения к VPN.
Теперь VPN в Opera включен, и вы можете пользоваться его преимуществами, например, обходить блокировки регионального контента, анонимно и безопасно общаться в интернете.