Wi-Fi Direct – это специальная технология, которая позволяет устанавливать прямое соединение между устройствами без использования роутера. Это очень удобно, если у вас нет доступа к сети Интернет или если вам нужно подключиться непосредственно к другому устройству, например, к телевизору.
Если вы хотите использовать Wi-Fi Direct на своем телевизоре, вам необходимо включить эту функцию. В большинстве случаев это делается с помощью меню настроек телевизора. Но каждая модель может иметь свои особенности, поэтому мы подготовили для вас подробную инструкцию, как включить Wi-Fi Direct на различных моделях телевизоров.
Во-первых, убедитесь, что ваш телевизор поддерживает Wi-Fi Direct. Узнать об этом можно в инструкции или на официальном сайте производителя. Если ваш телевизор поддерживает эту функцию, то вам нужно будет выполнить следующие шаги.
Во-вторых, найдите на пультовой панели вашего телевизора кнопку «Меню». Нажмите на нее и откройте меню настроек телевизора. Обычно эта кнопка выглядит как изображение домика или шестеренки.
Проверьте совместимость телевизора с Wi-Fi Direct
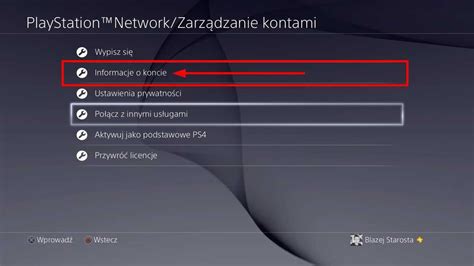
Прежде чем включить Wi-Fi Direct на вашем телевизоре, убедитесь, что он поддерживает эту функцию. Wi-Fi Direct предоставляет возможность прямого подключения между устройствами без использования роутера или точки доступа.
Чтобы узнать, поддерживает ли ваш телевизор Wi-Fi Direct, вам понадобится проверить его технические характеристики или обратиться к инструкции пользователя. Обычно функцию Wi-Fi Direct можно найти в разделе "Настройки сети" или "Беспроводные настройки" на вашем телевизоре.
Если ваш телевизор поддерживает Wi-Fi Direct, вы увидите эту опцию в списке доступных настроек. Если вы не можете найти Wi-Fi Direct в меню настроек, возможно, ваш телевизор не поддерживает эту функцию.
Если ваш телевизор совместим с Wi-Fi Direct, приступайте к настройке и подключению этой функции для прямого обмена данными между устройствами без использования роутера.
Убедитесь, что Wi-Fi Direct включен на телевизоре

Перед тем, как использовать функцию Wi-Fi Direct на вашем телевизоре, вам необходимо убедиться, что она включена. Вот инструкция, которая поможет вам направиться в правильную вкладку настройки и активировать Wi-Fi Direct:
- Включите телевизор и нажмите на кнопку "Меню" на пульте дистанционного управления.
- Используйте кнопки навигации, чтобы выбрать "Настройки" в меню и нажмите кнопку "ОК".
- Выберите "Сеть" и нажмите кнопку "ОК".
- В разделе "Настройки сети" найдите и выберите "Wi-Fi Direct" с помощью кнопки "ОК".
- Включите Wi-Fi Direct, переместив переключатель в положение "Вкл".
После этих шагов Wi-Fi Direct будет активирован и готов к использованию на вашем телевизоре. Вы можете подключиться к другим устройствам через Wi-Fi Direct и наслаждаться возможностями безпроводного соединения. Убедитесь, что также включена функция Wi-Fi на вашем смартфоне или планшете, чтобы установить соединение.
Подключите телевизор к Wi-Fi-сети

Прежде чем включить Wi-Fi Direct на телевизоре, убедитесь, что ваш телевизор подключен к Wi-Fi-сети. Для этого выполните следующие действия:
| 1 | Нажмите на кнопку "Меню" на пульте управления телевизором. |
| 2 | Перейдите в раздел "Настройки" или "Настройки сети". |
| 3 | Выберите "Сеть" или "Wi-Fi". |
| 4 | Выберите доступную Wi-Fi-сеть из списка. |
| 5 | Введите пароль Wi-Fi-сети, если требуется. |
| 6 | Подождите, пока телевизор подключится к Wi-Fi-сети. |
Теперь ваш телевизор подключен к Wi-Fi-сети, и вы можете перейти к настройке Wi-Fi Direct.
Откройте настройки Wi-Fi на телевизоре

Для того чтобы включить Wi-Fi Direct на вашем телевизоре, вам необходимо открыть настройки Wi-Fi. Для этого следуйте указанным ниже шагам:
| Шаг 1: | Включите свой телевизор и нажмите на пульту дистанционного управления кнопку "Меню". |
| Шаг 2: | На экране телевизора выберите раздел "Настройки", используя стрелки на пульте, а затем нажмите кнопку "ОК". |
| Шаг 3: | В меню настроек найдите раздел "Сеть" или "Соединение" и выберите его. |
| Шаг 4: | В разделе "Сеть" найдите опцию "Wi-Fi" и выберите ее, нажав на кнопку "ОК". |
| Шаг 5: | На экране появится список доступных Wi-Fi сетей. Выберите вашу домашнюю Wi-Fi сеть из списка и нажмите кнопку "ОК". |
| Шаг 6: | Вам может потребоваться ввести пароль вашей Wi-Fi сети, если она защищена. Используйте кнопки на пульте для ввода пароля и нажмите кнопку "ОК". |
| Шаг 7: | Когда соединение Wi-Fi будет успешно установлено, на экране появится сообщение о подключении. |
Теперь у вас должна быть возможность использовать Wi-Fi Direct на вашем телевизоре. Обратите внимание, что процедура может немного отличаться в зависимости от модели и марки вашего телевизора, поэтому рекомендуется проконсультироваться с инструкцией к телевизору или обратиться в службу поддержки производителя.
Найдите и выберите опцию Wi-Fi Direct
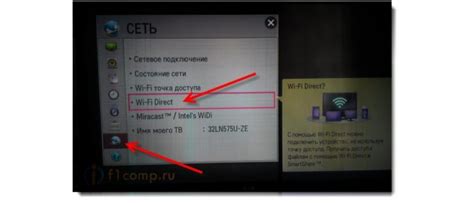
Прежде всего, убедитесь, что ваш телевизор поддерживает функцию Wi-Fi Direct. Затем следуйте этим шагам:
- Включите телевизор и нажмите на кнопку "Меню" на пульте дистанционного управления.
- Используйте стрелки на пульте, чтобы найти опцию "Настройки" или "Настройки сети".
- Подтвердите выбор опции "Настройки" или "Настройки сети", нажав на соответствующую кнопку на пульте.
- В меню настроек найдите и выберите опцию "Wi-Fi" или "Беспроводная сеть".
- Ищите опцию "Wi-Fi Direct" или "Прямое подключение Wi-Fi" и выберите ее.
После выбора опции Wi-Fi Direct, вы можете увидеть список доступных устройств. Подключитесь к желаемому устройству, следуя инструкциям на экране телевизора.
Обратите внимание, что точные названия опций и местоположение в меню могут отличаться в зависимости от модели вашего телевизора. Если вам трудно найти опцию Wi-Fi Direct, обратитесь к руководству пользователя вашего телевизора или обратитесь за помощью к производителю.
Включите Wi-Fi Direct на телевизоре
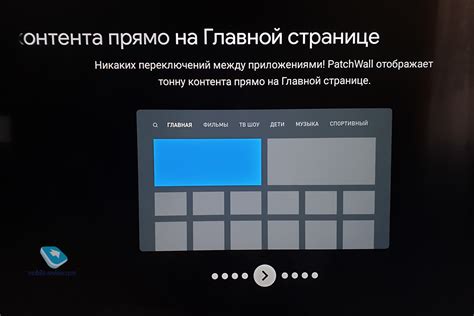
Вот пошаговая инструкция о том, как включить Wi-Fi Direct на телевизоре:
- Включите телевизор и навигируйтесь в меню настроек. Обычно кнопка меню находится на пульте дистанционного управления и обозначена значком с иконкой меню.
- В меню настройки найдите раздел сетевых настроек. Это может быть названо разными способами в зависимости от производителя телевизора, но, обычно, оно указано ясно и доступно.
- Внутри раздела сетевых настроек найдите опцию Wi-Fi Direct и выберите ее.
- Включите Wi-Fi Direct, следуя инструкциям на экране. Обычно это делается нажатием кнопки "Включить".
- Теперь ваш телевизор готов к подключению через Wi-Fi Direct. На экране будет отображаться имя телевизора, которое вы можете использовать для подключения к нему.
Примечание: Чтобы подключиться к телевизору через Wi-Fi Direct, у вас должно быть устройство (например, смартфон или компьютер), поддерживающее Wi-Fi Direct. Также помните, что большинство телевизоров поддерживает соединение только с одним устройством через Wi-Fi Direct одновременно.
Убедитесь, что ваш телевизор и другое устройство находятся в пределах действия Wi-Fi сигнала и включены в одну сеть Wi-Fi.
Подключите другие устройства к телевизору через Wi-Fi Direct
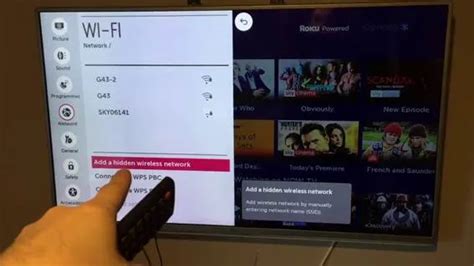
- Настройте Wi-Fi Direct на вашем телевизоре. Чтобы сделать это, откройте меню на телевизоре и найдите раздел настроек Wi-Fi или беспроводной сети. В этом разделе найдите опцию Wi-Fi Direct и включите ее. Теперь ваш телевизор готов к подключению других устройств через Wi-Fi Direct.
- На вашем смартфоне или планшете откройте раздел настроек Wi-Fi. В списке доступных Wi-Fi сетей найдите и выберите сеть, которая соответствует вашему телевизору. Обычно это будет название вашей модели телевизора или что-то подобное.
- После подключения вашего смартфона или планшета к телевизору через Wi-Fi Direct, вы сможете передавать медиафайлы с вашего устройства на телевизор. Для этого откройте фотоальбом, видеоплеер или другое приложение, которое содержит медиафайлы, которые вы хотите передать. Обычно вы найдете опцию Wi-Fi Direct в меню настройки передачи файлов или опция "Поделиться" в контекстном меню файла.
- После выбора опции Wi-Fi Direct выберите ваш телевизор в списке доступных устройств. После установления соединения вы увидите ваш медиафайл на экране телевизора и сможете наслаждаться просмотром на большом экране.
Важно помнить, что Wi-Fi Direct не требует доступа к Интернету, поэтому вы можете использовать его даже в тех случаях, когда у вас нет подключения к беспроводной сети или отключен Интернет.