Сегодня WiFi-соединение является неотъемлемой частью нашей повседневной жизни. И с каждым днем все больше людей интересуются, как включить WiFi на своих компьютерах и настроить его правильно. Если вы новичок и не знаете, как это сделать, не волнуйтесь! В этой статье мы расскажем вам о том, как включить WiFi на компьютере и настроить его, чтобы вы могли наслаждаться быстрым и стабильным интернет-соединением.
Первым шагом включите компьютер и дождитесь запуска операционной системы. Затем найдите значок сети в правом нижнем углу экрана. Обычно это изображение сигнала WiFi или изображение с точками, обозначающими наличие доступных сетей. Нажмите на этот значок, чтобы открыть меню сети.
В открывшемся меню вы увидите список доступных WiFi-сетей. Выберите свою домашнюю сеть из списка. Если ваша сеть скрыта или не отображается, нажмите на кнопку "Обновить список" или "Поиск WiFi-сетей", чтобы обновить список.
Когда вы выбрали свою сеть, нажмите на нее, чтобы подключиться. Если на вашей сети установлен пароль, появится окно с запросом пароля. Введите пароль и нажмите кнопку "Подключиться".
Поздравляю! Теперь вы подключены к WiFi на своем компьютере. Убедитесь, что значок сети в правом нижнем углу экрана отображает полный сигнал WiFi. Если он отображает только одну палочку или сигнал отсутствует, попробуйте переместиться ближе к маршрутизатору или проверьте, что сигнал WiFi-роутера включен.
Теперь вы знаете, как включить WiFi на компьютере и настроить его. Не забывайте, что в будущем, при следующих подключениях вам необходимо будет выбрать свою сеть в меню WiFi и ввести пароль, если он есть. Наслаждайтесь быстрым и стабильным интернетом в любое время!
Как включить WiFi на компьютере?

Чтобы включить WiFi на компьютере, необходимо выполнить несколько простых шагов:
- Убедитесь, что ваш компьютер оборудован встроенным модулем WiFi или подключен к WiFi-адаптеру.
- Перейдите в настройки компьютера.
- Найдите раздел "Сеть и интернет" и откройте его.
- В списке доступных опций выберите "WiFi".
- Включите переключатель рядом с надписью "Включить WiFi".
- Подождите, пока компьютер найдет доступные WiFi-сети. Обычно это занимает несколько секунд.
- Когда список доступных сетей отобразится на экране, выберите ту, к которой вы хотите подключиться.
- Если сеть защищена паролем, введите его, чтобы подключиться.
- После ввода пароля нажмите кнопку "Подключиться" и дождитесь завершения процесса.
После выполнения всех этих шагов, WiFi будет включен на вашем компьютере и вы сможете пользоваться интернетом без проводов. Важно помнить, что для подключения к разным WiFi-сетям может потребоваться ввод паролей и настройка безопасности.
Шаг 1. Проверьте наличие WiFi-адаптера на вашем компьютере
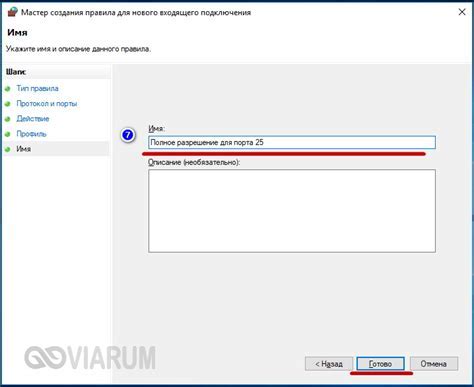
Для проверки наличия WiFi-адаптера на вашем компьютере выполните следующие действия:
- Откройте Панель управления. Нажмите на кнопку "Пуск" в левом нижнем углу экрана, а затем выберите "Панель управления".
- Перейдите в раздел "Сеть и интернет". В окне Панели управления найдите раздел "Сеть и интернет" и откройте его.
- Откройте центр управления сетями и общим доступом. В разделе "Сеть и интернет" найдите иконку "Центр управления сетями и общим доступом" и откройте её.
- Перейдите в раздел "Изменение настроек адаптера". В центре управления сетями и общим доступом найдите ссылку "Изменение настроек адаптера" и кликните по ней.
- Убедитесь в наличии WiFi-адаптера. В открывшемся окне вы увидите список адаптеров, подключенных к вашему компьютеру. Если среди списка есть адаптер с названием, содержащим слово "WiFi" или "беспроводной", значит, WiFi-адаптер уже установлен на вашем компьютере.
Если WiFi-адаптер отсутствует, возможно, его необходимо приобрести и установить на ваш компьютер. Это можно сделать самостоятельно или обратиться за помощью к специалистам.
При наличии WiFi-адаптера на вашем компьютере вы можете переходить к следующему шагу для включения WiFi и настройки подключения к беспроводной сети.
Шаг 2. Убедитесь, что драйверы для WiFi-адаптера установлены
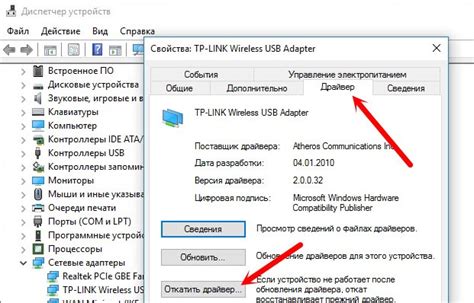
Для проверки наличия установленных драйверов и их актуальности, выполните следующие шаги:
- Откройте "Панель управления" на вашем компьютере. Для этого нажмите на кнопку "Пуск" в левом нижнем углу экрана и введите "Панель управления" в поисковую строку, затем выберите соответствующий результат.
- В "Панели управления" найдите и откройте раздел "Устройства и принтеры".
- В открывшемся окне найдите раздел "Устройства и принтеры" и нажмите правой кнопкой мыши на значке вашего компьютера. В контекстном меню выберите пункт "Свойства".
- В открывшемся окне "Свойства" выберите вкладку "Устройства".
- Найдите в списке устройство с названием "WiFi-адаптер" или "Беспроводной адаптер". Если такое устройство отображается, значит драйверы уже установлены. В случае отсутствия устройства или появления значка с восклицательным знаком, драйверы не установлены или требуют обновления.
В случае отсутствия или устаревания драйверов для WiFi-адаптера, необходимо их установить или обновить. Для этого лучше всего обратиться на официальный сайт производителя компьютера или WiFi-адаптера, где обычно предоставляются последние версии драйверов для скачивания. Следуйте инструкциям на сайте, чтобы правильно установить или обновить драйверы для вашего WiFi-адаптера.
Шаг 3. Включите WiFi с помощью клавиш или комбинации клавиш
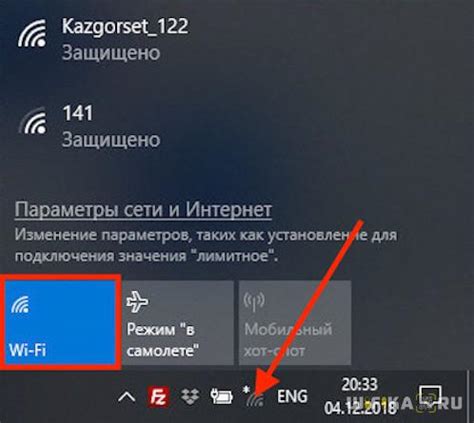
Если в вашем ноутбуке или компьютере есть специальные клавиши для управления WiFi-модулем, то вам достаточно найти на клавиатуре изображение антенны или иной иконки, которая обозначает беспроводную связь. Нажмите эту кнопку или комбинацию клавиш, и WiFi будет включен.
Обычно такие клавиши располагаются на функциональных клавишах F1-F12 и комбинируются с клавишей Fn. Например, чтобы активировать WiFi, вам может понадобиться нажать и удерживать клавишу Fn и затем нажать на клавишу, на которой изображена антенна или WiFi-символ.
Также возможно использовать другую комбинацию клавиш, предназначенную для включения и выключения WiFi. Она может различаться в зависимости от модели компьютера, поэтому рекомендуется обратиться к инструкции к вашему устройству или свериться с руководством пользователя.
Если в результате нажатия на клавиши или комбинацию клавиш ничего не произошло или на экране не появилось уведомление о включении WiFi, то вам следует проверить настройки вашего компьютера. Возможно, WiFi был отключен в операционной системе. Для этого откройте "Панель управления", найдите раздел "Сеть и интернет" или "Подключение к сети", затем выберите "Настройка соединений" или аналогичный пункт меню. Проверьте, включен ли WiFi или нет. Если нет, переместите ползунок в положение "Включить WiFi" или щелкните на кнопке "Включить".
После включения WiFi вы сможете приступить к поиску доступных сетей и подключению к ним.
Шаг 4. Поиск доступных WiFi-сетей

После того, как WiFi-адаптер успешно включен на вашем компьютере, вы можете начать поиск доступных WiFi-сетей в вашем окружении. Для этого вам потребуется открыть список доступных сетей на вашем компьютере.
Чтобы открыть список доступных WiFi-сетей, выполните следующие действия:
- Найдите значок WiFi в системном трее (обычно он находится в правом нижнем углу экрана).
- Щелкните правой кнопкой мыши на значке WiFi.
- В открывшемся контекстном меню выберите пункт "Показать доступные сети" или "Обнаружить сети".
После выполнения этих действий на экране появится список доступных WiFi-сетей, которые можно подключиться. В этом списке вы увидите названия сетей (SSID), силу сигнала и тип защиты (если применимо).
Выберите нужную WiFi-сеть из списка и щелкните на нее, чтобы подключиться. Если сеть защищена паролем, вам будет предложено ввести пароль для подключения.
После успешного подключения к WiFi-сети вы сможете использовать интернет на своем компьютере без проводного соединения.
| Название сети (SSID) | Сила сигнала | Тип защиты |
|---|---|---|
| WiFi-сеть 1 | Отличный | WPA2 |
| WiFi-сеть 2 | Хороший | WPA |
| WiFi-сеть 3 | Слабый | Нет |
Шаг 5. Подключение к выбранной WiFi-сети
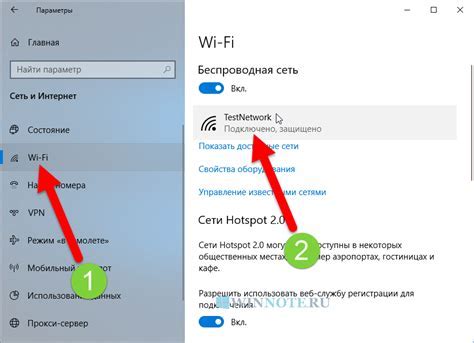
После того, как вы выбрали нужную WiFi-сеть из списка доступных, настало время подключиться к ней. Для этого сделайте следующее:
1. Нажмите на выбранную сеть правой кнопкой мыши и выберите пункт "Подключиться".
2. В открывшемся окне введите пароль от сети и нажмите кнопку "Подключиться".
3. Подождите несколько секунд, пока компьютер установит соединение с WiFi-сетью. Если пароль был введен правильно, то внизу экрана появится уведомление о успешном подключении.
4. Теперь вы можете открывать браузер и пользоваться интернетом через WiFi-соединение.
Обратите внимание, что после подключения к сети, ваш компьютер будет автоматически подключаться к этой WiFi-сети при каждом включении.
Шаг 6. Ввод пароля для подключения к WiFi-сети

После выбора нужной WiFi-сети, компьютер запросит ввод пароля для подключения к ней.
1. Введите пароль в соответствующее поле. Обратите внимание на то, что пароль чувствителен к регистру, поэтому убедитесь, что нажаты правильные клавиши.
2. После ввода пароля нажмите кнопку «Подключить» или «OK» для начала процесса подключения.
3. Подождите несколько секунд, пока компьютер проверит правильность введенного пароля и установит соединение с WiFi-сетью.
4. Если пароль был введен правильно, компьютер успешно подключится к WiFi-сети и вы сможете начать пользоваться интернетом.
5. Если пароль был введен неправильно, компьютер предупредит вас об ошибке и попросит ввести пароль снова. Убедитесь в правильности ввода пароля и повторите шаги 1-3.
После успешного подключения к WiFi-сети, вы можете начать использовать интернет на своем компьютере.
Шаг 7. Проверьте подключение к интернету
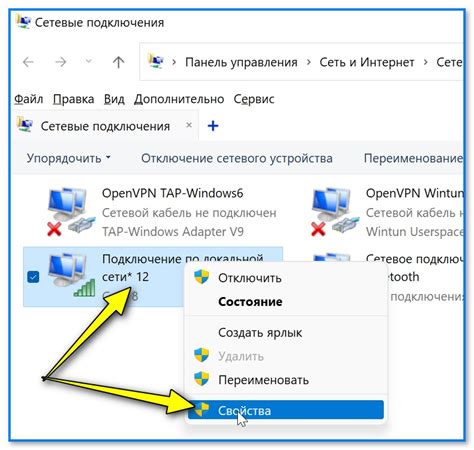
После включения Wi-Fi на вашем компьютере и подключения к сети, важно проверить, работает ли интернет-соединение. Для этого есть несколько способов:
| 1 | Откройте любой веб-браузер, такой как Google Chrome или Mozilla Firefox. Введите адрес любого веб-сайта в адресную строку и нажмите клавишу Enter. Если страница загружается и отображается, значит, у вас есть соединение с интернетом. |
| 2 | Проверьте иконку Wi-Fi в системном лотке (рядом с часами). Если иконка показывает полоски сигнала и не имеет красного крестика или восклицательного знака, значит, вы подключены к интернету. |
| 3 | Если у вас возникли проблемы с подключением к интернету, попробуйте перезагрузить роутер и компьютер. Иногда это помогает решить проблемы с сетью. |
Если все проверки показывают, что у вас есть интернет-соединение, значит, вы успешно включили Wi-Fi на своем компьютере. Теперь вы можете наслаждаться высокоскоростным беспроводным интернетом!