Wi-Fi, или беспроводная сеть, является неотъемлемым компонентом современной жизни. С помощью Wi-Fi можно подключиться к Интернету в любое время и в любом месте, без необходимости подключения к проводной сети. Это особенно полезно для пользователей, которые постоянно находятся в движении, например, для владельцев нетбуков, таких как Asus Eee.
Нетбуки Asus Eee – это компактные и переносные компьютеры, которые обладают всеми необходимыми функциями для комфортной работы в Интернете. Однако, чтобы воспользоваться всеми преимуществами беспроводного подключения, необходимо включить функцию Wi-Fi.
Процесс включения Wi-Fi на нетбуке Asus Eee достаточно прост и легок. Для начала, убедитесь, что Ваш нетбук находится включенным. Затем, обратите внимание на клавиатуру Вашего устройства: на ней имеется специальная клавиша или комбинация клавиш, размещенная над клавишами F1-F12, которая отвечает за включение и отключение Wi-Fi. Обычно это кнопка с изображением антенны или надписью "Wi-Fi". Чтобы включить Wi-Fi, нажмите эту клавишу или комбинацию клавиш, и убедитесь, что соответствующий индикатор на клавиатуре или корпусе нетбука загорелся. Теперь Вы можете подключиться к беспроводной сети и наслаждаться Интернетом без проводов!
Почему включение Wi-Fi на нетбуке Asus Eee важно?

Включение Wi-Fi на нетбуке Asus Eee позволяет получить доступ к интернету там, где нет проводного соединения. Благодаря этому, вы сможете работать или развлекаться в любом месте с доступом к Wi-Fi сети, будь то кафе, парк, офис или дом.
Wi-Fi на нетбуке Asus Eee также позволяет устанавливать сетевые соединения между различными устройствами. Например, вы можете подключиться к Wi-Fi сети домашнего роутера для обмена файлами между нетбуком и компьютером или использования общего интернет-соединения.
Включение Wi-Fi на нетбуке Asus Eee также позволяет получать доступ к различным онлайн-сервисам, таким как облачное хранилище или музыкальные и видео-платформы, без необходимости подключения пошагово через проводы и кабели.
В целом, включение Wi-Fi на нетбуке Asus Eee не только обеспечивает удобство и мобильность в получении доступа к интернету и обмену информацией, но и открывает широкий спектр возможностей для работы и развлечений в онлайн-среде.
Особенности работы Wi-Fi на нетбуке Asus Eee

Одной из важных функций, особенно при использовании нетбука вне дома, является Wi-Fi. Но прежде чем начать пользоваться Wi-Fi, есть несколько особенностей, которые следует учесть.
Во-первых, необходимо убедиться, что Wi-Fi на нетбуке включен. Чтобы это сделать, найдите клавиатуре нетбука специальную клавишу или комбинацию клавиш, обозначенную символом Wi-Fi (обычно изображается антенна). Нажмите эту клавишу или комбинацию клавиш, чтобы включить Wi-Fi.
Во-вторых, убедитесь, что на вашем нетбуке установлены соответствующие драйверы для работы с Wi-Fi. Проверьте, есть ли на нетбуке значок Wi-Fi в системном трее (обычно в правом нижнем углу экрана). Если значка нет, возможно, вам потребуется установить драйверы Wi-Fi с официального веб-сайта производителя.
Кроме того, при работе с Wi-Fi на нетбуке Asus Eee рекомендуется использовать безопасное подключение, такое как WPA2. Это обеспечит защищенное соединение и предотвратит несанкционированный доступ к вашей сети.
И еще одна важная рекомендация: если вы не собираетесь использовать Wi-Fi на нетбуке Asus Eee в течение длительного времени, лучше отключить Wi-Fi, чтобы сэкономить заряд аккумулятора. Для этого вновь используйте специальную клавишу или комбинацию клавиш на клавиатуре.
Учитывая эти особенности работы Wi-Fi на нетбуке Asus Eee, вы сможете наслаждаться быстрым и надежным подключением к Интернету в любом месте и в любое время.
Проблемы с включением Wi-Fi на нетбуке Asus Eee

1. Проверьте аппаратные настройки
Перед проверкой программных настроек Wi-Fi на нетбуке Asus Eee, убедитесь, что Wi-Fi модуль включен. Для этого обычно есть отдельная клавиша или комбинация клавиш на клавиатуре. Проверьте, не отключена ли Wi-Fi случайно, и включите его, если это необходимо.
2. Перезагрузите нетбук
Иногда простая перезагрузка может помочь в случае проблем с включением Wi-Fi. Перезагрузите свой нетбук и проверьте, работает ли Wi-Fi после этого.
3. Проверьте программные настройки
Если Wi-Fi все еще не работает, проверьте программные настройки Wi-Fi на вашем нетбуке Asus Eee. Откройте меню настроек, найдите раздел Wi-Fi или беспроводные соединения и убедитесь, что Wi-Fi включен и настроен правильно.
4. Установите последние драйверы
Если проблема с включением Wi-Fi остается, возможно, вам потребуется обновить или переустановить драйверы Wi-Fi на вашем нетбуке Asus Eee. Посетите официальный веб-сайт Asus, найдите раздел поддержки и загрузки, выберите свою модель нетбука и загрузите последние драйверы Wi-Fi для вашей операционной системы.
5. Обратитесь в сервисный центр
Если все вышеперечисленные шаги не помогли решить проблему с включением Wi-Fi на вашем нетбуке Asus Eee, рекомендуется обратиться в сервисный центр Asus или связаться с технической поддержкой для получения дальнейшей помощи и консультации.
Как проверить наличие Wi-Fi на нетбуке Asus Eee

Прежде чем приступить к настройке Wi-Fi на нетбуке Asus Eee, необходимо убедиться в наличии данной возможности на вашем устройстве.
Для этого выполните следующие шаги:
- Откройте меню «Пуск», щелкнув по кнопке «Пуск», расположенной в левом нижнем углу экрана.
- В появившемся меню найдите раздел «Панель управления» и выберите его.
- В окне «Панель управления» найдите раздел «Сеть и интернет» и выберите «Центр управления сетями и общим доступом».
- В открывшемся окне вы увидите доступные на вашем устройстве сетевые подключения.
- Если вы видите иконку Wi-Fi или беспроводную сеть, значит ваш нетбук Asus Eee обладает Wi-Fi возможностями.
- Если иконки нет, значит ваш нетбук не оснащен модулем Wi-Fi и вам понадобится внешний адаптер для беспроводного подключения к сети.
Теперь вы узнали, как проверить наличие Wi-Fi на нетбуке Asus Eee. При наличии Wi-Fi возможностей на вашем устройстве, вы можете приступить к настройке и подключению к беспроводной сети.
Шаги по включению Wi-Fi на нетбуке Asus Eee

1. Проверьте настройки Wi-Fi
Перед включением Wi-Fi убедитесь, что настройки беспроводной сети на вашем нетбуке Asus Eee заданы правильно. Для этого откройте "Панель управления" и выберите раздел "Сеть и Интернет" или "Настройки сети".
2. Включите Wi-Fi
На вашем нетбуке Asus Eee должна быть небольшая кнопка или переключатель, обозначенный символом Wi-Fi. Обычно он находится на передней или боковой панели ноутбука. Нажмите эту кнопку или переключатель, чтобы включить Wi-Fi.
3. Подключитесь к сети Wi-Fi
Когда Wi-Fi на вашем нетбуке Asus Eee включен, откройте "Панель управления" и выберите раздел "Сеть и Интернет" или "Настройки сети". Затем найдите доступные Wi-Fi сети и выберите нужную. Введите пароль, если он требуется, и подключитесь к сети Wi-Fi.
4. Проверьте подключение Wi-Fi
После успешного подключения к сети Wi-Fi на вашем нетбуке Asus Eee откройте веб-браузер и проверьте, работает ли интернет корректно. Откройте любую веб-страницу, чтобы убедиться, что вы можете получить доступ к сети.
5. Отключите Wi-Fi (опционально)
Если вам не нужно использовать Wi-Fi на вашем нетбуке Asus Eee, вы можете отключить его, чтобы сохранить заряд батареи. Нажмите кнопку или переключатель Wi-Fi, чтобы выключить Wi-Fi.
Примеры настроек Wi-Fi на нетбуке Asus Eee

Настройка Wi-Fi на нетбуке Asus Eee может быть разной в зависимости от операционной системы и модели устройства. Ниже приведены несколько примеров настроек Wi-Fi на различных версиях Asus Eee.
Пример 1: Настройка Wi-Fi на Asus Eee с операционной системой Windows 10:
- Откройте "Параметры" (Settings) на нетбуке Asus Eee.
- Выберите "Сеть и Интернет" (Network & Internet).
- Перейдите во вкладку "Wi-Fi".
- Включите Wi-Fi, переместив переключатель в положение "Вкл".
- Выберите доступную Wi-Fi сеть из списка и введите пароль, если требуется.
- После успешного подключения к Wi-Fi сети, убедитесь, что интернет работает корректно.
Пример 2: Настройка Wi-Fi на Asus Eee с операционной системой Windows 7:
- Нажмите правой кнопкой мыши на значок сети в системном трее (рядом с часами).
- Выберите "Открыть Центр сети и общего доступа" (Open Network and Sharing Center).
- Нажмите на "Изменить параметры адаптера" (Change adapter settings) в левой панели.
- Найдите адаптер Wi-Fi и нажмите на него правой кнопкой мыши.
- Выберите "Включить" (Enable).
- Щелкните правой кнопкой мыши на адаптере Wi-Fi и выберите "Подключиться к сети" (Connect to a network).
- Выберите нужную Wi-Fi сеть из списка и введите пароль, если требуется.
- После успешного подключения к Wi-Fi сети, проверьте наличие интернета.
Пример 3: Настройка Wi-Fi на Asus Eee с операционной системой Linux:
- Зайдите в меню "Настройки" (Settings) в Linux.
- Выберите "Wi-Fi" или "Беспроводная сеть" (Wireless network).
- Включите Wi-Fi, если он не включен.
- Выберите доступную Wi-Fi сеть из списка и введите пароль, если требуется.
- Сохраните настройки и проверьте интернет-соединение.
Учитывайте, что эти примеры предназначены для ознакомления и могут отличаться от реальных настроек на вашем нетбуке Asus Eee.
Драйверы для работы Wi-Fi на нетбуке Asus Eee

- Посетите официальный сайт Asus и перейдите на страницу поддержки продукта.
- В меню выберите модель вашего нетбука и операционную систему.
- Найдите раздел "Драйверы" или "Утилиты" и выберите категорию "Сетевое оборудование".
- Скачайте драйверы для Wi-Fi на ваш нетбук.
- После загрузки драйверов, откройте скачанный файл и выполните инструкции по установке.
- Перезагрузите компьютер после завершения установки драйверов.
После выполнения этих шагов ваш нетбук Asus Eee должен быть готов к использованию Wi-Fi. Убедитесь, что Wi-Fi переключатель на вашем нетбуке в положении "Включено" и сетевые настройки корректны. В случае возникновения проблем с Wi-Fi подключением, проверьте корректность установки драйверов и попробуйте повторить процесс установки ещё раз.
Дополнительное оборудование для более стабильной работы Wi-Fi на нетбуке Asus Eee
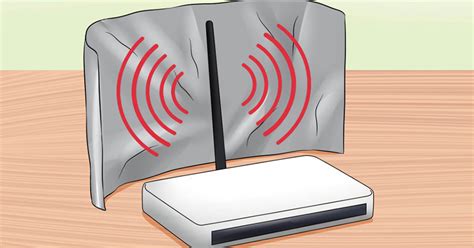
Несмотря на то, что нетбуки Asus Eee оборудованы встроенными Wi-Fi модулями, иногда могут возникать проблемы со стабильностью сигнала или скоростью передачи данных. Для более надежной и стабильной работы Wi-Fi на нетбуке Asus Eee можно использовать дополнительное оборудование.
Одним из наиболее распространенных вариантов являются USB Wi-Fi адаптеры. Они представляют собой небольшие устройства, которые подключаются к порту USB нетбука и позволяют получать более сильный и стабильный сигнал Wi-Fi. Существуют различные модели адаптеров, от простых и бюджетных до более продвинутых и мощных.
Еще одним вариантом являются Wi-Fi репитеры или усилители сигнала. Они работают в паре с роутером и позволяют усилить сигнал Wi-Fi и распространить его на большую площадь. Wi-Fi репитеры могут быть подключены к нетбуку Asus Eee через порт Ethernet или USB, в зависимости от модели.
Также существуют специальные антенны для улучшения приема Wi-Fi сигнала. Эти антенны подключаются к встроенной антенне нетбука Asus Eee, что позволяет получать более сильный и стабильный сигнал. Антенны могут быть внутренними или внешними и имеют различные характеристики, такие как направленность, усиление и радиус действия.
| Тип оборудования | Описание |
|---|---|
| USB Wi-Fi адаптеры | Подключаются к порту USB нетбука и позволяют получать более сильный и стабильный сигнал Wi-Fi |
| Wi-Fi репитеры | Усиливают сигнал Wi-Fi и распространяют его на большую площадь |
| Антенны | Подключаются к встроенной антенне нетбука и позволяют получать более сильный и стабильный сигнал Wi-Fi |
Если у вас возникли проблемы с Wi-Fi на нетбуке Asus Eee, рекомендуется обратиться к специалистам или поискать подробные инструкции по установке и настройке дополнительного оборудования для улучшения работы Wi-Fi.
Как устранить проблемы с Wi-Fi на нетбуке Asus Eee

Нетбуки Asus Eee отличаются своей мобильностью и компактностью, что делает их идеальными для использования в поездках или вне дома. Однако иногда может возникнуть проблема с Wi-Fi на этом устройстве. В этом руководстве мы рассмотрим несколько общих проблем и способы их устранения.
1. Проверьте включение Wi-Fi
Первым шагом должно быть проверка того, что Wi-Fi на вашем нетбуке Asus Eee включен. Для этого проверьте наличие физического переключателя или клавиш на клавиатуре, которые отвечают за включение и отключение Wi-Fi. Убедитесь, что переключатель в положении "Включено" и нажмите сочетание клавиш, если таковое предусмотрено для включения Wi-Fi.
2. Проверьте настройки Wi-Fi
Устройства Asus Eee обычно имеют удобное приложение для управления настройками Wi-Fi. Перейдите в меню "Настройки" или "Параметры" и найдите раздел, связанный с Wi-Fi. Убедитесь, что Wi-Fi включен и правильно настроен на подключение к вашей сети.
3. Перезапустите Wi-Fi адаптер
Если Wi-Fi все еще не работает, попробуйте перезапустить Wi-Fi адаптер на вашем нетбуке. Для этого щелкните правой кнопкой мыши по значку Wi-Fi в системном трее и выберите опцию "Отключить". Подождите несколько секунд, затем снова выберите опцию "Включить". Это позволит адаптеру Wi-Fi перезагрузиться и, возможно, исправить проблему.
4. Проверьте наличие драйверов Wi-Fi
Если предыдущие шаги не помогли, проблема может быть связана с отсутствием или устаревшими драйверами Wi-Fi. Перейдите на официальный сайт Asus и найдите соответствующую страницу поддержки для своей модели нетбука. Скачайте и установите последние драйверы Wi-Fi для вашей операционной системы.
5. Проверьте наличие установленного антивирусного программного обеспечения
Иногда антивирусное программное обеспечение может блокировать Wi-Fi на нетбуке Asus Eee. Убедитесь, что у вас установлен надежный антивирус и что настройки не блокируют работу Wi-Fi. Попробуйте временно отключить антивирусное программное обеспечение и проверить, работает ли Wi-Fi после этого.
Надеемся, что эти советы помогут вам устранить проблемы с Wi-Fi на вашем нетбуке Asus Eee. Если проблема все еще не решена, рекомендуем обратиться к специалистам или службе поддержки Asus для дальнейшей помощи.