Wi-Fi - это технология беспроводной сети, которая позволяет подключаться к интернету без использования проводов. Она стала неотъемлемой частью нашей повседневной жизни и позволяет оставаться в курсе событий, работать и общаться в любое время и в любом месте. Если вы являетесь владельцем ноутбука BenQ и не знаете, как включить Wi-Fi, то в этой статье мы предоставим вам подробную инструкцию, которая поможет вам настроить беспроводное соединение.
Шаг 1: Начните с проверки наличия Wi-Fi адаптера на вашем ноутбуке BenQ. Обычно адаптеры Wi-Fi встроены в ноутбуки, но иногда они могут отсутствовать. Проверьте наличие антенны или индикатора Wi-Fi на вашем ноутбуке. Если вы не видите ничего подобного, то возможно, вам потребуется докупить внешний Wi-Fi адаптер.
Шаг 2: Проверьте, включен ли Wi-Fi на вашем ноутбуке BenQ. Для этого найдите на клавиатуре ноутбука клавишу с изображением антенны или символом Wi-Fi. Обычно она находится на верхней панели клавиш или на боковой стороне ноутбука. Нажмите на эту клавишу, чтобы включить Wi-Fi.
Шаг 3: После включения Wi-Fi на вашем ноутбуке BenQ, перейдите в меню настроек системы, чтобы настроить беспроводное соединение. Обычно это делается путем щелчка правой кнопкой мыши по значку Wi-Fi в правом нижнем углу экрана и выбора пункта "Настройки Wi-Fi".
Проверка наличия Wi-Fi
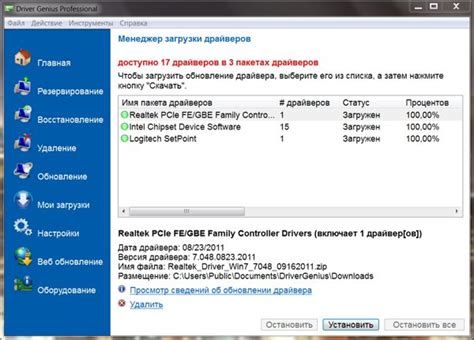
Для того, чтобы включить Wi-Fi на ноутбуке BenQ, сначала необходимо убедиться, что ваш ноутбук оснащен Wi-Fi адаптером и поддерживает беспроводное подключение. Чтобы проверить наличие Wi-Fi на вашем ноутбуке, выполните следующие шаги:
Шаг 1: Откройте панель управления ноутбуком, нажав на значок "Пуск" в левом нижнем углу экрана и выберите "Панель управления" из списка программ.
Шаг 2: В панели управления найдите раздел "Сеть и интернет" и щелкните на нем.
Шаг 3: В открывшемся меню найдите раздел "Центр управления сетями и общим доступом" и щелкните на нем.
Шаг 4: В разделе "Изменение параметров адаптера" появится список доступных сетевых адаптеров, установленных на вашем ноутбуке. Проверьте, есть ли в списке Wi-Fi адаптер.
Шаг 5: Если в списке есть устройство с названием "Wi-Fi" или "Беспроводной сетевой адаптер", значит ваш ноутбук оснащен Wi-Fi адаптером и поддерживает беспроводное подключение.
Если вы не видите ни одного устройства Wi-Fi в списке, значит ваш ноутбук не имеет Wi-Fi адаптера. В этом случае вам потребуется внешний Wi-Fi адаптер или подключение по кабелю для доступа к интернету.
Подготовка к настройке Wi-Fi

Прежде чем приступить к настройке Wi-Fi на ноутбуке BenQ, необходимо осуществить несколько предварительных действий:
1. Убедитесь, что ваш ноутбук имеет встроенный модуль Wi-Fi. Для этого проверьте наличие соответствующей кнопки или переключателя на корпусе ноутбука.
2. Проверьте, что Wi-Fi-роутер подключен к работающей сети электропитания и включен.
3. Убедитесь, что на вашем ноутбуке установлены все необходимые драйвера для беспроводного соединения. Откройте "Диспетчер устройств" (нажмите кнопку "Пуск", в строке поиска введите "Диспетчер устройств" и выберите соответствующий результат), найдите раздел "Сетевые адаптеры" и проверьте, есть ли там упоминание о Wi-Fi-адаптере. Если его нет, возможно, вам потребуется установить драйверы для Wi-Fi.
4. Убедитесь, что Wi-Fi-роутер настроен и работает в безопасном режиме. Для этого обратитесь к руководству пользователя вашего роутера или свяжитесь с вашим провайдером интернет-услуг.
После выполнения всех необходимых подготовительных шагов вы готовы приступить к настройке Wi-Fi на вашем ноутбуке BenQ.
Настройка Wi-Fi через панель управления
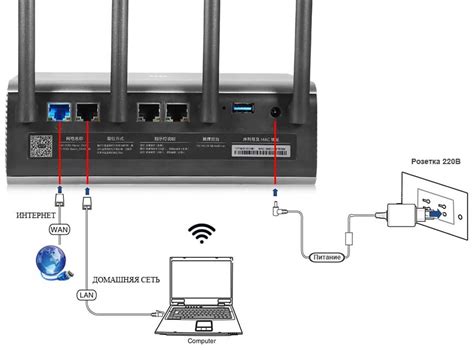
1. Включите ноутбук BenQ и убедитесь, что операционная система загружена.
2. Откройте "Панель управления", нажав правой кнопкой мыши на кнопку "Пуск" и выбрав соответствующий пункт в контекстном меню.
3. В окне "Панель управления" найдите раздел "Сеть и интернет" и щелкните по нему.
4. В открывшемся разделе выберите пункт "Центр управления сетями и общим доступом".
5. В центре управления сетями и общим доступом найдите раздел "Изменение настроек адаптера".
6. В списке адаптеров найдите Wi-Fi адаптер и щелкните правой кнопкой мыши по нему.
7. В контекстном меню выберите пункт "Включить".
8. Подождите некоторое время, пока Wi-Fi адаптер активируется.
9. После активации Wi-Fi адаптера закройте "Панель управления" и перейдите к настройке Wi-Fi соединения.
Настройка Wi-Fi через меню Пуск
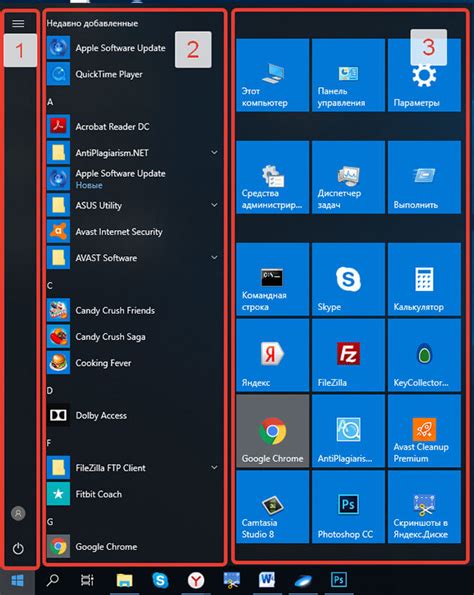
Если вы хотите включить Wi-Fi на ноутбуке BenQ, вы можете воспользоваться меню Пуск:
- Щелкните на кнопке "Пуск" в левом нижнем углу экрана.
- В открывшемся меню выберите пункт "Настройки".
- Выберите раздел "Сеть и Интернет".
- В разделе "Сеть и Интернет" найдите пункт "Wi-Fi" и щелкните на нем.
- В правой части окна убедитесь, что переключатель "Wi-Fi" в положении "Включено". Если он отображается в положении "Выключено", нажмите на него, чтобы включить Wi-Fi.
После выполнения этих действий Wi-Fi на вашем ноутбуке BenQ будет включен, и вы сможете подключиться к доступным сетям Wi-Fi и пользоваться интернетом.
Установка драйверов для Wi-Fi
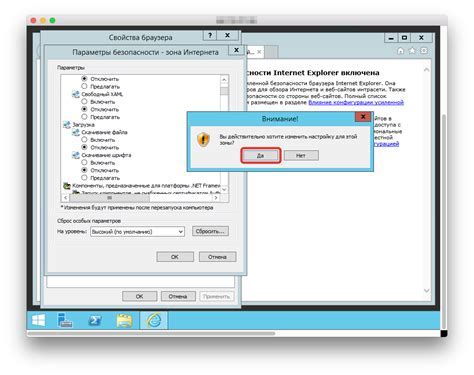
Для включения Wi-Fi на ноутбуке BenQ, необходимо установить соответствующие драйверы. Вот инструкция, как это сделать:
1. Откройте веб-браузер и перейдите на официальный сайт BenQ.
2. Найдите раздел "Поддержка" или "Драйверы и загрузки".
3. Введите модель вашего ноутбука в поле поиска или выберите его из списка доступных моделей.
4. Найдите раздел драйверов для беспроводной сети (Wi-Fi) и выберите операционную систему, установленную на вашем ноутбуке.
5. Нажмите на ссылку для скачивания драйвера Wi-Fi. Обычно файл будет загружен в формате .exe или .zip.
6. После завершения загрузки откройте загруженный файл и следуйте инструкциям мастера установки.
7. После установки драйвера Wi-Fi перезагрузите ноутбук.
8. Теперь у вас должна быть возможность включить и использовать Wi-Fi на ноутбуке BenQ.
Если у вас возникнут трудности или проблемы во время установки драйверов, рекомендуется обратиться к руководству пользователя к ноутбуку BenQ или связаться с технической поддержкой компании.
Проверка подключения к Wi-Fi

После того, как вы включили Wi-Fi на ноутбуке BenQ, необходимо убедиться, что устройство успешно подключено к сети.
Чтобы проверить подключение, выполните следующие шаги:
| Шаг 1: | Найдите иконку Wi-Fi в системном лотке (обычно располагается в правом нижнем углу экрана) и щелкните на нее. |
| Шаг 2: | Откроется окно с доступными Wi-Fi сетями. Убедитесь, что в списке отображается название вашей домашней сети. |
| Шаг 3: | Щелкните на названии вашей домашней сети, чтобы выбрать ее. |
| Шаг 4: | Если ваша домашняя сеть защищена паролем, появится окно, в которое необходимо ввести пароль. Введите пароль и нажмите кнопку "Подключить". |
| Шаг 5: | После успешного подключения к Wi-Fi сети, иконка Wi-Fi в системном лотке должна измениться на иконку, указывающую на активное подключение. |
Если иконка Wi-Fi не изменилась или вы получили сообщение об ошибке, рекомендуется повторить процедуру включения Wi-Fi на ноутбуке BenQ и убедиться, что пароль к вашей домашней сети введен корректно. Если проблема сохраняется, возможно имеет смысл попытаться подключиться к другой беспроводной сети или обратиться к специалисту за помощью.
Устранение проблем с Wi-Fi

Если у вас возникли проблемы с Wi-Fi на ноутбуке BenQ, следуйте этим рекомендациям, чтобы устранить их:
1. Проверьте, включен ли Wi-Fi на ноутбуке. Обычно есть клавиша или комбинация клавиш, которая включает или выключает беспроводную сеть. Убедитесь, что Wi-Fi включен.
2. Проверьте свою беспроводную сеть. Убедитесь, что Wi-Fi на маршрутизаторе или модеме включен и работает. Попробуйте перезагрузить маршрутизатор и модем, чтобы устранить временные сбои.
3. Проверьте наличие доступных сетей Wi-Fi. Проверьте, видит ли ваш ноутбук ваши или другие доступные беспроводные сети. Если вы не видите ни одной сети Wi-Fi, возможно, проблема связана с аппаратной частью ноутбука или драйверами Wi-Fi.
4. Перезагрузите Wi-Fi адаптер. В меню "Управление устройствами" найдите ваш Wi-Fi адаптер и попробуйте его отключить и снова включить. Это может помочь исправить временные проблемы с адаптером.
5. Обновите драйверы Wi-Fi. Проверьте веб-сайт производителя BenQ на наличие обновленных драйверов для вашего ноутбука. Установка последних версий драйверов может исправить совместимость и возможные проблемы с Wi-Fi.
6. Измените настройки энергосбережения для Wi-Fi. Во время работы на аккумуляторе может быть включен режим энергосбережения, который отключает Wi-Fi для экономии заряда. Измените настройки энергосбережения, чтобы предотвратить отключение Wi-Fi в режиме ожидания.
7. Попробуйте связаться с поставщиком услуг интернета. Если ничто из вышеперечисленного не помогло, возможно, проблема связана с провайдером услуг интернета. Свяжитесь с их службой поддержки и расскажите о проблемах, с которыми вы столкнулись.
Следуя этим рекомендациям, вы сможете устранить множество проблем с Wi-Fi на ноутбуке BenQ и наслаждаться безопасным и стабильным беспроводным соединением.
Рекомендации по использованию Wi-Fi
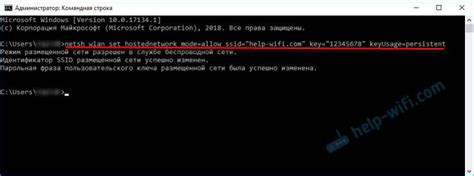
1. Безопасность: Всегда защищайте свою Wi-Fi сеть паролем, чтобы предотвратить несанкционированный доступ. Используйте сильные пароли, содержащие комбинацию букв, цифр и специальных символов.
2. Обновляйте программное обеспечение: Регулярно обновляйте операционную систему и программное обеспечение своего ноутбука, чтобы устранить уязвимости и получить доступ к новым функциям.
3. Избегайте открытых сетей: Предпочтительно использовать защищенные сети Wi-Fi, так как открытые сети могут быть небезопасными и подвержены атакам.
4. Разместите роутер в правильном месте: Размещение роутера в центре помещения и на некотором расстоянии от преград (стен, мебели) поможет улучшить сигнал Wi-Fi.
5. Проверьте скорость подключения: Регулярно проверяйте скорость подключения Wi-Fi, чтобы убедиться в его стабильной работе.
6. Используйте VPN: Если вам требуется повышенная безопасность при использовании Wi-Fi сети в публичных местах, рекомендуется использовать VPN (виртуальная частная сеть).
7. Отключайте Wi-Fi при ненадобности: Если вы не используете Wi-Fi, отключите его на ноутбуке, чтобы сохранить заряд батареи и предотвратить возможные угрозы безопасности.
8. Улучшите сигнал: Если у вас есть проблемы со связью Wi-Fi, можно попробовать использовать усилитель сигнала или разместить роутер на другом месте.
Теперь вы готовы правильно использовать Wi-Fi сеть на своем ноутбуке BenQ. Следуйте этим рекомендациям, чтобы обеспечить безопасность и надежность вашего подключения к Интернету.