Ноутбуки Huawei чрезвычайно популярны и востребованы среди пользователей всего мира. Они отличаются высокой производительностью, стильным дизайном и широким функционалом. Одной из самых важных и полезных функций является возможность подключения к Wi-Fi. Она позволяет насладиться беспроводным доступом к Интернету в любом месте, где есть доступ к сети.
Итак, если вы хотите узнать, как включить Wi-Fi на ноутбуке Huawei, следуйте инструкции ниже.
Шаг 1: Найдите и откройте "Настройки" в меню "Пуск" на вашем ноутбуке Huawei. Это можно сделать, щелкнув правой кнопкой мыши по значку "Пуск" в левом нижнем углу экрана и выбрав "Настройки".
Шаг 2: В окне "Настройки" найдите раздел "Сеть и интернет" и щелкните на нем. Затем выберите "Wi-Fi" в боковом меню.
Шаг 3: Включите Wi-Fi, переключив соответствующую кнопку в положение "Вкл". Теперь ваш ноутбук Huawei будет искать доступные Wi-Fi сети.
Шаг 4: После того, как Wi-Fi будет включен, ваш ноутбук Huawei начнет отображать доступные Wi-Fi сети. Выберите нужную сеть из списка и нажмите на нее, чтобы подключиться. Если сеть требует пароль, введите его в соответствующее поле и нажмите "Подключиться".
Шаг 5: Поздравляю, Wi-Fi на вашем ноутбуке Huawei включен! Теперь вы можете наслаждаться беспроводным доступом к Интернету в любое время.
Не забывайте, что включение Wi-Fi на ноутбуке Huawei может незначительно сократить время работы от аккумулятора. Поэтому, если вы не планируете использовать Wi-Fi, рекомендуется выключить его, чтобы продлить время автономной работы ноутбука.
Надеемся, что эта инструкция помогла вам включить Wi-Fi на вашем ноутбуке Huawei. Если у вас возникли какие-либо вопросы или проблемы, не стесняйтесь обратиться за помощью к производителю или посмотреть дополнительные руководства по использованию ноутбука Huawei.
Подготовка ноутбука Huawei для подключения Wi-Fi
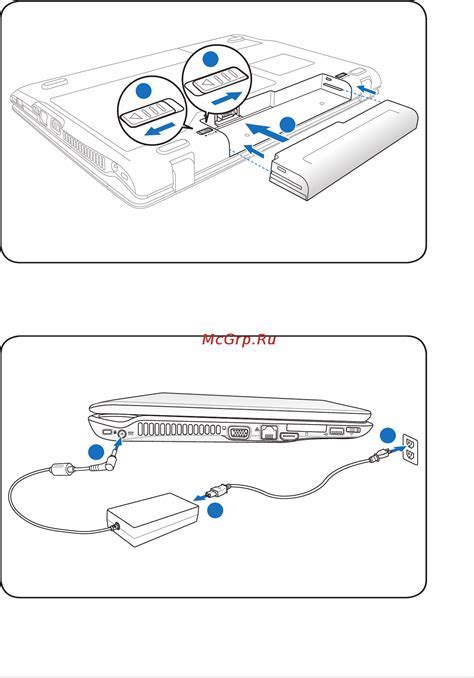
Для того чтобы включить Wi-Fi на ноутбуке Huawei, необходимо выполнить несколько простых шагов. В первую очередь, убедитесь, что у вас есть стабильное подключение к электрической сети. Затем следует проверить, что кнопка Wi-Fi включена. Обычно она располагается на корпусе ноутбука и имеет символ в виде антенны. Если кнопка Wi-Fi отключена, нажмите на нее, чтобы активировать.
Далее требуется проверить настройки Wi-Fi в операционной системе ноутбука. Для этого откройте "Панель управления" и выберите раздел "Сеть и Интернет". В появившемся окне найдите пункт "Настройка подключения к сети" и перейдите в него. Затем выберите "Беспроводные сети" и проверьте, что опция "Включить Wi-Fi" включена. Если она отключена, активируйте ее.
После этого вам потребуется найти доступные Wi-Fi сети. Нажмите на значок сети в правом нижнем углу экрана, рядом с часами. В открывшемся окне выберите нужную Wi-Fi сеть из списка и нажмите на нее. Если сеть защищена паролем, вам потребуется ввести его, чтобы подключиться.
Теперь ваш ноутбук Huawei полностью подготовлен для подключения Wi-Fi. Проверьте, что интернет-соединение работает корректно, открывая веб-браузер и загружая любую страницу. Если проблемы с подключением все еще возникают, рекомендуется обратиться к специалистам для получения дополнительной помощи.
Как проверить наличие Wi-Fi модуля на ноутбуке Huawei

Перед тем, как включать Wi-Fi на ноутбуке Huawei, необходимо убедиться, что устройство оснащено Wi-Fi модулем. Для этого выполните следующие шаги:
- Откройте "Панель управления" на вашем ноутбуке Huawei.
- Выберите раздел "Устройства и принтеры".
- В открывшемся окне найдите раздел "Сетевые и общие ресурсы" и щелкните на нем правой кнопкой мыши.
- В контекстном меню выберите "Свойства".
- В появившемся окне выберите "Устройства BLUETOOTH и другие устройства", а затем "Сетевые адаптеры".
Если в этом разделе присутствует "Wi-Fi адаптер" или что-то подобное, значит Wi-Fi модуль уже установлен на вашем ноутбуке Huawei. Если вы не видите ничего подобного, вероятнее всего, ваше устройство не оснащено Wi-Fi модулем.
В случае отсутствия Wi-Fi модуля на ноутбуке Huawei, вы можете обратиться к уполномоченному сервисному центру или компании-производителю для дальнейшего отслеживания, возможности установки или апгрейда Wi-Fi модуля.
Включение Wi-Fi настройки в настройках ноутбука Huawei

Для подключения к беспроводной сети Wi-Fi на вашем ноутбуке Huawei необходимо выполнить несколько простых шагов:
Откройте меню "Параметры".
Нажмите на значок "Пуск" в левом нижнем углу экрана и выберите пункт "Параметры".
Перейдите в раздел "Сеть и интернет".
В окне "Параметры" найдите и выберите раздел "Сеть и интернет".
Выберите вкладку "Wi-Fi".
В разделе "Сеть и интернет" найдите и выберите вкладку "Wi-Fi" для открытия настроек беспроводной сети.
Включите Wi-Fi.
Переместите переключатель возле надписи "Включить Wi-Fi" в положение "Включено".
Выберите сеть для подключения.
В списке доступных сетей выберите нужную беспроводную сеть и введите пароль (если требуется) для подключения.
После выполнения этих шагов ваш ноутбук Huawei будет подключен к выбранной беспроводной сети Wi-Fi.
Шаги для активации Wi-Fi на ноутбуке Huawei

Если у вас есть ноутбук Huawei и вы хотите использовать Wi-Fi, следуйте этой инструкции:
Шаг 1:
На нижней панели рабочего стола найдите значок «Сеть».
Шаг 2:
Щелкните правой кнопкой мыши на значке «Сеть» и выберите «Открыть центр управления сетями и общим доступом».
Шаг 3:
В центре управления сетями и общим доступом найдите раздел «Изменение параметров адаптера» и откройте его.
Шаг 4:
В списке доступных адаптеров найдите «Беспроводное подключение» и щелкните правой кнопкой мыши на нем.
Шаг 5:
В контекстном меню выберите «Включить».
Шаг 6:
Дождитесь завершения процесса активации Wi-Fi на вашем ноутбуке Huawei.
Теперь Wi-Fi должен быть включен и готов к использованию на вашем ноутбуке Huawei.
Подключение к сети Wi-Fi на ноутбуке Huawei

Чтобы включить Wi-Fi на ноутбуке Huawei и подключиться к сети, следуйте этим простым инструкциям:
- На рабочем столе нажмите правой кнопкой мыши на значок "Сеть" в панели задач и выберите "Открыть центр управления сетями и общим доступом".
- В центре управления сетями и общим доступом найдите раздел "Изменение настроек адаптера".
- В открывшемся окне появится список сетевых адаптеров. Найдите адаптер Wi-Fi и щелкните по нему правой кнопкой мыши. В появившемся контекстном меню выберите пункт "Включить".
- После включения адаптера Wi-Fi вернитесь в центр управления сетями и общим доступом и выберите раздел "Настройка подключения к локальной сети".
- В списке доступных сетей найдите имя вашей Wi-Fi сети и щелкните по ней дважды. Если Wi-Fi сеть скрыта, нажмите на кнопку "Добавить новую сеть".
- Введите пароль вашей Wi-Fi сети, если таковой имеется, и нажмите кнопку "Подключиться".
- После успешного подключения к сети Wi-Fi, на рабочем столе появится значок сети, которая указывает на активное соединение.
Теперь вы подключены к сети Wi-Fi на ноутбуке Huawei и можете начинать пользоваться интернетом.
Что делать, если ноутбук Huawei не видит доступные Wi-Fi сети
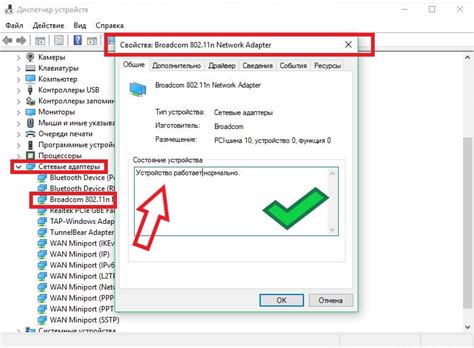
Если ваш ноутбук Huawei не может обнаружить доступные Wi-Fi сети, вам следует выполнить несколько простых действий, чтобы попытаться решить эту проблему.
1. Проверьте, включен ли Wi-Fi на вашем ноутбуке Huawei. Для этого откройте настройки Wi-Fi и убедитесь, что переключатель в положении "Включено". Если он уже включен, попробуйте выключить и снова включить Wi-Fi.
2. Убедитесь, что Wi-Fi сети в вашем окружении работают должным образом. Проверьте, видны ли эти сети на других устройствах. Если Wi-Fi сети видны на других устройствах, это может означать, что проблема заключается в вашем ноутбуке.
3. Попробуйте перезагрузить ваш ноутбук Huawei. Иногда, перезапуск устройства может помочь в решении проблем с Wi-Fi подключением.
4. Обновите драйверы Wi-Fi. Зайдите на официальный сайт Huawei, найдите раздел поддержки и загрузите последнюю версию драйверов для Wi-Fi. Установите их на ваш ноутбук и попробуйте снова подключиться к Wi-Fi сетям.
Если ни одна из вышеуказанных рекомендаций не решает проблему отсутствия Wi-Fi подключения на вашем ноутбуке Huawei, вам рекомендуется обратиться за помощью к специалисту или в сервисный центр Huawei для получения дополнительной помощи и диагностики.
Отключение Wi-Fi на ноутбуке Huawei

Если вам необходимо отключить Wi-Fi на ноутбуке Huawei, следуйте этой инструкции:
- Откройте панель управления ноутбука Huawei.
- Найдите раздел сетевых настроек.
- В разделе сетевых настроек найдите раздел Wi-Fi.
- Нажмите на кнопку "Выключить Wi-Fi" для отключения функции.
Если вы отключили Wi-Fi, но в дальнейшем захотите снова включить его, просто повторите эти шаги и нажмите на кнопку "Включить Wi-Fi".
Отключение Wi-Fi может быть полезным в таких случаях, как снижение энергопотребления ноутбука или улучшение безопасности, если вы не используете сеть Wi-Fi в данный момент.
Как изменить настройки Wi-Fi соединения на ноутбуке Huawei

Настройки Wi-Fi соединения на ноутбуке Huawei можно изменить с помощью простых шагов. Следуйте указаниям ниже, чтобы внести необходимые изменения:
- Откройте настройки Wi-Fi. Нажмите на значок Wi-Fi в правом нижнем углу экрана или откройте настройки устройства и выберите раздел "Wi-Fi".
- Выберите сеть Wi-Fi. Из списка доступных сетей выберите ту, настройки которой хотите изменить.
- Измените настройки сети. В зависимости от модели ноутбука Huawei, вам могут быть доступны следующие опции:
- Изменение имени (SSID) сети. Нажмите на кнопку "Изменить имя сети" и введите новое имя.
- Изменение пароля. Нажмите на кнопку "Изменить пароль" и введите новый пароль.
- Изменение типа безопасности. Нажмите на кнопку "Изменить тип безопасности" и выберите нужный вариант (например, WPA2 или WEP).
- Изменение других настроек. Возможно, у вас также есть возможность настроить другие параметры, такие как режим работы сети или ограничение доступа.
- Сохраните изменения. После внесения необходимых изменений нажмите кнопку "Сохранить" или "Применить", чтобы применить новые настройки.
Теперь вы знаете, как изменить настройки Wi-Fi соединения на ноутбуке Huawei. Следуйте этим шагам, чтобы настроить сеть Wi-Fi по вашим предпочтениям и потребностям.
Как узнать пароль от Wi-Fi на ноутбуке Huawei
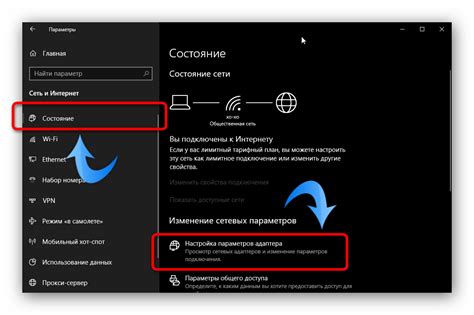
Узнать пароль от Wi-Fi на ноутбуке Huawei можно следующими способами:
1. Используйте интерфейс настройки Wi-Fi на ноутбуке Huawei. Для этого откройте меню "Параметры", выберите раздел "Wi-Fi" и найдите свою сеть Wi-Fi в списке. Далее нажмите на нее правой клавишей мыши и выберите опцию "Показать пароль". В появившемся окне будет отображен пароль от вашей сети Wi-Fi.
2. Если первый способ не подходит, можно воспользоваться программами для взлома Wi-Fi паролей. Однако, взламывать Wi-Fi пароли без разрешения владельца сети является незаконным действием, поэтому рекомендуется использовать этот способ исключительно в легальных целях и с согласия владельца Wi-Fi сети.
3. Обратитесь к владельцу Wi-Fi сети и попросите предоставить вам пароль от сети. Это самый простой и легальный способ узнать пароль от Wi-Fi на ноутбуке Huawei.
Теперь вы знаете несколько способов узнать пароль от Wi-Fi на ноутбуке Huawei. Выберите наиболее удобный и безопасный для вас способ, и наслаждайтесь подключением к Wi-Fi сети без проблем.
Проблемы с подключением к Wi-Fi на ноутбуке Huawei и их решение

- 1. Отсутствие сети Wi-Fi: Если на ноутбуке Huawei отсутствует сеть Wi-Fi, убедитесь, что Wi-Fi-адаптер включен. Для этого проверьте на клавиатуре ноутбука наличие специальной кнопки или комбинации клавиш, которые активируют Wi-Fi.
- 2. Нет доступных Wi-Fi сетей: Если Wi-Fi адаптер включен, но вы не видите доступных сетей Wi-Fi, убедитесь, что вы находитесь в зоне покрытия Wi-Fi и точка доступа Wi-Fi включена и функционирует нормально.
- 3. Забытый пароль Wi-Fi: Если вы не можете подключиться к известной сети Wi-Fi, возможно, вы забыли пароль. В этом случае вам нужно будет вручную ввести пароль для подключения. Найдите сеть Wi-Fi в списке доступных сетей, щелкните на нее правой кнопкой мыши и выберите "Подключиться" или "Ввести пароль". Введите пароль и сохраните его, если хотите, чтобы ноутбук автоматически подключался к этой сети в будущем.
- 4. Неисправности Wi-Fi адаптера: Если вы все еще испытываете проблемы с подключением к Wi-Fi, возможно, что Wi-Fi адаптер ноутбука Huawei не работает должным образом. Попробуйте перезагрузить компьютер и проверить, насколько другие устройства подключаются к Wi-Fi без проблем. Если только ваш ноутбук имеет проблемы с Wi-Fi, возможно, вам понадобится обратиться в сервисный центр для ремонта или замены Wi-Fi адаптера.
Следуя этим рекомендациям, вы сможете решить проблемы с подключением к Wi-Fi на ноутбуке Huawei и наслаждаться безперебойным интернет-соединением.