WiFi адаптер является важным устройством для подключения к беспроводной сети интернета. Он позволяет нам наслаждаться быстрым и стабильным интернетом без необходимости использования проводов.
Включение WiFi адаптера на компьютере может быть не таким простым, особенно для тех, кто недавно начал пользоваться компьютером. Но не волнуйтесь, процесс включения WiFi адаптера не является сложным и может быть выполнен всего за несколько шагов.
Вот небольшая инструкция, которая поможет вам включить WiFi адаптер на компьютере:
Шаг 1:
Убедитесь, что ваш компьютер имеет встроенный WiFi адаптер или внешний адаптер, который подключен к компьютеру через USB порт. Внешние адаптеры обычно поставляются со специальным драйвером, который необходимо установить перед подключением.
Шаг 2:
Откройте меню "Пуск" на вашем компьютере и выберите "Параметры". Затем найдите и выберите "Сеть и интернет".
Шаг 3:
На открывшейся странице выберите "WiFi" в левой панели меню. Затем переключите положение выключателя рядом с "WiFi" в положение "Включено".
Шаг 4:
После того, как вы включили WiFi адаптер, ваш компьютер автоматически начнет сканировать доступные WiFi сети в вашей окрестности. Вы увидите список доступных сетей на экране компьютера.
На этом этапе вы можете выбрать нужную сеть и ввести пароль, если сеть защищена, чтобы подключиться к интернету.
Теперь вы знаете, как включить WiFi адаптер на компьютере. Не стесняйтесь выполнять эти простые шаги, чтобы наслаждаться беспроводным интернетом в любое время и в любом месте.
Что такое WiFi адаптер?

WiFi адаптер может быть встроенным в компьютер или подключаться к нему через USB-порт. Он обеспечивает прием и передачу данных посредством радиоволн, что позволяет подключаться к доступу в Интернет без необходимости использовать проводное подключение.
WiFi адаптеры обычно совместимы со стандартами Wi-Fi, такими как 802.11b, 802.11g, 802.11n или 802.11ac, и поддерживают различные частоты (2,4 ГГц или 5 ГГц).
WiFi адаптеры часто используются на ноутбуках и настольных компьютерах, которые не имеют встроенной беспроводной сетевой карты. Они также могут использоваться на устройствах, таких как принтеры, медиаплееры и игровые консоли, чтобы получить доступ к Интернету или подключиться к локальной сети.
Использование WiFi адаптера позволяет получить удобство беспроводного подключения и мобильности, особенно в домашней или офисной сети.
Определение и принцип работы
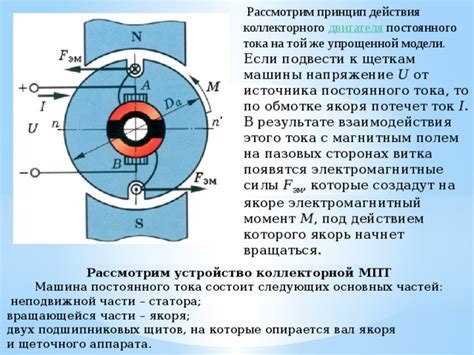
Принцип работы WiFi адаптера заключается в приеме и передаче радиоволн в заданных диапазонах частот. Адаптер получает сигналы от беспроводного роутера и преобразует их в цифровой формат, позволяя компьютеру принимать и отправлять данные по беспроводной сети.
Определение доступных сетей Wi-Fi происходит при помощи режима сканирования, когда адаптер просматривает все окружающие сети и отображает их в списке. После выбора нужной сети адаптер устанавливает соединение с роутером, используя пароль или другие аутентификационные данные.
Важно отметить, что современные WiFi адаптеры поддерживают разные стандарты Wi-Fi, такие как 802.11b, 802.11g, 802.11n, 802.11ac и другие, которые определяют скорость и дальность передачи данных. Кроме того, они могут работать как в режиме клиента, так и в режиме точки доступа.
Как подключить WiFi адаптер к компьютеру?

Шаг 1: Удостоверьтесь, что ваш компьютер поддерживает WiFi адаптер. Некоторые компьютеры уже имеют встроенный WiFi адаптер, но если его нет, вам нужно будет приобрести внешний WiFi адаптер.
Шаг 2: Подключите WiFi адаптер к USB-порту компьютера. Вставьте коннектор USB в любой доступный порт на компьютере. Обычно это USB-порты на фронтальной или задней панели компьютера.
Шаг 3: Дождитесь, пока операционная система распознает новое устройство. Ваш компьютер должен определить WiFi адаптер и установить нужные драйверы автоматически. Если этого не происходит автоматически, вам может потребоваться установить драйверы вручную. Для этого вам понадобится комплект поставки адаптера или ссылка на официальный сайт производителя для загрузки драйверов.
Шаг 4: Настройте соединение WiFi. После успешного установления драйверов найдите значок WiFi на панели задач или в системном лотке. Нажмите на него, чтобы открыть окно настроек WiFi. Введите имя (SSID) вашей WiFi сети и пароль, если это требуется. Если у вас есть сомнения, вы можете обратиться к поставщику услуг Интернета для получения информации о настройках WiFi сети.
Шаг 5: Подключитесь к WiFi сети. После настройки WiFi адаптера откройте список доступных сетей WiFi и выберите вашу сеть. Введите пароль, если это требуется. После успешного подключения вы сможете использовать Интернет через WiFi адаптер.
Примечание: Если вы не можете подключиться к WiFi сети, убедитесь, что сигнал WiFi достаточно сильный и что вы в пределах действия сети. Если проблема не устраняется, попробуйте перезагрузить компьютер или проверить настройки своего маршрутизатора.
Проверка наличия адаптера
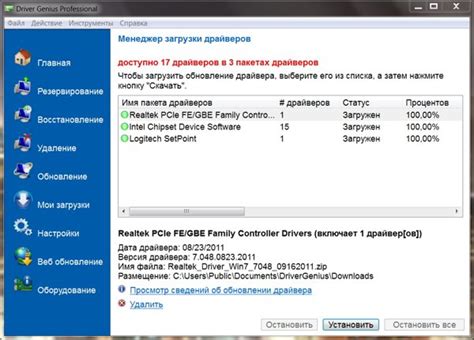
Перед тем как включить WiFi адаптер на компьютере, нужно убедиться, что он вообще установлен и подключен к системе. Для этого выполните следующие шаги:
- Откройте "Управление устройствами" или "Управление компьютером". Как это сделать, зависит от операционной системы.
- Перейдите в раздел "Устройства и принтеры".
- Проверьте наличие устройств, связанных с WiFi адаптером. Обычно его название начинается с "WiFi" или "Wireless".
- Если адаптер отображается в списке устройств, значит он установлен и готов к работе.
- Если адаптер не отображается, то возможно, его нужно установить или подключить физически. В этом случае обратитесь к документации, поставляемой вместе с компьютером или адаптером, или обратитесь за помощью к специалисту.
Проверив наличие адаптера и убедившись, что он установлен и подключен правильно, можно приступать к включению WiFi на компьютере.
Выбор и приобретение адаптера

При выборе WiFi адаптера для вашего компьютера нужно учитывать несколько важных факторов. Они помогут вам выбрать подходящий адаптер и наслаждаться стабильным и быстрым интернет-соединением.
Во-первых, учтите тип адаптера, который работает с вашим компьютером. Существуют различные интерфейсы, такие как USB, PCI или PCIe. Вам понадобится адаптер с совместимым интерфейсом, чтобы он мог подключиться к вашей системе.
Во-вторых, проверьте поддерживаемые адаптером стандарты WiFi. Современные адаптеры поддерживают стандарты 802.11ac и 802.11n, которые обеспечивают более высокую производительность и скорость передачи данных. Убедитесь, что выбранный адаптер поддерживает требуемые вам стандарты.
Также стоит обратить внимание на максимальную скорость подключения адаптера. Чем выше скорость, тем быстрее вы сможете загружать и передавать данные через WiFi. Обратите внимание, что скорость подключения адаптера может зависеть от вашего роутера и интернет-провайдера.
Дополнительные функции, такие как поддержка множественных частотных диапазонов (2.4 ГГц и 5 ГГц), защита с помощью шифрования и установка драйверов, также могут быть важными для вашего выбора. Подумайте о своих потребностях и предпочтениях, чтобы правильно выбрать адаптер.
Приобрести WiFi адаптер можно в специализированных магазинах электроники, интернет-магазинах или непосредственно у производителя. Обратите внимание на рейтинг и отзывы о товаре, чтобы убедиться в его надежности и соответствии требованиям. Сравните цены и функциональность разных моделей, чтобы сделать оптимальный выбор.
Следуя этим рекомендациям, вы сможете выбрать подходящий WiFi адаптер и наслаждаться быстрым и стабильным интернет-соединением на вашем компьютере.
Физическое подключение адаптера

Для включения WiFi адаптера на компьютере необходимо сначала физически подключить его к устройству. Для этого выполните следующие шаги:
Шаг 1: Убедитесь, что компьютер выключен и отключен от электрической сети.
Шаг 2: Найдите соответствующий порт на компьютере, куда нужно вставить адаптер. Обычно это USB-порт.
Шаг 3: Откройте крышку или защелку на корпусе компьютера, если это необходимо, чтобы получить доступ к портам.
Шаг 4: Вставьте WiFi адаптер в выбранный порт. Удостоверьтесь, что адаптер вошел в порт полностью, но не используйте силу для этого.
Шаг 5: Закройте крышку или защелку корпуса компьютера.
Шаг 6: Включите компьютер и подождите, пока операционная система обнаружит новое устройство.
Шаг 7: Установите необходимые драйверы и программное обеспечение для работы WiFi адаптера, если это требуется.
Теперь физическое подключение WiFi адаптера к компьютеру завершено, и вы готовы включить его и настроить соединение с WiFi сетью.
Установка драйверов

Чтобы установить драйверы для WiFi адаптера, необходимо знать его модель и производителя. Эту информацию можно найти в документации к компьютеру или на официальном сайте производителя. После того, как у вас есть модель и производитель WiFi адаптера, вы можете найти соответствующие драйверы на официальном сайте производителя или на диске, который поставляется с WiFi адаптером.
| Шаг | Описание |
|---|---|
| 1 | Скачайте драйверы для WiFi адаптера с официального сайта производителя или используйте диск с драйверами, который поставляется с WiFi адаптером. |
| 2 | Откройте скачанный файл или диск с драйверами. |
| 3 | Запустите программу установки драйверов. |
| 4 | Следуйте инструкциям программы установки, чтобы установить драйверы на компьютер. |
| 5 | После завершения установки драйверов перезагрузите компьютер, чтобы изменения вступили в силу. |
После установки драйверов для WiFi адаптера, вы должны иметь возможность включить WiFi на компьютере и подключиться к беспроводной сети.
Активация адаптера в настройках
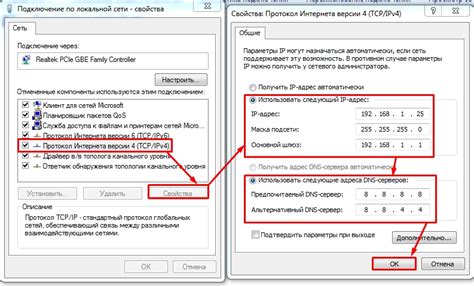
Активация WiFi адаптера в настройках компьютера может быть необходима в случае его выключения или отключения по умолчанию. Чтобы включить адаптер, следуйте инструкциям ниже:
| Шаг 1: | Откройте "Панель управления" на вашем компьютере. Для этого нажмите на кнопку "Пуск" в левом нижнем углу экрана, а затем выберите "Панель управления" из списка доступных приложений. |
| Шаг 2: | В панели управления найдите раздел "Сеть и интернет" и выберите его. |
| Шаг 3: | В открывшемся разделе "Сеть и интернет" найдите и выберите "Центр управления сетями и общим доступом". |
| Шаг 4: | В центре управления сетями и общим доступом выберите "Изменение параметров адаптера" в левой панели. |
| Шаг 5: | Появится список всех адаптеров, доступных на вашем компьютере. Найдите WiFi адаптер и щелкните правой кнопкой мыши по его значку. |
| Шаг 6: | В контекстном меню выберите "Включить", чтобы активировать адаптер. |
После выполнения этих шагов WiFi адаптер будет активирован и готов к использованию. Убедитесь, что всплывающие окна или уведомления не блокируют доступ к сети и проверьте статус WiFi адаптера, чтобы убедиться, что он успешно активирован.